Traitement d’une reformulation Avec abonnement
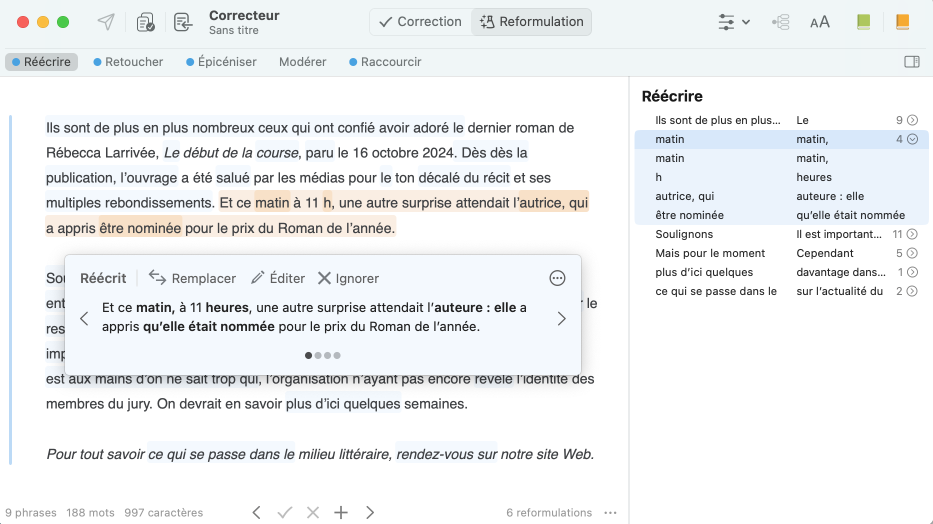
La présence d’une barre verticale bleue dans la marge indique les zones du texte où Antidote offre des reformulations. La reformulation s’applique souvent à une seule phrase, mais elle peut aussi en englober plusieurs : pour évaluer sa portée, glissez simplement la souris sur les passages reformulés. Des surlignés plus saillants ciblent dans chaque passage le ou les segments pouvant être réécrits autrement.
Cliquez sur le passage que vous désirez retravailler : il devient le passage courant; les surlignés passent à l’orangé, faisant bien ressortir ce passage dans le texte. Vous disposez d’un outil principal, l’infobulle, pour évaluer les reformulations offertes et les appliquer entièrement ou partiellement à votre texte.
Les descriptions qui suivent s’appliquent au passage courant. Notez toutefois qu’avec les raccourcis-clavier et les raccourcis « souris », la sélection du passage n’est pas toujours nécessaire.
- Voyez aussi la page Liste des résultats de la présente section pour découvrir une autre manière de traiter les reformulations.
L’infobulle
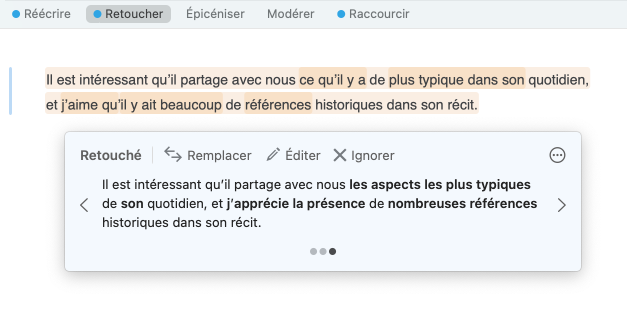
Lorsque vous sélectionnez un passage, une infobulle apparait, qui affiche toutes les informations pertinentes à l’évaluation et au traitement des reformulations proposées.
Le volet
La mention du volet courant — Retouché, Épicénisé, Raccourci, etc. — occupe le coin supérieur gauche de l’infobulle.
Les reformulations
Antidote offre généralement plusieurs reformulations pour un passage donné, du moins lorsque sa longueur le permet. Le nombre de reformulations correspond au nombre de pastilles au bas de l’infobulle. Le cas échéant, Antidote les ordonne judicieusement selon le volet choisi, et vous offre d’abord la plus pertinente en tenant compte du nombre et de la nature des changements proposés.
Pour comparer les reformulations et opérer votre choix, cliquez sur les chevrons de part et d’autre de la reformulation, ou encore sur les pastilles grises.
Les options
L’icône dans le coin supérieur droit ouvre un menu dont les options s’appliquent au texte de la reformulation proposée.
- Copier : Antidote copie le texte de la reformulation, sans formatage. Collez-le par la suite à l’endroit de votre choix;
- Insertions : l’infobulle affiche en gras les segments du passage où la reformulation insère du texte;
- Tout : l’infobulle affiche en gras les segments du passage où la reformulation insère du texte, et raye ceux où elle en supprime.
- Réglage : dans le cas d’une détection de rupture syntaxique en mode Correction, Antidote ouvre le panneau où se trouve le réglage de signalement des ruptures, que vous pouvez décocher au besoin.
- Par défaut, l’option Insertions est activée.
Les commandes
Avant d’activer les commandes Remplacer et Ignorer de l’infobulle, prenez soin de déterminer si vous désirez appliquer tous les changements proposés — reformulation complète —, ou si vous préférez en appliquer seulement certains — reformulation partielle. Dans ces deux scénarios, la portée du surligné orangé sera différente et vous servira de repère principal.
- Les options Insertions et Tout, décrites ci-dessus, mettent en évidence les changements proposés, vous permettant d’évaluer rapidement si vous reformulerez le passage entièrement, partiellement ou pas du tout.
Reformulation complète
Pour appliquer tous les changements proposés, assurez-vous simplement que le surligné orangé couvre le passage entier dans votre texte. Notez que, dans l’infobulle, aucune partie de la reformulation n’est sélectionnée ni grisée. Cliquez sur Remplacer. Si vous choisissez de conserver votre formulation originale pour l’ensemble du passage courant, cliquez sur Ignorer.
Reformulation partielle
Pour procéder à une reformulation partielle, sélectionnez d’abord le segment à modifier dans le passage courant. Notez qu’après cette sélection, Antidote surligne aussi dans l’infobulle, en orangé, le changement proposé, et que le reste du texte de la reformulation est grisé. Ces repères vous aident à bien visualiser la portée du changement. Ne vous reste qu’à cliquer sur Remplacer. Répéter ces étapes pour chacun des changements que vous souhaitez apporter à votre texte.
- La liste des résultats est également une manière très agréable de procéder à la reformulation partielle d’un passage. Voyez la page Liste des résultats de la présente section pour la découvrir.
La commande Rétablir vous permet d’annuler la reformulation à laquelle vous venez de procéder — complète ou partielle — et de restaurer votre formulation initiale. Parallèlement, si vous avez ignoré la reformulation du passage entier ou d’un des ses segments, la commande Réactiver relancera la reformulation sur ce passage.
La commande Éditer, enfin, active le curseur dans le texte, prêt pour la frappe. Apportez-y les changements désirés, puis cliquez de nouveau dans la fenêtre du correcteur pour relancer la reformulation.
Les soulignés

Les segments que vous avez choisi de reformuler sont soulignés en bleu dans le texte. Ceux que vous avez choisi d’ignorer y sont soulignés en pointillé noir.
La navigation
Pour passer à la prochaine reformulation ou revenir à la précédente, utilisez les flèches de navigation de la barre d’état au bas de la fenêtre du correcteur. Voyez aussi ci-dessous les raccourcis permettant la navigation d’une reformulation à l’autre, et d’une différence à l’autre dans les passages où la reformulation propose plusieurs changements.
| Action | Souris | Clavier |
|---|---|---|
| Remplacer | Retour Entrée |
|
| Reformulation suivante | clic sur le passage reformulé suivant | Tabulation ⌥ + ⌘ + → Alt + Ctrl + → |
| Reformulation précédente | clic sur le passage reformulé précédent | ⌥ + ⌘ + ← Alt + Ctrl + ← |
| Différence suivante | clic sur la différence suivante | ⌥ + ⇧ + ⌘ + → Alt + ⇧ + Ctrl + → |
| Différence précédente | clic sur la différence précédente | ⌥ + ⇧ + ⌘ + ← Alt + ⇧ + Ctrl + ← |