Configurer la fenêtre du correcteur
Avec abonnement Les références au mode Reformulation et aux éléments d’interface qui y sont liés s’appliquent uniquement dans le cadre d’un abonnement.
Le correcteur d’Antidote se présente dans une interface simple et aérée. Ses multiples et puissants outils sont facilement accessibles et s’appliquent à l’essentiel : votre texte, affiché dans le panneau central avec de généreuses marges et un ample interligne. Le panneau de droite aide à parcourir les résultats, qui sont modulés par la barre de navigation, discrète et personnalisable; la liste des résultats peut même être escamotée, vous permettant de vous concentrer uniquement sur le texte. La barre d’état affiche les statistiques de votre texte et gère la langue du texte à afficher et à corriger (en contexte bilingue).
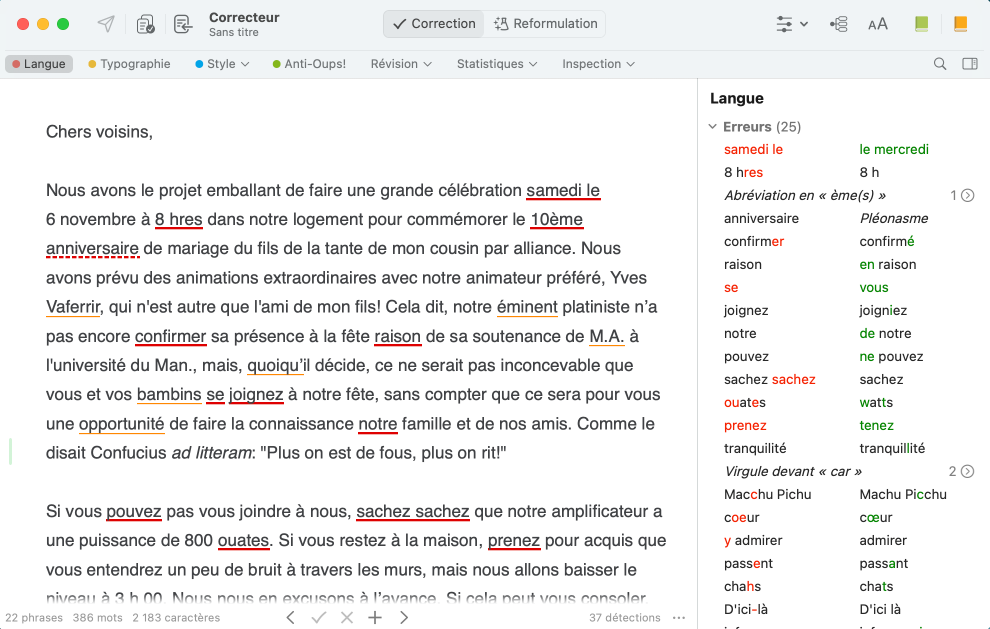
La barre de navigation

La barre de navigation présente les différents angles de correction et de reformulation de votre texte. Pour changer de volet ou de filtre, cliquez sur l’élément désiré. Ne perdez pas de temps à visiter des volets sans contenu : repérez plutôt les pastilles colorées signalant la présence de résultats dans les volets Langue, Typographie, Style et Anti-Oups! du mode Correction, ainsi que dans tous les volets du mode Reformulation.
L’icône à droite dans la barre de navigation permet d’afficher ou de masquer la liste des résultats. En mode Correction, la barre de navigation présente également un raccourci vers la Recherche linguistique sous la forme d’une loupe .
Configurez la barre de navigation pour qu’elle reflète vos habitudes et préférences. Ordonnez-en les éléments selon votre routine de travail. En mode Correction, ajoutez à la barre les filtres que vous consultez assidument; inversement, retirez-en les volets qui vous sont peu utiles, ou encore les filtres que vous y aviez ajoutés pour une tâche ponctuelle maintenant terminée. Retrouvez à tout moment la configuration initiale de la barre. Les lignes qui suivent vous indiquent comment créer votre barre de navigation idéale!
Déplacer
Glissez-posez simplement les éléments de la barre dans l’ordre de votre choix.
Supprimer
En mode Correction, utilisez l’option Retirer de la barre de navigation du menu contextuel (clic droit) sur un des éléments présents dans la barre. Sur Mac, vous pouvez aussi glisser l’élément à supprimer hors de la barre de navigation.
- Le volet Langue, essentiel à la correction, ne peut pas être supprimé de la barre de navigation.
- Les volets du mode Reformulation ne peuvent pas être supprimés de la barre de navigation.
Ajouter
En mode Correction, vous pouvez ajouter à la barre de navigation autant de filtres que vous le désirez. Pour ce faire, utilisez la souris ou le menu contextuel (clic droit).
- Si la barre de navigation ne peut contenir tous les filtres ajoutés, cliquez sur les chevrons pour accéder aux filtres masqués.
Avec la souris
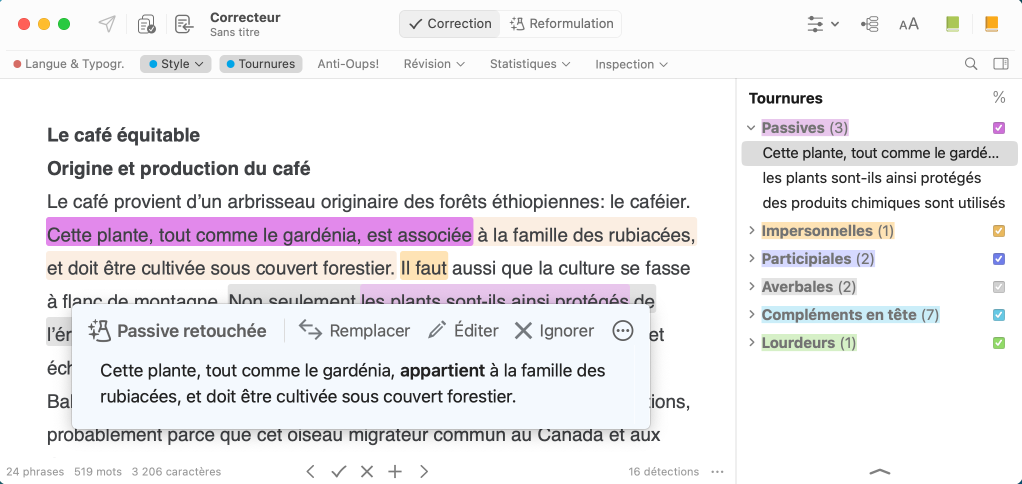
L’ajout d’un filtre avec la souris se fait par glisser-poser à partir du titre de la liste des résultats (panneau de droite). Si la liste des résultats est masquée, faites-la d’abord afficher en cliquant sur l’icône (à droite dans la barre de navigation). Sélectionnez ensuite le filtre à ajouter, par exemple le filtre stylistique des tournures : la liste des résultats affiche le titre du filtre tout en haut — Tournures. Glissez-posez-le sur la barre de navigation, puis déplacez-le à l’endroit de votre choix.
Avec le menu contextuel
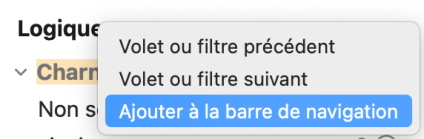
L’ajout d’un filtre avec le menu contextuel se fait à partir du titre de la liste des résultats (panneau de droite). Si la liste des résultats est masquée, faites-la d’abord afficher en cliquant sur l’icône (à droite dans la barre de navigation). Sélectionnez ensuite le filtre à ajouter, par exemple le filtre Logique de la révision : la liste des résultats affiche le titre du filtre tout en haut — Logique. Faites apparaitre le menu contextuel par clic droit sur le titre, puis sélectionnez Ajouter à la barre de navigation. Déplacez ensuite le filtre à l’endroit de votre choix dans la barre de navigation.
Menu contextuel de la barre de navigation
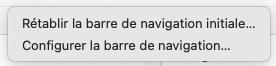
La barre de navigation elle-même possède son propre menu contextuel. Pour le faire apparaitre, faites un clic droit dans une zone de la barre non occupée par un volet ou par un filtre.
-
Rétablir la barre de navigation initiale : Antidote restaure la barre de navigation telle qu’elle se présentait à la première ouverture du correcteur, et les volets retrouvent leur position initiale. Puisque cette opération annule tous vos changements, Antidote exige votre confirmation pour procéder.
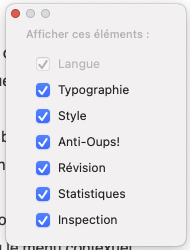
-
Configurer la barre de navigation : Antidote affiche la liste des volets que la barre de navigation permet d’afficher. Faites vos choix!
- Cette option n’est pas offerte en mode Reformulation, dont la barre de navigation affiche toujours tous les volets.
La barre d’état

Par défaut, la barre d’état affiche des statistiques sur le texte et les commandes qui servent au traitement d’une détection ou d’une reformulation. Elle offre aussi un menu qui permet de moduler non seulement son affichage, mais aussi le contenu du panneau central.
Les statistiques
La barre d’état affiche le nombre de phrases, de mots et de caractères du texte. Elle indique également le nombre de détections ou de reformulations selon le mode choisi et selon le volet ou le filtre courant. Sur un texte bilingue, elle affiche aussi la répartition des deux langues; cliquer sur ces chiffres affiche le filtre Langues. En mode Reformulation, la barre d’état affiche en outre le potentiel de réduction du texte si toutes les reformulations les plus courtes du volet Raccourcir sont appliquées.
Les commandes
Les commandes de la barre d’état équivalent à celles de l’infobulle. Elles permettent en outre la navigation d’une détection ou d’une reformulation à l’autre, ainsi que l’ajout de mots aux dictionnaires personnels.
Le menu de langues et de configuration
Un menu indiqué par des points de suspension (« ») permet de moduler le contenu de la barre d’état, ainsi que le contenu du panneau central. On peut choisir les statistiques à afficher, retirer les commandes de traitement, et décider de n’afficher ou de ne traiter qu’une langue dans un texte bilingue (si l’on dispose des deux langues).