Configuring the Corrector’s Main Window
With subscription References to Reformulation mode and related features apply only to subscriptions.
Antidote’s corrector features a clean and simple interface. Its multiple powerful tools are easily accessible and apply to the essential: your text, displayed in the correction panel with generous margins and ample line spacing. The list of results lets you scroll through the corrector’s analysis—conducted according to the view selected in the navigation bar, which is discreet and customizable. You can even hide the list to focus solely on your writing. The status bar displays statistical information about your text and lets you change the languages displayed and processed in the correction panel (in a bilingual context).
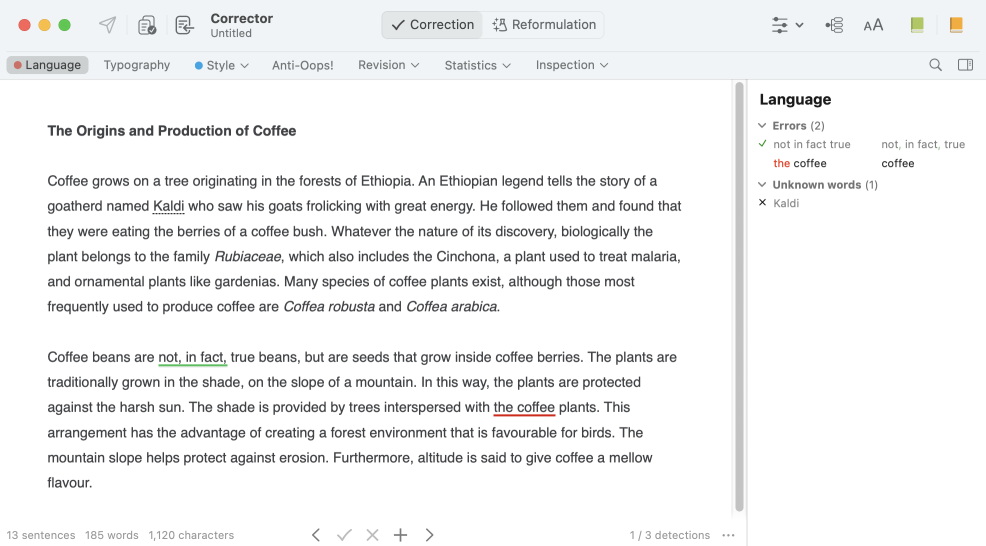
The navigation bar

The navigation bar groups the different views through which you can explore and reformulate your text. To switch to another view or filter, simply click the corresponding option. Don’t waste time viewing your text through filters that haven’t returned any results: a coloured dot appears beside the Language, Typography, Style and Anti-Oops! views in Correction mode whenever a detection is triggered, and beside all the views in Reformulation mode when reformulation suggestions are available.
Hide or display the list of results by clicking the icon at the right end of the navigation bar. Perform a Linguistic search in Correction mode by clicking the magnifying glass icon .
You can configure the navigation bar to suit your needs and preferences by rearranging the views and filters to fit your workflow. In Correction mode, you can add filters you regularly use to the bar and remove views you don’t find useful or filters you may have added for a specific task. Restore the default configuration by right-clicking the navigation bar. Read on to learn how to tailor the navigation bar to suit you perfectly.
Rearrange
Click and drag the different views in the navigation bar to rearrange them in the order you prefer.
Remove
In Correction mode, you can click a view and drag it off the navigation bar to remove it. You can also remove a view from the bar by right clicking it to open the context menu and selecting Remove from navigation bar.
- The Language view is essential to text correction and cannot be removed from the navigation bar.
- The views in Reformulation mode cannot be removed from the navigation bar.
Add
In Correction mode, you can add as many filters as you like to the navigation bar using the mouse or the context menu (right click).

- When the number of filters added exceeds the capacity of the navigation bar, you can click the double chevron icon on the right-hand side to view any that have been hidden.
Mouse

To add filters to the navigation bar using the mouse, click the filter title in the list of results and drag it onto the bar. If the list of results is hidden, first click the icon on the right-hand side to display it. Select the filter you want to add—for example, the Readability filter in the Style view. The filter title, Readability, is displayed at the top of the list of results. Click and drag it onto the navigation bar, then drag it into place among the other views and filters as you see fit.
Context menu
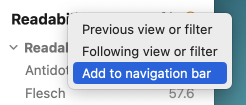
To add filters to the navigation bar using the context menu, first display the list of results if it is hidden by clicking the icon on the right-hand side. Then, select the filter you want to add—for example, the Counts filter in the Statistics view. The filter title, Counts, is displayed at the top of the list of results. Right-click the title to open the context menu and select Add to navigation bar, then drag the filter into place among the other views and filters as you see fit.
Navigation bar context menu
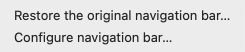
Open the navigation bar’s context menu by right clicking an empty spot on the bar (not occupied by a view or filter).
-
Restore the original navigation bar — Antidote restores the navigation bar to its default configuration. Since this option undoes any changes you’ve made, you will be asked to confirm before proceeding.

-
Configure navigation bar — Antidote displays a list of views that can be displayed in the navigation bar. Use the checkboxes to add or remove them as you see fit.
- These options are not available in Reformulation mode, where all views are displayed in the navigation bar at all times.
The status bar

By default, the status bar displays statistical information about your text and contains action buttons for handling detections or reformulations. It also provides a menu that lets you manage the elements it displays, as well as the type of content displayed in the correction panel.
Statistical information
The status bar at the bottom of the correction panel displays the number of sentences, words and characters that make up the text. It also indicates the number of detections triggered or passages for which reformulation suggestions are available in the active view or filter, depending on the mode you’re working in. In a bilingual context, it displays the proportions of text written in English and French as a percentage; clicking these figures opens the Languages filter in the Statistics view.

When you click the Shorten view in Reformulation mode, the status bar also displays information on how much you could potentially reduce the length of your text should you choose to apply all the shortest reformulation suggestions proposed.
Action buttons
The status bar’s action buttons correspond to the tooltip controls. They let you navigate from one detection or reformulated passage to another, apply or ignore a correction or reformulation suggestion, or add a word to a personal dictionary.
The languages and configuration menu
A menu indicated by an ellipsis () lets you adjust the elements displayed in the status bar, as well as the type of content displayed in the correction panel. Choose which statistical information you want to display, remove the action buttons, or indicate whether you would like to display or process text in only one language in bilingual text (provided you have purchased support for both languages).