Style View
With subscription References to Reformulation mode and related features apply only to subscriptions.
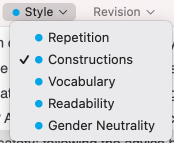
Antidote can shed light on traditional stylistic concerns: repetitions, particular constructions and vocabulary. It can also evaluate the general readability of a text through its different elements. The Gender neutrality filter examines how a text can better represent both women and men without affecting its overall style. Unlike the Language and Typography views, the Style view tackles the text from a qualitative angle, without being prescriptive. The notion of error has no place here. At this stage, the corrector’s goal is to help polish the text by making it less cumbersome and by enriching it with more dynamic or inclusive vocabulary. Antidote makes your job easier by highlighting all instances of the stylistic aspect under consideration. If a sentence has to be rephrased, you can accept the alternative proposed by the corrector, edit it directly in the correction panel or return to your writing software. Not feeling particularly inspired? Double-click the flagged word and explore the main synonyms for it. Then, simply click the synonym of your choice to insert it directly into your text.
Some of the style filters make use of Reformulation mode, which gives you creative solutions to restructure elements like passive voice or long sentences. Choose the reformulation that you want to use, and insert it into your text in one click.
- Simple options, accessible at the bottom of the list of results, allow you to personalize the results.
- A blue dot in the navigation bar indicates the presence of results.
- Note that the underlining in the Language view remains visible in the Style view, although it is greyed out. The tooltips and their commands also remain available.
- Dialogues and quotes often exhibit a particular style that you may want to leave intact. To exclude them from the style revision, see the settings in the General Panel of the Corrector Settings.
Characteristics of the detections in the Style view
The Style view presents its detections with highlighting and tooltips, and groups them by type in the list of results. This section describes the handling of detections by this dynamic component.
- Each tooltip has a link to a guide article corresponding to the detection. There you’ll find the reasoning behind the detection and can take inspiration from the rephrasing examples presented.
The Style tooltips
The tooltip of a style detection displays suggestions and actions tailored to the type of detection for even more convenience. On some types of detection where an explanation is unnecessary (repetition, for example), the tooltip may be limited to a single line.
Approving a suggestion
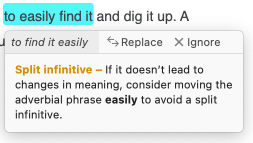
Many detections have a replacement suggestion displayed in the left corner of the tooltip. To approve the proposed change, click the Replace command in the tooltip. The suggestion is then substituted for the flagged text and the highlight disappears.
- The tooltip appears whenever a suggestion is available, whether you click the detection directly in the text or in the list of results.
Sometimes lightening the text requires deleting a word or two. To approve the corrector’s suggestion, click the Delete command in the tooltip. The highlighted segment disappears from your text, with the corrector adjusting the capitalization as needed; the detection then disappears from the list.
- The tooltip appears whenever a suggestion is available, whether you click the detection directly in the text or in the list of results.
Finding a synonym
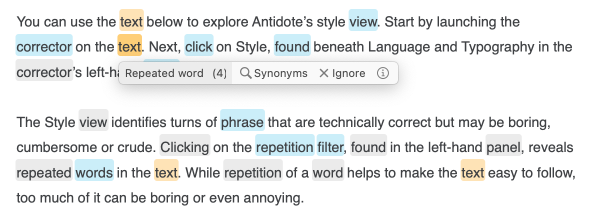
To solve an issue with repetition or register, let yourself be guided by the corrector’s synonym suggestions. Click the Synonyms command in the tooltip (or right-click or double-click the detection), then choose a replacement word. Your selection is applied to the text and the detection disappears.
- The tooltip appears when you click the repetition in the text. The tooltip does not appear if you click the repetition in the list of results, so as not to inadvertently hide other occurrences.
Modify the text
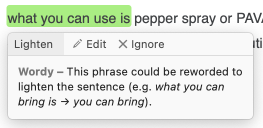
In other cases, the appropriate modifications must be done by hand, either directly in the correction panel with the Edit command of the tooltip, or in the original document with the command Edit in the original document from the context menu (right click). In the latter case, reactivate the corrector once done by clicking its window. The modified sentence will be re-analyzed and you can continue with the correction.
- The tooltip appears whenever a suggestion is available, whether you click the detection directly in the text or in the list of results.
Ignoring a suggestion
If you would rather not make a change proposed by Antidote, you can simply move on to the next detection or click Ignore. The original text remains intact and Antidote proceeds to the next detection. Clicking Ignore makes the highlighting disappear in the text and greys out the detection in the list in the right-hand panel and adds an “” icon to the left of it.
The reformulation tooltip With subscription
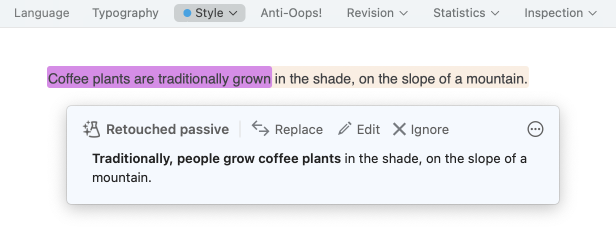
For the filters that make use of Reformulation mode, the tooltips are shown in a distinct interface and provide all you need to reformulate your entire sentence. Antidote can offer up to four reformulations, according to the filter in question. Where applicable, it first shows the one it deems most relevant. To compare reformulations and make your choice, click the chevrons shown either side of the current reformulation, or on the grey dots at the bottom of the tooltip.
To use one of the reformulations, click the Replace command to apply it to your text. If you prefer to explore other approaches to rewriting, switch to Reformulation mode. To do this, click the “magic flask” in the tooltip.
See the Handling a reformulation page to learn more about its various components.
- The tooltip will tell you if no reformulation is available. In this case, the guides may help you to find other solutions.
The list of Style results
The right-hand panel of the corrector window displays the list of results made by the selected filter. The list groups together and colour-codes cases belonging to the same class so they can all be assessed uniformly. Only classes with at least one result are displayed in the list.
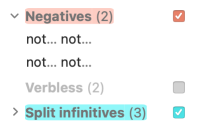
The total number of results is displayed to the right of the title of each class. If there are more than five, click and x others to see them all and Reduce to 5 results to revert to the original view. To disable the detections for a given class, uncheck the corresponding box to the right of the class title in the list of results. To hide the detections for a given class from the list of results, click the chevron to the left of the class title.
Just as with the Language and Typography views, you can filter the list display to search for a specific word. See the Correction process section for more details.
- Some filters display a “%” symbol above the list of results to the right of the title. Click it to see the results as a percentage of each class of detection.
- Some filters allow you to sort the results by different parameters. To see the sorting options available for the current filter, click the icon to the right of its title.
- Depending on the chosen filter, the icon appears when you hover the mouse over certain detection-class titles. Click it to access the guide article that corresponds to that class of detections.
The influence of language correction on the Style view
To determine the detections of the Style view and the cases corresponding to its various revision, statistics and inspection filters as precisely as possible, Antidote uses the results of the corrector’s analysis. This is how it can distinguish a number that is part of a date from another denoting a quantity, how it can work on several sentences at the same time and detect entire passages and not just individual words, and how it can even isolate elements of pragmatics.
Consequently, the quality of the detections relies directly on that of the corrector’s analysis: if the analysis is weak, the detections will be too. For example, an unknown proper noun will sometimes be classified as a place rather than a person, or a passive phrase will be misinterpreted.
This is why we strongly advise that you make the suggested corrections in the Language view, as well as resolve its analysis difficulties (for example, adding unknown proper nouns to a personal dictionary), before you go on to check style and other views. The results will be all the better for it.