General Panel of the Interface Settings
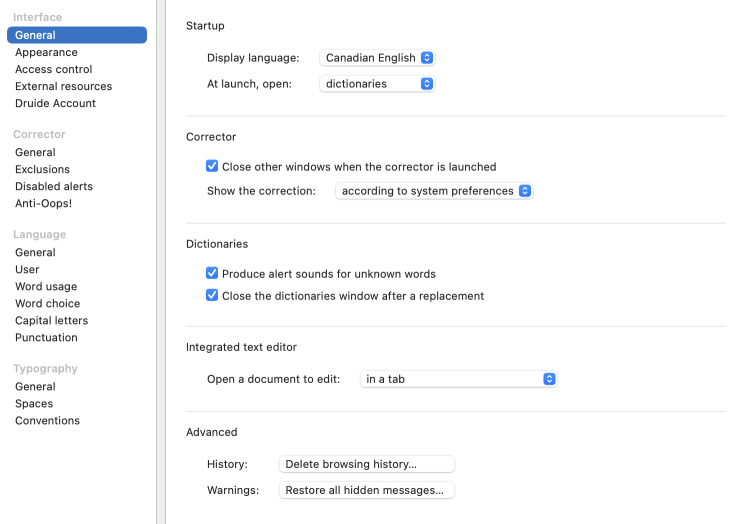
Startup
Display language
Select the language in which you want to view Antidote’s interface: English or French. You may also choose to base this option on your operating system language if set to English or French. Note that the linguistic content of Antidote’s reference works is not affected by this setting: Antidote always displays English linguistic content in English.
- By default, the interface is displayed in the language defined in the operating system’s language preferences.
At launch, open
You can specify which window will open by default when you launch Antidote independently, without going through your writing software. For example, if you often look up words in the dictionary, you will probably find it useful to automatically open this window each time you launch Antidote.
- By default, the dictionaries window opens when Antidote is launched.
Corrector
Close other windows when the corrector is launched
Checking this option forces Antidote’s other windows (dictionaries or guides) to close when you launch the corrector, which gives you a better view of your original text.
- This setting is enabled by default.
Show the correction
You can correct several documents at the same time. This can be useful to compare two texts, or to preserve the results of a long text while correcting something else. You can choose how the corrector displays each new correction:
- In a tab;
- In a window;
- According to system preferences.
- By default, newly opened documents are displayed according to system preferences.
Dictionaries and guides
Produce alert sounds for unknown words
Antidote normally emits a warning beep to alert you when the search word is unknown or incorrect.
- This setting is enabled by default.
Close dictionaries window after a replacement
When you replace a word in your text by clicking the replace button () in the dictionaries, the dictionaries window closes and you automatically return to your text. To keep the window open after replacing a word, disable this setting.
- This setting is enabled by default.
Integrated text editor
Open a document to edit
You can open multiple documents at the same time in Antidote’s integrated text editor. This can be useful if you want to alternate between different texts that you are writing, editing or reformulating. You can choose how Antidote opens each new document:
- In a tab;
- In a window;
- According to system preferences.
- By default, new documents open according to system preferences.
Advanced
History: Delete browsing history
Click this button to delete all your browsing history in Antidote’s dictionaries and guides.
Warnings: Restore all hidden messages
Click this button to restore all the warnings that were hidden by choosing No longer show this message.