Live Correction
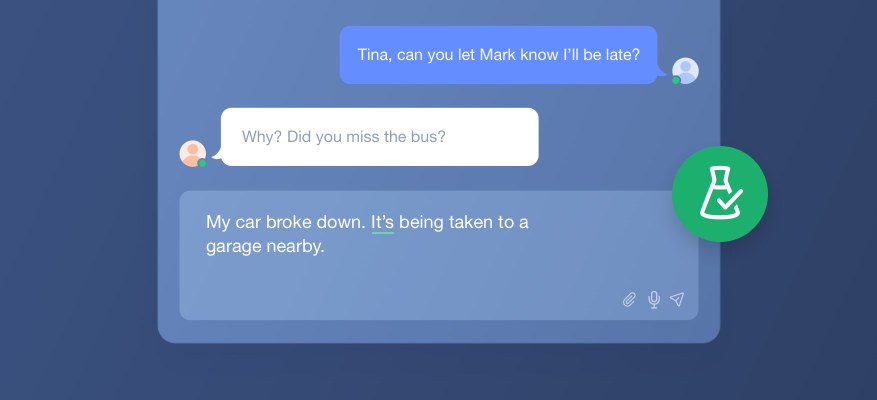
Through your browser, Live Correction streams the corrector’s Language view straight into editable text fields on the web. Begin typing, and Antidote guides your writing in real time, warning you if something seems amiss as each sentence takes shape. You’ll recognize the corrector’s distinctive interface elements: coloured underlining and tooltips with context-sensitive explanations and controls.
Installation
To enable Live Correction, you must first add the Antidote Connector extension to your browser. If you haven’t already done so, click Antidote’s Help menu, select Integration of Antidote with Your Software (Connectix) and follow the relevant instructions.
Some browsers (e.g. Safari) automatically display Antidote’s flask icon in the toolbar. Others (e.g. Google Chrome) let you pin it there for quicker access—to do so, open the extensions menu and click the pushpin icon next to the Antidote Connector.

The last step is to simply click the Enable Live Correction toggle in the Antidote Connector menu. That’s all there is to it.
A floating action button sporting Antidote’s signature flask icon appears in the active text field when you enable Live Correction. The following sections explain how to use it and configure its settings.
Handling a “Live” Correction
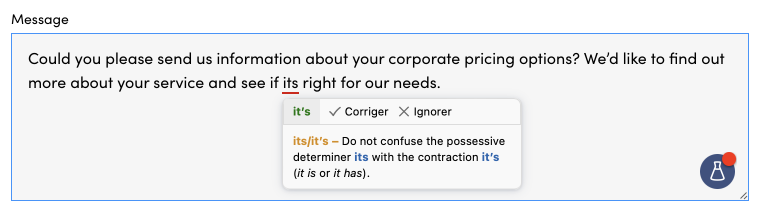
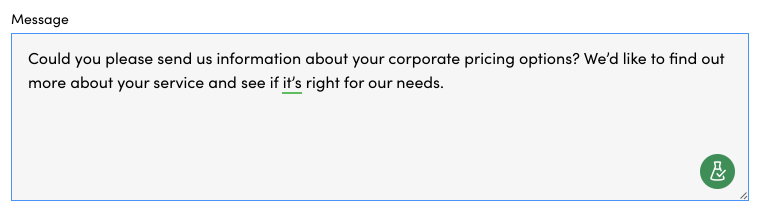
Click a detection to view the corresponding tooltip and see all the usual features: the suggested correction, a contextual explanation and controls applicable to the detection in question.
- Live Correction tooltips cannot do the following (if you want to access the following options, open Antidote by clicking on the flask menu):
- Correct identical cases together;
- Open the guides, settings or customizations in a context-sensitive way;
- Display other possible spellings in cases of ambiguity. Open Antidote using the flask menu as needed.
- See the section on Handling a Detection for more details.
Live Correction Flask Button
The floating flask button appears in the bottom right corner of the text field in which you’re working, where it’s less likely to encroach on your text. You can always drag it elsewhere to suit your preferences.
The flask icon’s appearance gives you an indication of the Live Correction status:
Live Correction is enabled.
The text is being analyzed.
No errors were detected, or all detections have been corrected, ignored or disabled.
At least one detection was triggered by your custom rules (purple underlining).
At least one error was detected (red underlining), but none of the detections were triggered by your custom rules.
At least one alert was triggered (orange underlining), but none of the detections were triggered by your custom rules.
Live Correction can’t connect with Antidote or Antidote Web, depending on your settings; click the flask button to open the application.
- See the section on Types of Detections and Underlining for more details.
The Flask Button Menu
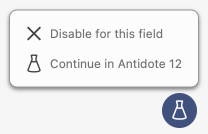
When you hover the mouse over the floating flask button, a menu appears with the following options:
- Disable for this field — Disables Live Correction for the text field you’re working in.
- Live Correction is automatically restored when you refresh the page.
- You can restore Live Correction of the field any time by clicking Enable for this field in the Antidote Connector menu.
- Continue in Antidote 12 — Opens the corrector window in Antidote 12, where you can get context-sensitive access to the software’s other resources (you may want to read the language-guide article associated with a particular detection, for example), review your work with the Style view filters, reformulate your writing or add new words to a personal dictionary.
- When you switch over to Antidote’s corrector window, any detections you handle there are automatically applied to the active text field in your browser.
Live Correction Options
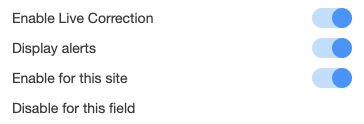
Display alerts
Live Correction uses the same language settings as those set up in Antidote. You can disable this option in the Antidote Connector menu if you configured your settings to display alerts but would prefer to ignore them in contexts where you use Live Correction.
Enable for this site
You can disable Live Correction for specific websites rather than turning the feature off altogether. To do so, switch off the Enable for this site toggle in the Antidote Connector menu for the site open in your navigator.
- You can restore Live Correction of the site at any time by switching on the toggle again to enable the feature.
You can also exclude certain sites from Live Correction in the connector’s settings: Click the settings icon in the Antidote Connector menu, then click Live Correction. Click the button at the bottom of the list box to add the URLs of webpages you never want to correct. If you change your mind later, simply select the URL in the list box and click the button to restore Live Correction.
- When you disable Live Correction on a webpage using the Enable for this site toggle in the Antidote Connector menu, the page URL is automatically added to the exclusion list.
- When you restore Live Correction on a webpage using the Enable for this site toggle in the Antidote Connector menu, the page URL is automatically removed from the exclusion list.
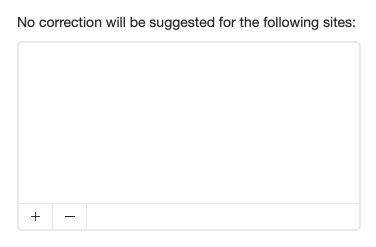
Disable for this field
You can disable Live Correction for specific text fields rather than switching the feature off altogether. Disable Live Correction for the field you’re working in by clicking Disable for this field in the Antidote Connector menu. When you hover the mouse over this option, a blue drop shadow will highlight the relevant field so you can spot it easily.
- You can also disable Live Correction by clicking Disable for this field in the flask button menu (described above).
- You can restore Live Correction of the field any time by clicking Enable for this field in the Antidote Connector menu.
- Live Correction is automatically restored when you refresh the page.
Accessing Antidote’s Resources
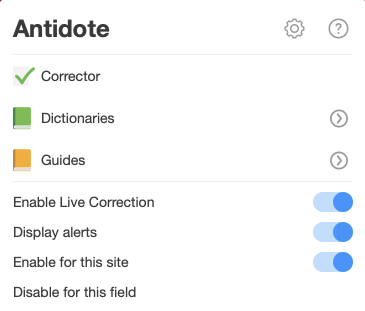
Open the Antidote Connector menu in your browser’s toolbar to access Antidote’s other resources—the corrector, the dictionaries and the language guides. Then, simply click the corresponding menu item. The green and orange book icons respectively open the dictionary or guide article you last viewed; to open a different one, click the button and select from the submenu options.
- The corrector analyzes the text in the active field starting from the sentence closest to the cursor.
- The dictionaries open on the entry for the word closest to the cursor in the active field.
- The guides open on the article you last read (when you click the orange book icon) or on the first article of a specific guide (when you select one from the submenu).