Correction Process
When Correction mode is first opened on a text, Antidote initially displays the results of the Language view. To continue correcting, move on to the Typography view. If you haven’t checked all flagged typography errors before closing the corrector, Antidote will display a warning dialogue. You have the option of confirming your decision to close, or you can review the typography. If you wish, you can request that Antidote no longer display this dialogue.
- You can configure the corrector to handle language and typography together in the settings, from the General Panel of the Corrector Settings.
Antidote analyzes the entirety of your submitted text and displays it in the correction panel, underlining each error or questionable word.
-
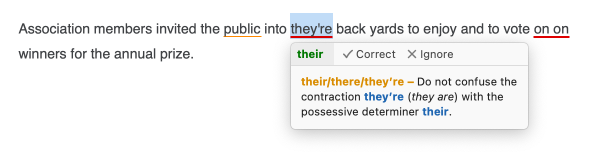 1A
1A
- The underlining flags a detection. For rapid and intuitive interpretation, each type of detection (error, alert, etc.) uses a distinct type of underlining.
- The highlighting indicates a term, an expression or a phrase that requires your attention, according to the angle considered by the filter. These indications can be found in the Style, Anti-Oops!!, Revision, Statistics and Inspection views.
- The tooltip contains everything you need to understand the detection and to take action.
Antidote may propose a correction, but will not modify your text unless you approve it. This can be done using the following methods:
The tooltip
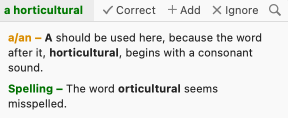
Tooltips appear next to the detections themselves, so they are the ideal place to deal with detections without losing the thread of the text. They include controls that let you perform actions relevant to the detection in question, all in the blink of an eye.
- See the full power of the tooltip in the Handling a detection section.
- With subscription Discontinuities, as well as many style detections, come with proposed reformulations for the entire sentence, along with a different type of tooltip. Find out more on the Handling a Reformulation page.
The status bar
The tooltip’s options are also available in the corrector’s status bar, located at the bottom of the corrector window. To apply a button’s action to an underlined word, first select the underlined word and then click the button.

The context menu
The context menu appears when you right-click a word (or ctrl + click on a Mac). The content of the menu varies with the nature of the detection, so that only the relevant options are presented.
The mouse
Shortcuts allow you to apply most actions to a detection simply by clicking the underlined word. This allows you to correct an entire text very quickly. These shortcuts together with their corresponding controls are described in the Handling a detection section later in this chapter.
The keyboard
You can correct your entire text using only or mainly the keyboard. Keyboard shortcuts give you access to almost all correction actions. These shortcuts together with their corresponding controls are described in the Handling a detection section later in this chapter.
Editing a text during correction
At any time during the correction process, you can modify your text directly in the correction panel. One of the main ways to do so is via the Edit button in the tooltips. You can also return to your text editor and make changes to your text there. When you return to the corrector, it will take those changes into account and reanalyze the modified sentences.
Setting the text format
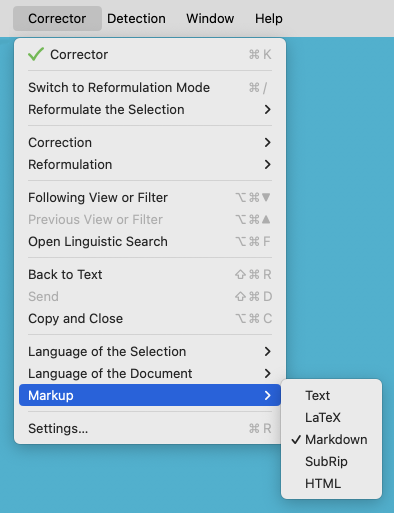
When you submit a plain-text document to the corrector, specify its format so that Antidote can correctly identify the various tags and hide them in the text, providing a more comfortable reading experience. To do this, go to Antidote’s Corrector menu, then click the Markup option. Lastly, select the document format: Text, LaTeX, Markdown, etc. Antidote remembers your chosen format, so you won’t have to adjust the option again if you regularly submit documents in the same format.
Setting the language of a multilingual text
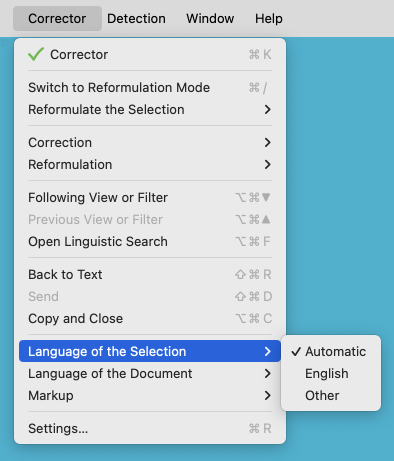
Antidote uses an algorithm to identify non-English passages in multilingual documents. It does not analyze or correct these passages. If Antidote is unable to identify one of these passages itself, you can do so manually by using the Language of the selection and Language of the document options in the context (right click) menu or in Antidote’s Corrector menu.
-
Non-English passages are marked with a vertical bar in the left-hand margin.
-
The Languages filter under Statistics shows the overall distribution of languages in the text.
- When Antidote identifies both English and French, the overall distribution of the languages in the text is displayed in the status bar. Click the display options to the right of the bar, and select the language you would like to display or process.
Interrupting a correction session
To cut a correction session short and return to your text editor, simply close the corrector window. To interrupt the correction process but remain in the corrector, hit Esc in Windows. On a Mac, hit ⌘ + ..