Handling a Reformulation With subscription
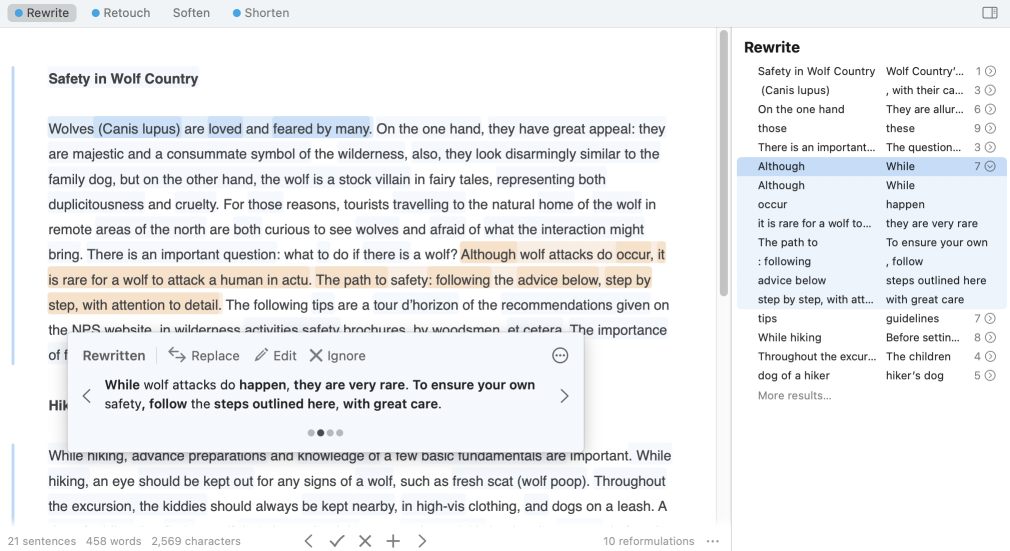
A blue bar in the margin marks sections of text for which Antidote has generated reformulation suggestions. A passage of reformulated text typically consists of a single sentence, but can also encompass multiple sentences. Hover the mouse over a passage to highlight the scope of the reformulation. Within each passage, one or more text segments that lend themselves to rewording are highlighted in a darker hue.
Click the passage you would like to rework: it is now the active passage. The highlighting turns from blue to orange, helping the passage stand out from the rest of the text. You can review reformulation suggestions and apply them in whole or in part to your text through the tooltip.
The following specifications apply to the active passage of text. However, keep in mind that you do not necessarily need to select a passage directly when using keyboard shortcuts and mouse actions.
- Learn about other ways to handle reformulations under List of Results.
Tooltip
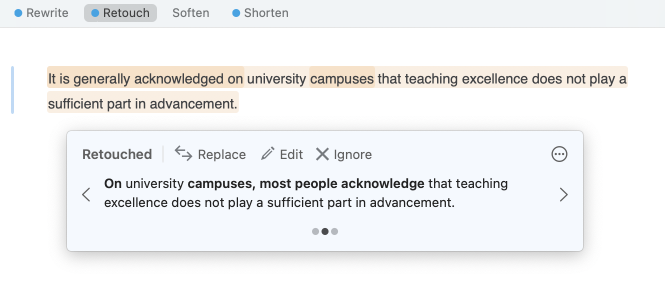
When you select a passage, a tooltip appears containing everything you need to review and handle the proposed reformulation suggestions.
View
The active view—Retouched, Softened, Shortened, etc.—is indicated in the upper-left corner of the tooltip.
Reformulation Suggestions
Antidote typically provides several reformulation suggestions for a given passage, depending on its length. Each reformulation is represented by a dot at the bottom of the tooltip. Antidote orders them in the tooltip intelligently according to the active view and displays the most relevant first, accounting for the number and nature of the proposed changes.
You can compare different suggestions and make your choice by clicking the chevrons on either side of the active reformulation or the grey dots beneath it.
Options

The icon in the upper-right corner of the tooltip opens a menu with options you can apply to the active reformulation.
- Copy — Copies the unformatted reformulation for you to paste back into your text wherever you like.
- Insertions — Bolds any new text in the tooltip that would be inserted by the reformulation.
- All — Bolds any new text in the tooltip that would be inserted by the reformulation and strikes through any of the original text that would be deleted.
- The Insertions option is enabled by default.
In Correction mode, and depending on the context in which the reformulation occurs, the following options are added to the previous ones:

- Setting — Appears for reformulations suggested to fix discontinuities or verbless sentences in Correction mode and opens the settings where you can uncheck the option to automatically reformulate certain detections in the Language view.
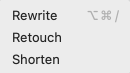
Reformulation view — When using the Reformulate the selection command, if there are multiple reformulation views available, the menu will display them so that you can easily toggle between them.
Initial Suggestion
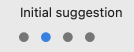
Antidote orders its suggested reformulations from the most faithful towards the original text to the most creative, and the first reformulation shown in the tooltip corresponds to the one Antidote judges to be the most relevant. The Initial suggestion option allows you to choose the creativity level of the reformulation shown first. Refer to the four grey dots, and keep in mind that the first corresponds to the lowest level of creativity (i.e. the most faithful to the original sentence) and the last corresponds to the most creative (i.e. the reformulation with the most changes compared to the original sentence).
Your choice for the initial suggestion is maintained for all reformulations in that view. You can choose a different initial suggestion for each view.
Controls
Make sure you want to apply all the changes proposed in a reformulation suggestion—a total reformulation—before clicking Replace or Ignore; you also have the option of applying only some changes with a partial reformulation. As an indicator, the extent of the orange highlighting differs for each of these two cases.
- The Insertions and All options described above underscore any proposed changes and let you quickly determine whether you want to reformulate the given passage in full, in part or not at all.
Total Reformulation
You can apply all the changes proposed in a reformulation suggestion when the entire passage is highlighted in orange. Note that none of the text displayed in the tooltip will be greyed out or highlighted in this case. Click Replace or, should you want to keep your original wording of the active passage, click Ignore.
Partial Reformulation
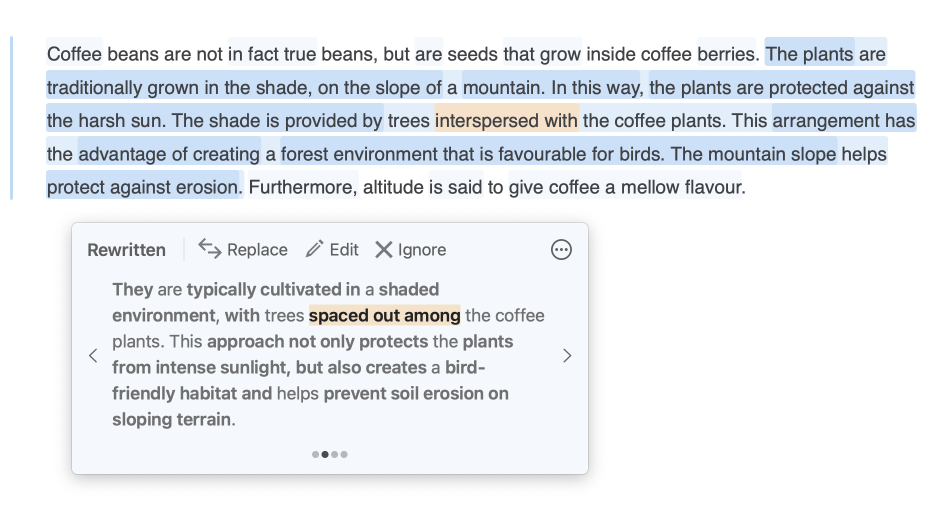
You can apply select changes proposed in a reformulation suggestion by first clicking the corresponding text segment in the tooltip or, if you are working in the Reformulation mode, in the text passage itself. Antidote then highlights this segment in orange so you can easily judge the extent of the changes you will be making. Then click the tooltip command Replace, or double-click the selected text. Repeat these steps for any other proposed changes you would like to apply.
- It’s particularly easy to partially reformulate passages through the list of results. See List of Results for more details.
Click Restore to revert the changes you just made to the active passage, be it a total or partial reformulation, and to restore your original wording.
- For partial reformulations, you can also restore the original text by double-clicking a replaced segment.
Likewise, if you initially chose to ignore a suggestion in whole or in part, clicking Reactivate will let you go back to reformulating the passage or text segment in question.
Click Edit to insert the cursor in the text, ready for you to type. Once you’ve made your changes, click again inside the corrector window to generate new reformulations.
Underlining
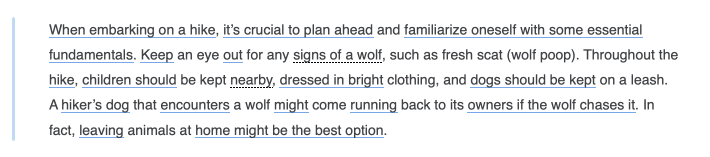
Any text segments changed by a reformulation you chose to apply will be underlined in blue, and those you chose to ignore will be marked by a black dotted line.
Navigation
To move from one passage for which reformulation suggestions have been generated to the next and back, you can use the navigation arrows in the status bar at the bottom of the corrector window. The shortcuts described below will also let you move from one reformulated passage to the next, as well as between text-segment differences when multiple changes are proposed in a given suggestion.
| Action | Mouse | Keyboard |
|---|---|---|
| Replace | Return Enter | |
| Ignore | Tab | |
| Next reformulation | click the next reformulated passage | ⌥ + ⌘ + → Alt + → |
| Previous reformulation | click the previous reformulated passage | ⌥ + ⌘ + ← Alt + ← |
| Next difference | click the next difference | ⌥ + ⇧ + ⌘ + → Alt + ⇧ + Ctrl + → |
| Previous difference | click the previous difference | ⌥ + ⇧ + ⌘ + ← Alt + ⇧ + Ctrl + ← |