Processus de reformulation Avec abonnement
À l’appel du mode Reformulation, Antidote présente d’abord les résultats du volet Réécrire. Sélectionnez au besoin un volet qui correspond à un objectif plus précis.
- Si la reformulation est invoquée depuis une infobulle du mode Correction — rupture, tournure, inclusivité, etc. —, Antidote ouvre le volet pertinent à la détection.
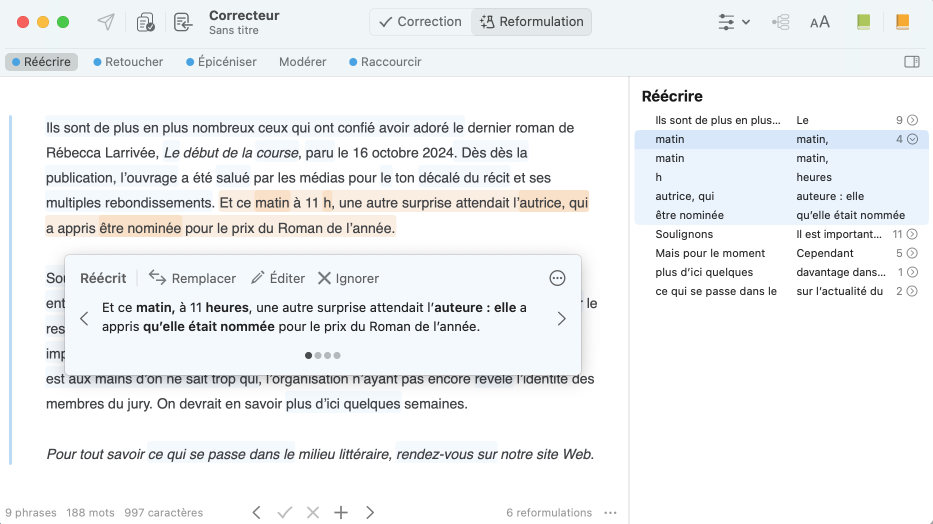
Antidote reformule l’ensemble du texte par portions successives, et vous fait suivre sa progression en affichant une barre verticale bleue dans la marge de gauche là où des reformulations sont offertes, et en augmentant la liste des résultats au fur et à mesure qu’ils sont disponibles. Lorsque vous avez évalué les reformulations pour une première portion de texte, cliquez sur l’option Plus de résultats au bas de la liste pour obtenir un nouveau lot de propositions.
- Les résultats peuvent mettre quelques secondes à apparaitre; la mention En cours dans la liste vous informe de l’état du travail.
- Le texte grisé signale un passage en cours de reformulation;
- La marge colorée signale une zone de texte où des reformulations sont proposées;
- Le surligné clair (bleu ou orangé) signale un passage particulier dans la zone de texte reformulée;
- Le surligné foncé (bleu ou orangé) signale le ou les segments que la reformulation propose de modifier dans le passage survolé ou sélectionné;
- Le souligné signale les reformulations apportées au texte (souligné bleu) ou ignorées (souligné pointillé noir);
- L’infobulle présente tout ce qu’il faut pour traiter la reformulation.
Antidote propose ses reformulations, mais ne modifie pas votre texte tant que vous ne les avez pas approuvées. Pour ce faire, vous pouvez utiliser l’une ou l’autre des méthodes suivantes.
L’infobulle
Par sa proximité immédiate avec le texte, l’infobulle est l’endroit idéal pour traiter une reformulation. Sa barre de commandes présente les options pertinentes et permet un traitement intuitif et efficace. Voyez toute la puissance de l’infobulle à la page Traitement d’une reformulation de la présente section.
La liste des résultats
La liste des résultats constitue un environnement de travail parallèle et complet qui agit de concert avec l’infobulle. Optez pour l’une ou pour l’autre méthode de travail, ou encore alternez aisément de l’une à l’autre. Explorez-en tous les détails à la page Liste des résultats de la présente section.
La barre d’état
Les commandes de l’infobulle sont aussi accessibles dans la barre d’état du correcteur. Sélectionnez d’abord le passage ou le segment à reformuler, puis cliquez dans la barre d’état sur le bouton correspondant à l’action désirée. La barre d’état affiche en outre le nombre de passages reformulés pour les zones de texte déjà analysées.
Le clavier
Vous pouvez utiliser uniquement ou principalement le clavier pour effectuer la reformulation du texte. Des raccourcis vous donnent accès à presque toutes les fonctions nécessaires au processus. Ces raccourcis sont décrits avec les diverses commandes à la page Traitement d’une reformulation de la présente section.
La souris
Des raccourcis permettent d’appliquer les commandes de l’infobulle, simplement en pointant le passage ou le segment à reformuler. En procédant ainsi, on peut reformuler tout un texte très rapidement. Ces raccourcis sont décrits avec les commandes correspondantes à la page Traitement d’une reformulation de la présente section.
Modifier le texte pendant la reformulation
À tout moment pendant la reformulation, vous pouvez modifier votre texte directement dans le correcteur. Vous pouvez aussi retourner à votre logiciel de rédaction et apporter des changements à votre texte. Quand vous reviendrez au mode Reformulation, les passages modifiés seront pris en compte et reformulés de nouveau.