Reformulation Process With subscription
When you first open Reformulation mode, it defaults to the Rewrite view. If you need to reformulate your writing with more precision, click the view that best suits your purpose.
- If you access Reformulation mode from a tooltip in Correction mode (discontinuity, impersonal construction, etc.), Antidote will take you to the view most fitting for the detection in question.
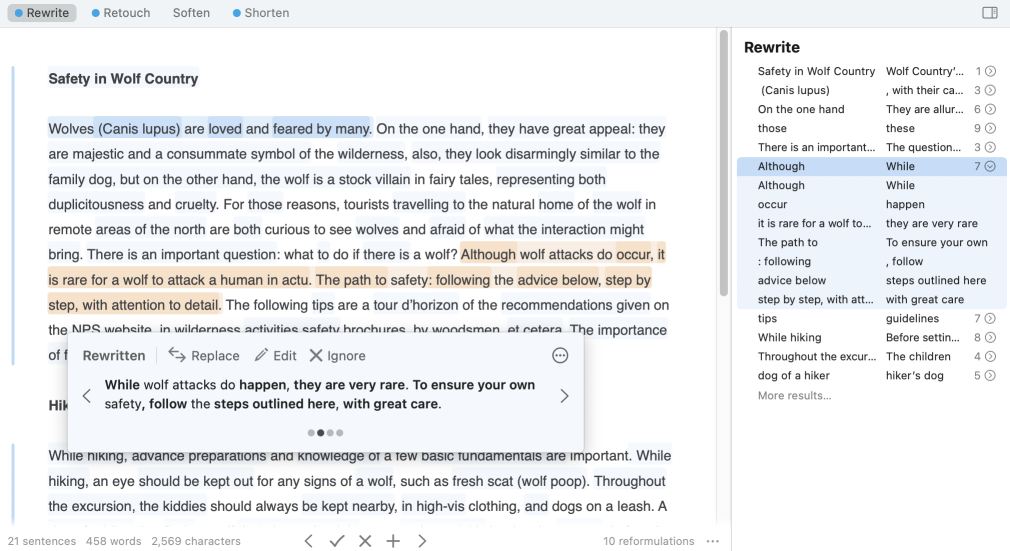
Antidote reformulates the whole text, working section by section. As it processes each section, Antidote marks its progression in the text itself, with a blue bar in the left-hand margin and in the list of results. Once you have reviewed the results for the first portion of your text, click More results at the bottom of the list in the right-hand panel to generate reformulation suggestions for the next portion.
- There may be a short delay before results appear in the list; an activity indicator and the words In progress let you know the status of the process.
- Greyed out text indicates that a passage is being processed for reformulation;
- Margin colouring marks sections of text for which reformulation suggestions have been generated;
- Light highlighting (blue or orange) marks the parts of the text subject to change with reformulation;
- Dark highlighting (blue or orange) indicates on mouseover or with the selection of a passage the parts that are subject to change with reformulation;
- Underlining marks text that has been reformulated (blue line) or for which a reformulation suggestion has been ignored (dotted black line);
- Tooltips bring to your fingertips everything you need to reformulate the associated passage.
Antidote provides you with suggestions for reformulating your text, but no changes are applied unless you approve them. You can do so in the following ways.
Tooltip
Because the tooltip appears right next to the text, it represents the most convenient way to handle a reformulation suggestion. The options bar lets you choose how you want to proceed in a quick and intuitive way. See Handling a Reformulation to learn more about the full power of the tooltip.
List of Results
The reformulations that appear in the list of results can be handled in parallel with the tooltip. You can reformulate your writing using one or the other, or you can alternate your approach to easily switch back and forth between them. See List of Results for more details.
Status Bar
The status bar lets you apply the same commands as the tooltip. First select a passage or text segment for which a reformulation suggestion is available, then choose how you want to handle it by clicking the corresponding button in the status bar. The number of processed passages for which reformulations are available is also displayed in the status bar.
Keyboard Shortcuts
You can use keyboard shortcuts to manage the reformulation process in part or in full, with one available for almost every command. Each shortcut is listed alongside its associated action under Handling a Reformulation.
Mouse Actions
You can apply the same commands available in the tooltip by clicking the passage or text segment you want to reformulate. You can reformulate an entire document very quickly this way. Mouse shortcuts are listed alongside their associated action under Handling a Reformulation.
Editing Text During Reformulation
You can edit your text directly in the correction panel at any point in the reformulation process. You can also make edits in the word processor you are using, and they will be applied automatically to your text in the corrector window. When you switch back to Reformulation mode, any passages you changed will be reprocessed and reformulated again.