Processus de correction
À l’appel du correcteur, Antidote présente d’abord les résultats du volet Langue. Sélectionnez le volet Typographie pour poursuivre la correction. Si des détections typographiques ont été relevées, mais que vous ne les avez pas vérifiées, Antidote affiche un dialogue d’avertissement à la fermeture du correcteur. Vous avez l’option de confirmer la fermeture ou de revoir la typographie. Au besoin, demandez à Antidote de ne plus afficher ce dialogue.
- Un réglage du correcteur (panneau Général) permet de corriger simultanément la langue et la typographie.
Le correcteur analyse l’ensemble du texte que vous lui soumettez et l’affiche dans le panneau principal, en soulignant chaque mot suspect ou erroné.
-
 1A
1A
- Le souligné signale une détection. Pour une interprétation rapide et intuitive, chaque type de détection (erreur, alerte, etc.) utilise un souligné distinct.
- Le surligné signale un terme, une expression ou une phrase qui nécessite votre attention, selon l’angle envisagé par le filtre. Ces signalements sont présentés dans le volet Style ainsi que dans les prismes Révision, Statistiques et Inspection.
- L’infobulle présente tout ce qu’il faut pour comprendre et traiter la détection.
Antidote propose ses corrections, mais ne modifie pas votre texte tant que vous ne les avez pas approuvées. Pour ce faire, vous pouvez utiliser l’une ou l’autre des méthodes suivantes.
L’infobulle
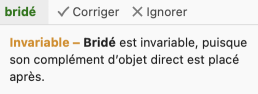
Par sa proximité immédiate avec la détection, l’infobulle est l’endroit idéal pour traiter une détection sans perdre le fil textuel. Sa barre de commandes présente les options pertinentes pour la détection et permet son traitement en à peine un clin d’œil!
- Voyez toute la puissance de l’infobulle à la page Traitement d’une détection de la présente section.
La barre d’état
Les commandes de l’infobulle sont aussi accessibles dans la barre d’état du correcteur. Pour appliquer à un mot souligné l’action correspondant à un bouton, sélectionnez d’abord le mot, puis cliquez sur le bouton.

Le menu contextuel
Le menu contextuel apparait en faisant un clic droit sur un mot (ou Ctrl + clic sur Mac). Son contenu s’adapte à la nature de la détection pour ne présenter que les commandes pertinentes.
La souris
Des raccourcis permettent d’appliquer à une détection les principales actions du correcteur simplement en pointant le mot et en cliquant. En procédant ainsi, on peut corriger tout un texte très rapidement. Ces raccourcis sont décrits avec les diverses commandes à la page Traitement d’une détection de la présente section.
Le clavier
Vous pouvez utiliser uniquement ou principalement le clavier pour effectuer la correction de tout le texte. Des raccourcis vous donnent accès à presque toutes les fonctions du correcteur. Ces raccourcis sont décrits avec les diverses commandes à la page Traitement d’une détection de la présente section.
Modifier le texte pendant la correction
À tout moment pendant la correction, vous pouvez modifier votre texte directement dans le panneau principal, notamment grâce à la commande Éditer de l’infobulle. Vous pouvez aussi retourner à votre logiciel de rédaction et apporter des modifications à votre texte. Quand vous y reviendrez, Antidote prendra note de vos modifications et refera l’analyse des phrases modifiées.
Déterminer les langues d’un texte multilingue
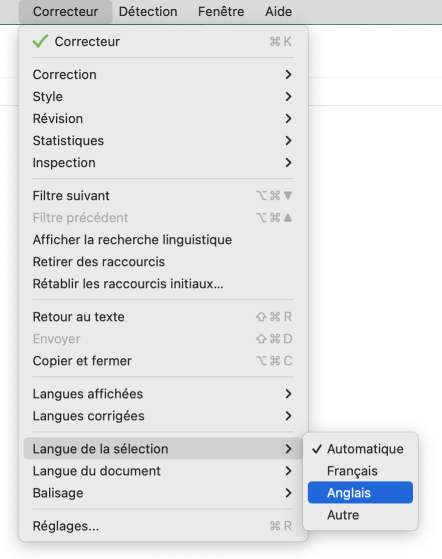
Antidote applique au texte un algorithme qui permet l’identification des passages non français dans un document multilingue. Le correcteur n’analyse ni ne corrige ces passages. Au besoin, par exemple si Antidote n’a pas su reconnaitre un passage dans une autre langue, vous pouvez le lui indiquer. Pour cela, utilisez les options Langue de la sélection et Langue du document au menu contextuel (clic droit) ou au menu Correcteur d’Antidote.
- Une barre verticale dans la marge gauche délimite les passages du texte dans une autre langue que le français.
- Voir le filtre statistique Langues pour la distribution globale des langues du texte.
- Lorsqu’Antidote propose le français et l’anglais, la distribution globale des langues du texte est indiquée dans la barre d’état. Cliquez sur les options d’affichage à droite de la barre (le bouton « »), et sélectionnez la langue du texte à afficher ou à corriger.
Interrompre la correction
Pour interrompre la correction d’un texte et retourner à votre logiciel de rédaction, il suffit de fermer la fenêtre du correcteur en cliquant dans la case de fermeture. Pour arrêter le processus de correction tout en demeurant dans le correcteur, faites Échap ou Esc sur Windows; sur Mac, faites ⌘ + ..