Correction Multidocument
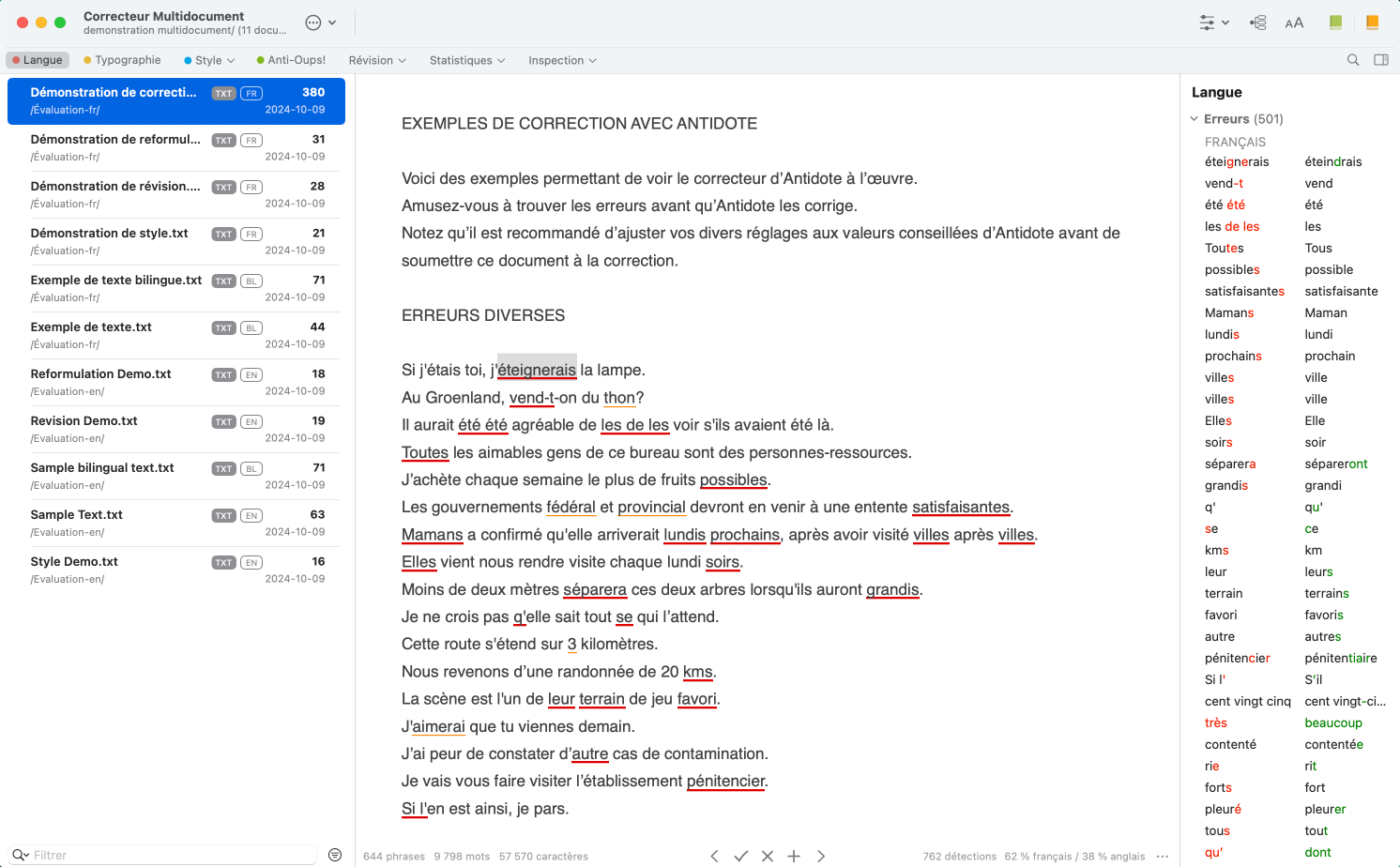
La Correction Multidocument permet d’appliquer une correction uniforme à un ensemble de documents, cela en une même opération globale. Elle favorise également la correction récurrente de documents qui changent régulièrement, comme des sites Web ou de la documentation. L’interface autorise une navigation fluide parmi les documents en cours de correction, que vous pouvez par ailleurs trier et filtrer selon vos priorités. Si une erreur pouvant être corrigée en lot est détectée dans plusieurs documents, nul besoin de vous déplacer de l’un à l’autre pour l’appliquer : un doubleclic sur l’erreur, et Antidote la corrige dans tous les documents qui la contiennent. La Correction Multidocument rime donc avec rendement.
La Correction Multidocument correspond essentiellement au mode Correction du correcteur, dans tous ses volets. Vous trouverez ci-dessous les caractéristiques par lesquelles elle s’en distingue.
- La Correction Multidocument n’est pas disponible dans le mode Reformulation; il faut dans ce cas procéder par document individuel.
Caractéristiques des documents
Format
La Correction Multidocument prend en charge certains types de documents dont le contenu est du texte brut, par exemple les documents de format Texte, HTML, Markdown, LaTeX, etc.
- Pour convertir au format Texte un document ouvert dans l’éditeur interne d’Antidote, cliquez sur l’icône dans la barre d’outils.
Regroupement
Au moment de lancer la Correction Multidocument, Antidote vous invite à sélectionner le dossier dans lequel se trouvent les documents à corriger. Ceux-ci doivent être regroupés en une hiérarchie commune : même dossier immédiat ou même dossier parent.
Taille
La Correction Multidocument peut accueillir jusqu’à mille documents. Le temps de chargement dans Antidote étant proportionnel à la taille des documents, vous préfèrerez peut-être dans certains cas procéder par dossiers successifs.
Encodage
L’encodage des documents est détecté automatiquement. Si le document semble mal interprété, il est possible d’en modifier l’encodage depuis l’option Encodage du menu Fichier d’Antidote.
Lancement de la Correction Multidocument
Pour lancer la Correction Multidocument, rendez-vous au menu Fichier d’Antidote, cliquez sur l’option Sélectionner un dossier, puis parcourez votre disque jusqu’au dossier voulu. Vous pouvez aussi utiliser le raccourci-clavier ⇧ + ⌘ + O sur Mac, ⇧ + Ctrl + O sur Windows.
Options d’exclusion
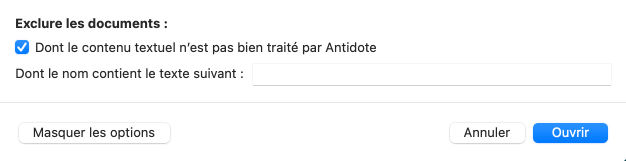
Antidote exclut d’emblée du dossier sélectionné les images, les fichiers audios et autres types de documents non pertinents pour la correction. Vous voudrez peut-être procéder à d’autres exclusions : ainsi, avant de confirmer l’ouverture d’un dossier, prenez un instant pour évaluer les options ci-dessous. Vous n’aurez pas à répéter cette opération lors d’ouvertures subséquentes, puisque la Correction Multidocument conserve la valeur de vos options d’exclusion pour chaque dossier ouvert, ainsi que toute modification que vous pourriez y apporter par la suite.
- Les options d’exclusion sont également accessibles dans Antidote. On y accède par le menu des actions applicables aux documents sur Mac, et par le menu Fichier d’Antidote sur Windows. Voir plus bas la section Actions applicables aux documents.
Exclure les documents dont le contenu textuel n’est pas bien traité par Antidote
Il est recommandé d’exclure les documents dont le contenu textuel n’est pas bien traité par Antidote. Il pourrait s’agir par exemple de documents contenant du langage de programmation.
- Cette option est cochée par défaut.
Exclure les documents dont le nom contient le texte suivant :

Vous pouvez exclure les documents dont le nom contient une séquence de caractères donnée; par exemple le texte .esp, qui ciblerait des documents écrits entièrement en espagnol qu’Antidote ne pourra manifestement pas corriger. Ajoutez dans cette zone autant de textes d’exclusion que nécessaire. Pour ce faire, sur Mac, saisissez dans la zone d’édition le texte voulu, puis faites un retour de charriot; sur Windows, séparez chaque séquence de caractères par une virgule. Pour supprimer une exclusion, sélectionnez-la et appuyez sur la touche de suppression.
Liste des documents
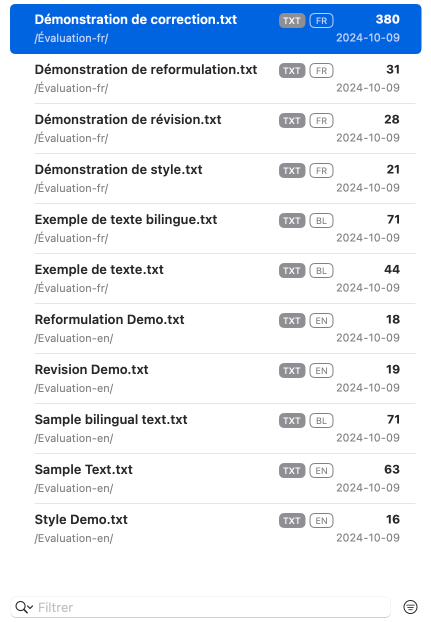
À l’appel de la Correction Multidocument, Antidote ajoute dans le correcteur un panneau où prennent place les documents à corriger; ensemble, ils forment la liste des documents. Au-dessus de cette liste, en entête, se trouve le dossier d’où proviennent les documents affichés et leur nombre. Sous la liste se trouve une sélection de tris et de filtres vous permettant de moduler l’affichage des documents selon vos besoins. Voyez les sections suivantes pour une description détaillée de ces éléments, ainsi que pour connaitre l’ensemble des actions applicables aux documents.
- La liste permet la sélection d’un seul document à la fois.
Actions applicables aux documents
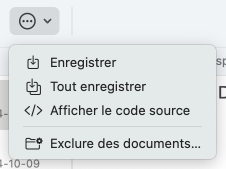
Les actions suivantes peuvent être appliquées aux documents de la liste :
- Enregistrer : Antidote sauvegarde le document sélectionné dans la liste;
- Tout enregistrer : Antidote sauvegarde tous les documents modifiés qui n’ont pas été enregistrés;
- Une icône cible dans la liste les documents non enregistrés; la sauvegarde peut aussi se faire en cliquant sur cette icône, un document à la fois.
- Afficher le code source : Antidote ouvre une nouvelle fenêtre dans laquelle les balises, les codes de formatage et autres éléments codifiés sont visibles. La consultation en parallèle du code source peut être utile pour vérifier la portée de certaines corrections, notamment pour vous assurer qu’elles respectent bien les frontières de balises.
- Exclure des documents : voir plus haut la section Options d’exclusion pour la description et le fonctionnement des deux options offertes.
- Sur Mac, ces actions sont regroupées sous le menu en entête de la liste.
- Sur Windows, les actions Enregistrer, Tout enregistrer et Exclure des documents se trouvent au menu Fichier d’Antidote; Afficher le code source s’obtient par le menu contextuel (clic droit) propre à chaque document.
Tri et filtres
Antidote fournit les informations suivantes pour chaque document :
- Nom du document;
- Format du document : texte brut (TXT), HTML (HTML), Markdown (MD), LaTeX (LATEX), etc.;
- Langue du document : français (FR), anglais (EN), bilingue (BL), langue étrangère (?);
- Un document noté FR ou EN peut aussi contenir des passages en langue étrangère.
- Un document noté BL contient du français et de l’anglais, et possiblement des passages en langue étrangère.
- Un document noté ? contient exclusivement du texte écrit dans une autre ou d’autres langues que le français et l’anglais.
- Antidote affiche en gris les passages écrits dans une autre langue que le français ou l’anglais; une barre grise dans la marge à gauche du texte en délimite la portée.
- Chemin du dossier d’où provient le document;
- Date de la dernière modification du document;
- Nombre de détections dans le document.
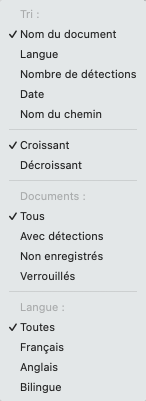
Ces informations sont autant de critères à partir desquels vous pouvez trier les documents de votre liste ou les filtrer de manière à n’afficher qu’un sous-ensemble de documents reflétant vos priorités du moment. Pour ce faire, cliquez sur le bouton au bas de la liste, puis cochez à la section Tri le critère de votre choix. Si besoin est, combinez ce critère aux sous-options Croissant et Décroissant pour un affichage des documents en ordre alphabétique, numérique ou chronologique croissant ou décroissant. Déterminez également aux sections Documents et Langue les attributs que les documents de votre liste doivent posséder. Par exemple, si vous souhaitez corriger en priorité les documents en français contenant le plus de détections, combinez les critères Nombre de détections, Décroissant et Langue > Français.
Tri
- Nom du document : les documents sont ordonnés selon leur nom, en ordre alphabétique croissant ou décroissant;
- Langue : les documents sont ordonnés selon leur langue, en ordre alphabétique croissant (BL, EN, FR) ou décroissant (FR, EN, BL);
- Nombre de détections : les documents sont ordonnés selon leur nombre de détections, en ordre numérique croissant ou décroissant;
- Date : les documents sont ordonnés selon la date de leur dernière modification, en ordre chronologique croissant (du plus ancien au plus récent) ou décroissant (du plus récent au plus ancien);
- Chemin : les documents sont ordonnés selon l’arborescence dans laquelle ils se trouvent sur votre disque, en ordre alphabétique croissant ou décroissant.
- Par défaut, les documents sont ordonnés selon leur nom, en ordre alphabétique croissant.
Documents
- Tous : tous les documents sont affichés, quels que soient leurs attributs;
- Avec détections : seuls les documents contenant au moins une détection sont affichés;
- Non enregistrés : seuls les documents qui ont été modifiés et qui n’ont pas été sauvegardés sont affichés. On les reconnait dans la liste à l’icône dans la marge de gauche : cliquez sur celle-ci pour enregistrer le fichier correspondant. La sauvegarde de tous les documents non enregistrés peut aussi se faire en un clic grâce à l’option Tout enregistrer du menu des actions applicables aux documents (bouton dans l’entête de la liste).
- Verrouillés : seuls les documents verrouillés sont affichés.
- Par défaut, tous les documents sont affichés, quels que soient leurs attributs.
Langue
- Toutes : tous les documents sont affichés, quelle que soit leur langue;
- Français : tous les documents qui contiennent du français — et possiblement une autre langue — sont affichés;
- Anglais : tous les documents qui contiennent de l’anglais — et possiblement une autre langue — sont affichés;
- Bilingue : tous les documents qui contiennent du français ou de l’anglais — et possiblement une autre langue — sont affichés.
- Par défaut, tous les documents sont affichés, quelle que soit leur langue.
Recherche

Tapez dans la zone d’édition le texte à rechercher. Antidote le repère dans le nom du document et dans le nom du chemin du dossier. Limitez au besoin la recherche à un chemin particulier en sélectionnant ce dernier dans le menu de la loupe.
Traitement d’une détection
Outre le panneau de gauche réservé à la liste des documents, la Correction Multidocument adopte la même interface que celle de la correction d’un document individuel. Elle s’en démarque toutefois en vous permettant de travailler globalement sur l’ensemble de vos documents, ou localement sur le document sélectionné. Antidote coordonne par ailleurs parfaitement la liste des détections et la liste des documents : une sélection dans la liste des détections (panneau de droite) sélectionne automatiquement le document où elle se trouve (panneau de gauche), dont le contenu s’affiche alors dans le panneau central. Ces principes généraux se concrétisent à travers une adaptation intelligente des principales fonctionnalités du correcteur, auxquelles s’ajoutent les propriétés distinctives décrites dans les sections qui suivent.
- Voir en complément la section Soulignés et types de détections du présent chapitre.
- Voir en complément la section Traitement d’une détection du présent chapitre.
Navigation dans les volets
La Correction Multidocument affiche les résultats de tous les volets du mode Correction. Pour une correction, une révision ou une inspection optimale de vos documents, une bonne manière de procéder est de filtrer votre liste pour qu’elle affiche uniquement les documents qui contiennent des détections, en ordre numérique décroissant. Vous pourrez ainsi évaluer en un coup d’œil le nombre de documents nécessitant votre attention dans le volet sélectionné, et traiter en priorité ceux qui présentent le plus de résultats.
- Voyez plus haut la section Tri et filtres > Documents pour plus de détails.
Traitement des cas identiques
Si une détection permet la correction en lot, doublecliquez-la (dans le texte ou dans la liste des détections) pour qu’Antidote corrige simultanément les cas identiques dans tous les documents qui la contiennent.
- Prenez soin d’avoir coché le réglage Corriger ou ignorer en lot les détections identiques au pavé Mode de correction du panneau Général des réglages du correcteur.
- Le traitement des cas identiques s’applique également à la commande Ignorer.
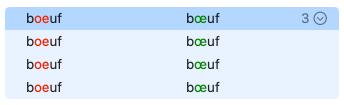
Si vous préférez procéder par corrections individuelles, dévoilez la détection dans la liste, puis naviguez d’une occurrence à l’autre pour faire afficher le texte des documents pertinents et y apporter la correction désirée.
Notez que les détections du volet Typographie peuvent parfois mettre en jeu des caractères inclus entre balises; il est pour cette raison recommandé de les corriger individuellement, et d’afficher le code source en parallèle pour bien évaluer la portée de la correction. Voyez plus haut la section Actions applicables aux documents > Afficher le code source pour plus de détails.
Réglages

Au moment de fermer le correcteur, la Correction Multidocument vous demande si vous désirez enregistrer le jeu de réglages courant dans le dossier d’où proviennent vos documents. Si vous le souhaitez, vos réglages sont sauvegardés tels quels et automatiquement liés au dossier. Le lien ainsi établi permet d’assurer une correction uniforme de vos documents d’une séance de correction à l’autre, notamment lorsque plusieurs personnes travaillent sur les mêmes documents.
Statistiques
La barre d’état affiche à votre préférence les statistiques cumulées de tous vos documents ou celle du document sélectionné. Pour ce faire, activez ou désactivez l’option Statistiques par document dans le menu de la barre d’état.
Correction récurrente
Certains ensembles de documents demandent une correction récurrente parce qu’ils sont modifiés de temps à autre, comme les sites Web ou les pages de documentation. La Correction Multidocument favorise le retour sur les mêmes documents, puisqu’elle mémorise toutes les détections ignorées lors de la correction. Lors des corrections suivantes, seules les nouvelles détections seront affichées, simplifiant le travail à accomplir. Ainsi, un ensemble de centaines de pages peut générer seulement quelques détections nouvelles, facilement visualisées et vite traitées.
- Il est important d’ignorer les détections superflues lors d’une séance de correction afin qu’elles n’apparaissent plus par la suite.