Panneau Général des réglages d’interface
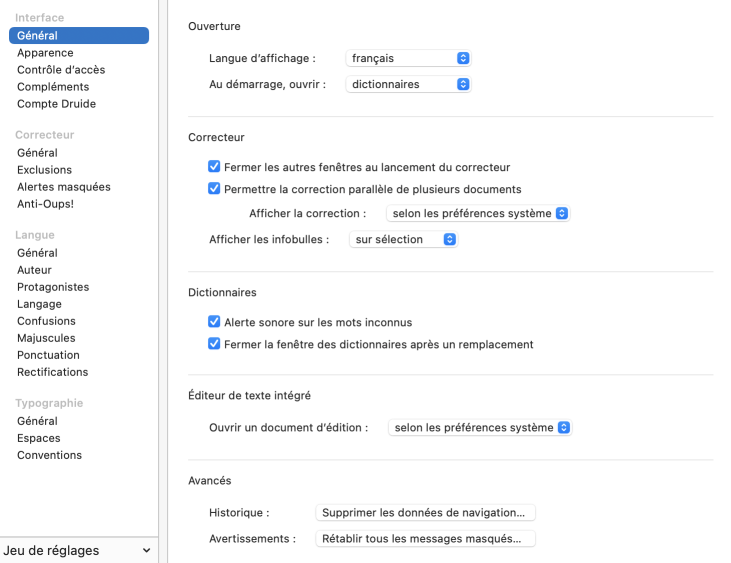
Ouverture
Langue d’affichage
Choisissez la langue dans laquelle vous désirez qu’Antidote affiche les éléments textuels de son interface : français, anglais, ou encore l’une ou l’autre de ces deux langues, en fonction de la langue de votre système d’exploitation. Notez que le contenu linguistique des ouvrages d’Antidote n’est pas touché par ce réglage : Antidote l’affiche toujours en français.
- À l’installation, l’interface s’affiche en fonction de la langue du système.
Au démarrage, ouvrir…
Vous pouvez spécifier quelle fenêtre doit s’ouvrir par défaut lorsque vous appelez Antidote sans passer par votre logiciel de rédaction. Si, par exemple, vous lancez souvent Antidote de façon autonome pour chercher un mot dans les dictionnaires, vous trouverez sans doute utile de faire ouvrir automatiquement cette fenêtre lors de chaque démarrage d’Antidote.
- Par défaut, la fenêtre des dictionnaires s’ouvre au lancement d’Antidote.
Correcteur
Fermer les autres fenêtres au lancement du correcteur
Cocher cette option force la fermeture des autres fenêtres d’Antidote (dictionnaires ou guides) lorsque vous lancez le correcteur. De cette façon, vous conservez une meilleure vue de votre texte original.
- À l’installation, ce réglage est activé.
Afficher la correction
Vous pouvez lancer la correction sur plusieurs documents en même temps. Cela peut être utile pour comparer deux textes ou pour conserver les résultats d’un long texte tout en vérifiant autre chose. À votre choix, le correcteur peut afficher chaque nouvelle correction :
- Dans un onglet;
- Dans une fenêtre;
- Selon les préférences système.
- À l’installation, les nouvelles corrections s’affichent selon les préférences système.
Afficher les infobulles
Les détections du correcteur sont accompagnées d’une infobulle qui affiche une explication contextuelle sommaire, des suggestions de remplacement si possible, ainsi que les actions qui s’y appliquent. À votre choix, le correcteur peut afficher ces infobulles sur sélection d’une détection, ou après un délai plus ou moins rapide.
Vous avez ici le choix entre quatre possibilités :
- Sur sélection : l’infobulle apparait lorsque la détection est sélectionnée.
- Sans délai : l’infobulle apparait aussitôt que le curseur passe au-dessus d’une détection.
- Avec délai court : l’infobulle n’apparait pas aussitôt que le curseur passe au-dessus d’une détection, mais après un court délai.
- Avec délai long : lorsque le curseur passe au-dessus d’une détection, l’infobulle n’apparait qu’après un délai un peu plus long.
- À l’installation, les infobulles apparaissent sur sélection d’une détection.
Dictionnaires
Alerte sonore sur les mots inconnus
Antidote émet normalement un son pour vous prévenir quand le mot recherché est inconnu ou erroné.
- À l’installation, ce réglage est activé.
Fermer la fenêtre des dictionnaires après un remplacement
Lorsque vous remplacez un mot de votre texte avec le bouton de remplacement des dictionnaires, la fenêtre des dictionnaires se ferme et vous retournez automatiquement à votre texte. Décochez cette option pour que la fenêtre reste ouverte après le remplacement.
- À l’installation, ce réglage est activé.
Éditeur de texte intégré
Ouvrir un document d’édition
Vous pouvez ouvrir plusieurs documents en parallèle dans l’éditeur intégré à Antidote. Cela peut être utile pour rédiger, corriger ou reformuler plusieurs textes alternativement. À votre choix, Antidote peut ouvrir chaque nouveau document :
- Dans un onglet;
- Dans une fenêtre;
- Selon les préférences système.
- À l’installation, les nouveaux documents s’ouvrent selon les préférences système.
Avancés
Historique : Supprimer les données de navigation
Cliquez sur le bouton pour effacer tous les historiques de navigation dans les dictionnaires et dans les guides d’Antidote.
Avertissements : Rétablir tous les messages masqués
Cliquez sur le bouton pour rétablir tous les dialogues d’avertissement qui ont été masqués en cochant leur case Ne plus demander.