Adjusting the Corrector’s Sensitivity
You can adjust the corrector’s level of sensitivity to certain types of detections.
- The Settings chapter describes all the language and typography settings available.
When the settings are opened from Correction mode, they open at the panel that applies to the current detection. The Setting command in the tooltip is more precise, since it links to the setting for an individual alert in the case of multiple alerts for the same word.
| Tooltip | Icon | Context menu | Keyboard |
|---|---|---|---|
| Setting... | Setting... | Ctrl + R ⌘ + R ⌘ + , |
Dialogues and quotes
In a novel, the dialogues reproduce the characters’ speech, and consequently they contain certain things that are not generally accepted in standard written language: informal words, unusual contractions (e.g., that’d), more colloquial turns of phrase (e.g., Beats me!), swear words, etc. Furthermore, quotes reproduce another person’s words and, as such, should generally be left unaltered. You can tell the corrector not to flag certain stylistic errors in these passages, while continuing to flag them in the main body of the text.
- A light green vertical bar in the left-hand margin of the text allows you to rapidly locate dialogues and quotes.
Settings menu
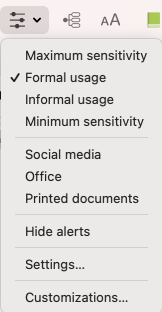
Use the settings menu in the corrector’s toolbar ( button) to choose the preset that best suits your correction’s context, or for quick access to the settings or customizations windows.
Presets
Presets allow you to quickly switch from one configuration of settings to another. They modify a number of different settings across multiple panels in a single operation. For a simple email to a friend, for example, you will probably opt for a tolerant combination of settings, e.g., Informal usage. For an official document, on the other hand, you will likely choose Formal usage or Maximum sensitivity.
- The list of results updates with each new preset selected.
- Spelling and grammar errors are always displayed, regardless of the preset chosen.
Maximum sensitivity: Antidote adjusts all relevant language and typography settings to their maximum value.
Formal usage: Antidote adjusts the values of its language settings in all relevant panels in order to carry out an exhaustive check for word choice, language, syntax, punctuation and capital letters. Typography settings are also adjusted for thorough checking based on your national variety’s recommended usage.
Informal usage: Antidote adjusts the values of the language settings in all relevant panels for more permissive checking. All the settings related to alerts are disabled. Antidote will also tolerate certain informal features of language; for example, it won’t flag the informal determiner in Lots of people hate coriander. Antidote also disables most settings related to typography in order to verify only the most blatant typographical errors (double space between words, for example).
Minimum sensitivity: Antidote adjusts all relevant language and typography settings to their minimum value.
Custom settings: If you have created a custom preset, select the one that best matches the context of your correction.
Hide alerts: Antidote does not show any alerts. This is useful if you’re short on time and want to perform a quick correction.
Other options
Settings: Choose this option to open the settings window and make any desired changes.
Customizations: Choose this option to open the customizations window and add, delete or modify a custom rule or personal dictionary. See the Personal Dictionaries and Custom Rules sections of the Customizations chapter as needed.