Multi-Document Correction
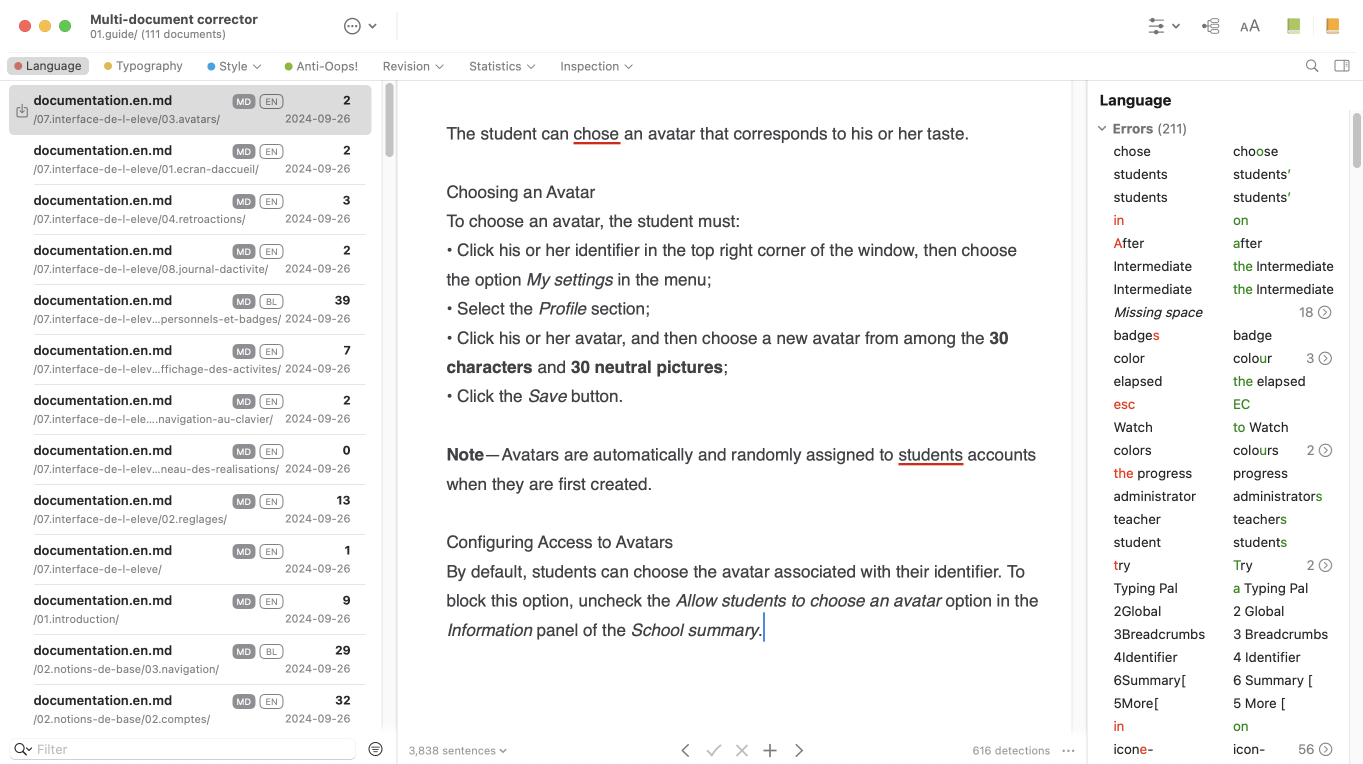
Multi-Document Correction lets you apply changes consistently across a set of documents, all in one go. This feature makes it easy to proofread regularly updated files, like documentation or web pages. Sort, filter and navigate seamlessly between documents as you review them—the interface lets you fine-tune your approach. You can even correct identical errors across multiple files without having to scroll through them all: double-click a detection and Antidote applies the correction to every document in which it occurs. Talk about a productivity booster!
Multi-Document Correction offers essentially the same functionality as the standard Correction mode—including all its views—with a few distinguishing features, described below.
- Multi-Document Correction does not include Reformulation mode; this feature is only available for individual files.
File Properties
Format
Multi-Document Correction supports a variety of unformatted, plain-text file types, such as TXT, HTML, Markdown, LaTeX, etc.
- To convert a document opened in Antidote’s internal editor to plain text format (TXT), click the icon in the toolbar.
Organization
When you launch Multi-Document Correction in Antidote, you’re asked to select a folder containing the files you want to correct. All files must be located in the same directory: either residing in the same folder or sharing a common parent folder.
Quantity
Multi-Document Correction lets you review up to 1,000 files at the same time. However, Antidote’s load time increases with the number of documents, so you may prefer to work through a series of more manageably sized folders.
Encoding
Multi-Document Correction automatically detects document encoding. If it misinterprets the encoding, you can change it by clicking the File menu in Antidote’s menu bar and selecting from the options in the Coding sub-menu.
Launching Multi-Document Correction
Launch Multi-Document Correction by opening Antidote’s File menu, clicking Select a Folder and browsing your computer for the folder you want to open.
Document Filter
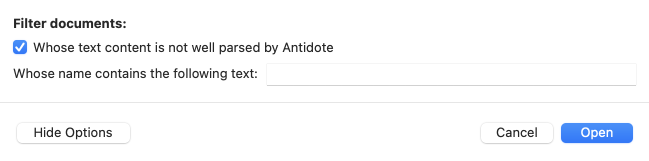
Antidote automatically filters out image files, sound files and other file types incompatible with Multi-Document Correction. You may want to exclude other files, as well. Before you click Open, take a minute to consider whether you would like to apply any of the options outlined below. You’ll only need to do this once per folder, since any options you apply the first time will be conserved when you open the same folder again, as will any changes you make later.
- You can hide or show the document filter options by clicking the corresponding button at the bottom of the dialog box.
- You can also open the filter options from the document actions button in the multi-document corrector window. (See Document Actions, below, for more details).
Filtering Documents Whose Text Content Is Not Well Parsed by Antidote
Documents whose text content is not well parsed by Antidote are best excluded from the correction process; these could include source code files written in a programming language, for example.
- This option is enabled by default.
Filtering Documents Whose Name Contains the Following Text

You have the option to exclude files from Multi-Document Correction when their names contain a specific string of characters. You might want to exclude Markdown files with names that contain the string .es., for example, since Antidote can’t process content written in Spanish. Type the string into the corresponding text field and press the return key; repeat this step to enter as many strings as required. To delete a filtered character string, select it and hit delete.
Document List
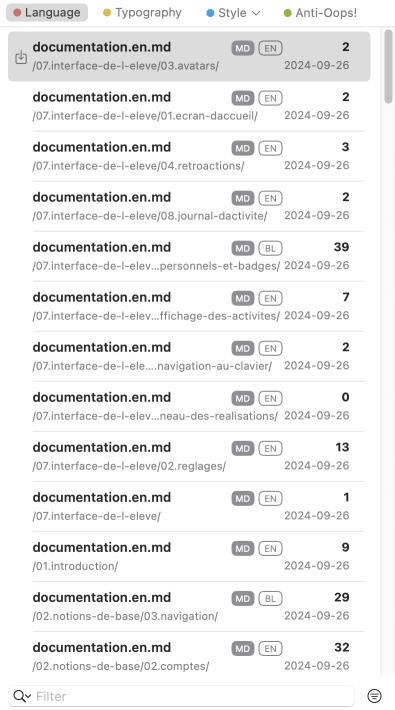
Multi-Document Correction introduces the document list: an extra panel in Antidote’s corrector window that displays the files you’ve queued up for review. The toolbar section just above the list acts as a header and displays information about the number of open documents and their source folder; it also contains the document actions button. Should you need them, you’ll find options for sorting and filtering the documents in the menu at the bottom of the panel.
- You can only select one document in the list at a time.
Document Actions
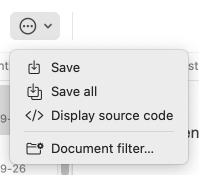
Click the document actions button above the document list to choose from the following options:
- Save — Saves the document selected in the list;
- Save all — Saves all documents with unsaved changes;
- The icon appears beside any unsaved files in the document list; click it to save the changes you’ve made to the corresponding file.
- Display source code — Opens a new window in which you can view the source text, complete with tags, markup and other code elements. You may want to view a document’s source code to better understand the scope of certain detections and to make sure Antidote has properly recognized tag boundaries.
- Document filter — Opens the filter options described in the Document Filter section, above.
Sort and Filter
Antidote displays the following information for each document:
- File name
- File format — plain text (TXT), HTML (HTML), Markdown (MD), LaTex (LATEX), etc.
- Language — English (EN), French (FR), Bilingual (BL), Other (?)
- Documents labelled EN or FR may also contain text in another language.
- Documents labelled BL are written in both English and French and may also contain text in another language.
- Documents labelled ? are written entirely in one or more languages other than English and French.
- Text identified as neither English nor French will be greyed out and marked by a grey bar in the margin of the correction panel.
- File path
- Last modified date
- Number of detections
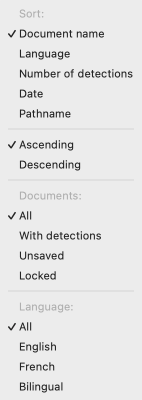
You can sort or filter the documents in the list according to these criteria and display only the subset that fits your priorities. Click the button at the bottom of the list and choose from the options under Sort. Select Ascensing or Descending in combination with any of these options to arrange the documents accordingly in alphabetical, numerical or chronological order. You can also filter the list according to the criteria under Documents and Language. For example: if you need to prioritize correcting the English documents with the most detections, select Number of detections, Descending and English.
Sort
- Document name — Sorts documents by file name, in ascending or descending alphabetical order.
- Language — Sorts documents according to their language, in ascending (BL, EN, FR) or descending (FR, EN, BL) alphabetical order.
- Number of detections — Sorts documents according to the number of detections they contain, in ascending or descending numerical order.
- Date — Sorts documents according to their last modified date, in ascending (oldest to newest) or descending (newest to oldest) chronological order.
- Pathname — Sorts documents according to their location in the directory structure, in ascending or descending alphabetical order.
- Documents are sorted by name in ascending alphabetical order by default.
Documents
- All — Displays all documents, regardless of their status.
- With detections — Displays only documents containing at least one detection.
- Unsaved — Displays only documents with unsaved changes. These files are marked by the icon in the document list; click it to save any changes made to the corresponding file. Click the document actions button above the list and select Save all from the menu to save all documents at once.
- Locked — Displays only locked documents.
- All documents are displayed by default, regardless of their status.
Language
- All — Displays all documents, regardless of their language.
- English — Displays only documents written in English (which may contain text in a language other than English or French).
- French — Displays only documents written in French (which may contain text in a language other than French or English).
- Bilingual — Displays documents written in both English and French (which may contain text in another language).
- All documents are displayed by default, regardless of their language.
Search

Type a string of characters into the search field at the bottom of the document list, and Antidote will look for it in the document file and path names. Limit your search to a particular folder by selecting the corresponding path from the magnifying glass menu.
Handling a Detection
Apart from the document list on the left-hand side, the Multi-Document Correction interface is identical to Antidote’s standard corrector window. What sets it apart is its ability to apply corrections to all your documents at once or only to the active document. The document list and the list of results are perfectly synced: select a detection in the list of results (right-hand panel) and the corresponding file will be selected automatically in the document list (left-hand panel), with its contents displayed in the correction panel (centre). The corrector’s key features adapt intelligently to their new context and are further enhanced by the unique characteristics described in the following sections.
- See Types of Detections and Underlining for more details.
- See Handling a Detection for more details.
Switching Between Views
Multi-Document Correction results are displayed for all the Correction mode’s views. The best way to correct, edit or review multiple documents is to filter the document list to show only files that contain detections in descending numerical order. This lets you quickly gauge the number of documents that need your attention in the selected view and prioritize those with the most hits.
- See the Documents section under Sort and Filter, above, for more details.
Handling Identical Cases Together
When a detection gives you the option to correct identical cases together, double-click it (in the correction panel or in the list of results) to apply the correction across all affected documents.
- Make sure you’ve ticked off the checkbox beside Correct or ignore identical detections all at once in the Correction mode section of the General panel of the Corrector settings.
- You can also Ignore identical detections together.
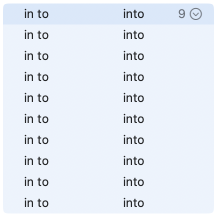
Should you prefer to handle identical detections separately, you can reveal the individual cases by expanding the detection in the list. Click each case to display the corresponding document in the correction panel and apply the appropriate correction.
Note that the Typography view’s detections can sometimes involve characters embedded within tags; it is therefore recommended that you handle them individually while viewing the source code to better judge the scope of the correction. See the Document Actions section, above, to learn more about the Display source code option.
Settings
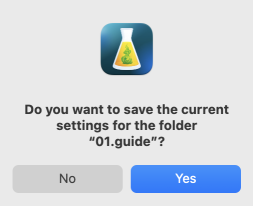
When you close the corrector window during Multi-Document Correction, Antidote asks whether you would like to save the current settings in your documents’ source folder. If you choose Yes, your settings will be saved and automatically tied to that folder. Establishing this link helps ensure that your documents are edited consistently from one proofreading session to the next, even when several people are working on the same files.
Statistics
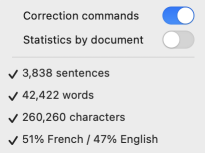
Multi-Document Correction lets you display aggregated statistics for all your documents in the status bar or only those for the selected document. To enable or disable the latter option, toggle the switch beside Statistics by document in the display options menu () to the right of the status bar.
Regular Correction
Certain types of documents, like website or documentation source files, often require regular proofreading because of frequent updates. Multi-Document Correction makes it easy to revisit these files, since it remembers all the detections you ignored when you last corrected them. Antidote only displays new detections in subsequent sessions, streamlining the correction process so you only need to deal with a handful of easily spotted and handled detections over, potentially, hundreds of pages.
- Make sure to ignore all inapplicable detections in a correction session if you don’t want to see them pop up again later.