Configuring the Corrector’s Main Window
The Antidote 11 corrector has had a makeover with a simplified and clean presentation. Its multiple powerful tools remain easily accessible and apply to the essential: your text, displayed in the correction panel with generous margins and ample line spacing. The list of detections lets you scroll through the corrector’s analysis—conducted according to the view selected in the navigation bar, which is discreet and customizable. You can even hide the list to focus solely on your writing. The status bar displays statistical information about your text and lets you change the languages displayed and corrected in the correction panel (in a bilingual context).
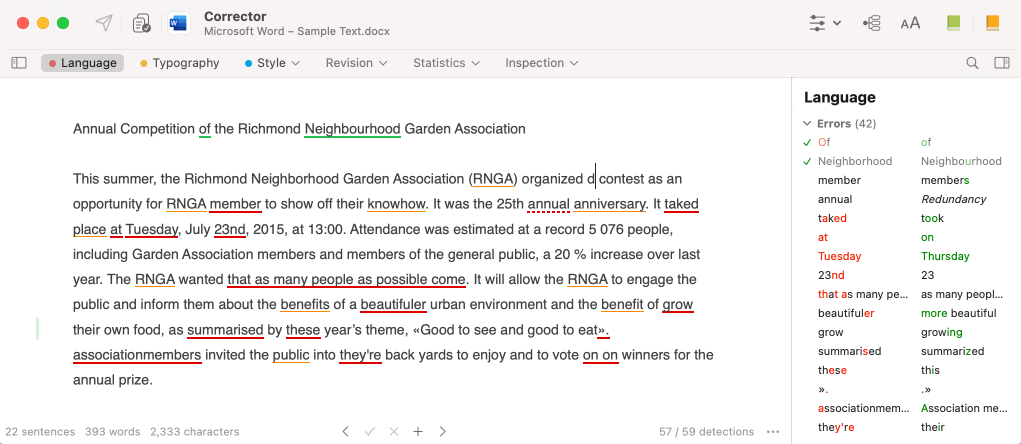
The navigation bar

The navigation bar groups the different views through which you can explore your text. To switch to another view or filter, simply click the corresponding option. Don’t waste time viewing your text through filters that haven’t returned any results: a coloured dot appears beside the Language, Typography and Style views whenever a detection is triggered.
Hide or display the list of detections by clicking the icon at the right end of the navigation bar. Perform a Linguistic search by clicking the magnifying glass icon .
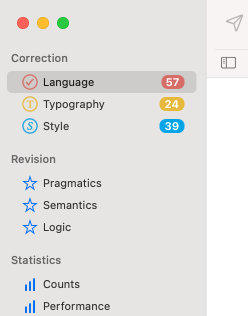
You can save your favourite filters to the navigation bar for quicker access by clicking the title of the filter in the list of detections on the right or in the prism panel on the left and dragging it onto the navigation bar. You can also right-click the filter title in the prism panel or in the list of detections and select Add to shortcuts. Conversely, you can remove the filters that are less useful to you by clicking and dragging them outside of the navigation bar or by right-clicking the filter you want to remove and selecting Remove from shortcuts. Retrieve the initial configuration by right-clicking the navigation bar.
Open or close the prism panel by clicking at the left end of the navigation bar to see all the available filters.
The status bar

By default, the status bar displays statistical information about your text and contains buttons for handling corrections. It also offers a menu that allows you to adjust not only its display, but also the content of the correction panel.
Statistical information
The status bar at the bottom of the correction panel displays the number of sentences, words and characters that make up the text. It also indicates the number of detections triggered in the active view or filter. In a bilingual context, it displays the proportions of text written in English and French as a percentage; clicking these figures opens the Languages filter in the Statistics view.
Action buttons
The status bar’s action buttons correspond to the tooltip controls. They let you navigate from one detection to another, apply or ignore a correction, or add a word to a personal dictionary.
The languages and configuration menu
A menu indicated by an ellipsis () lets you adjust the elements displayed in the status bar, as well as the type of content displayed in the correction panel. Choose which statistical information you want to display, remove the action buttons, or indicate whether you would like to display or correct text in only one language in bilingual text (provided you have purchased support for both languages).