List of Results
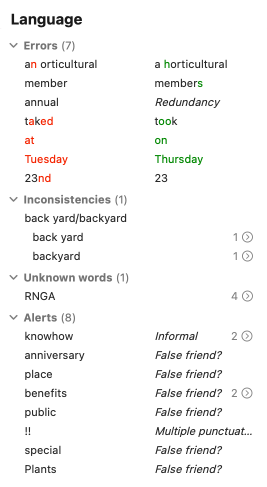
The right-hand panel of the window displays the list of results based on your selection in the navigation bar. These results are presented in order of appearance. In Correction mode, the results are first divided into major classes, and then presented in order of appearance within each class. In certain cases, the grouping together of identical cases may slightly alter the order. Since each entry in the list corresponds to a detection in the text, by selecting a word in one you also select it in the other.
The format of the list intelligently adjusts to the view or the filter selected in the navigation bar to take into account the specific nature of the various types of detections. The following paragraphs describe in some detail the format of the list for the Language view and the Typography view. For the characteristics of the other views and their respective filters, see the section devoted to each in the pages that follow.
Classes of detections
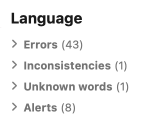
In the correction views, detections are grouped into classes. These classes are particularly useful in the Language view, where the errors require a different sort of thinking than that required by alerts. Evaluating each class separately allows you to concentrate better and actually speeds up the correction process.
- The number of detections appears to the right of the name of each class. Only classes with at least one detection are displayed. The chevron to the left of each class name hides or reveals its content.
In the Language view, the classes are Errors, Inconsistencies, Unknown Words, Discontinuities, Ambiguities and Alerts. These classes are presented in order of priority, with the most serious cases (errors) coming first.
Errors: Errors are displayed in two columns, with the incorrect word on the left and the proposed correction to the right. Where appropriate, the modified or deleted characters are indicated in red on the left, and the modified or added characters are indicated in green on the right.
Inconsistencies: Each spelling inconsistency is denoted by a title line which lists the different spellings for the same word. Under that line, slightly indented, appears each variant spelling along with its frequency.
Unknown words: Unknown words are listed in their own class.
Discontinuities: For each discontinuity, the passage affected by it appears in the list. The discontinuity may include a syntactic error.
Ambiguities: Ambiguities are followed by the menu of possible spellings. Click the two small chevrons to the right to open a menu and select the one that best fits the context.
Alerts: A brief description in italics is displayed to the right of each alert.
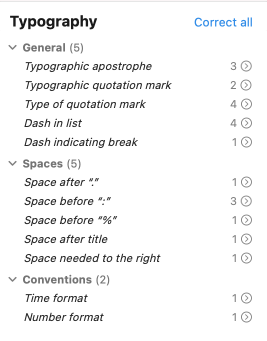
In the Typography view, the classes of detections are General, Spaces and Conventions. The Conventions class includes errors related to the format of numbers, times, addresses and other elements of business writing.
Typographical errors tend to be very uniform and do not demand much thought. For example, all end punctuation in a text follows the same spacing conventions. The corrector’s presentation here is more generic than specific. Therefore, all flagged typographical errors that occur in the same context are grouped under one generic heading, displayed in italics: Dash in list, Space after “:”, etc. Click the Correct all button above the list of results to correct all the flagged typographical errors in the list at once, or double-click a generic title to correct just that subset at once.
- The number of occurrences of each type of detection is displayed to the right of the generic title. Click the circled chevron to the right of the number to view all the detections in question.
- Once clicked, the Correct all button becomes Restore all. Use this command to cancel the correction of all the errors in the list.
Handling a detection in the list
When editing a text, you can use the list of results or the correction panel as your workspace. You can choose one or the other depending on your needs. The main advantage offered by the list is that you can easily process a large number of detections at the same time—even the entire list!
All the commands described in the Handling a detection section may also be applied from the list of detections. The major commands that follow can be applied just as well to a single error as to several. First, select the detection or detections in the list.
Correct
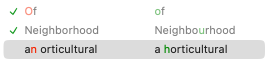
To make the proposed correction, double-click the selection, or select Correct this case or Correct these cases in the context menu. A green checkmark appears in the left margin, and the correction is made in the text.
- In case of ambiguity, click the icon on the right to open the menu and choose the spelling that best suits the context.
- In the case of a suggested correction linked to an alert, the option Replace, rather than Correct, appears in the context menu.
- In the case of inconsistent spelling, double-click the spelling you would like to keep, then select the option Standardize Others Using “x”. The corrector will automatically modify all the other spellings. The context menu also offers this option.
Restore
To restore the original text, double-click again, or select Restore this case or Restore these cases in the context menu. The green checkmark disappears and the original text is restored for that detection.
- In the case of a suggested correction linked to an alert, the option Reactivate, rather than Restore, appears in the context menu.
Ignore
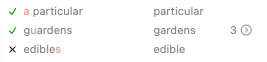
To ignore the proposed correction, select the option Ignore this case or Ignore these cases in the context menu. An “X” appears in the left margin next to detections that have been ignored.
Other commands
For the other commands, the context menu (right click) is ideal. Its options adjust intelligently according to the type of detection.
- Once you have dealt with a detection, it is automatically greyed out, so you can easily identify all those that remain to be assessed.
Handle identical cases in the list
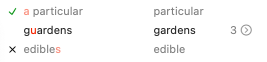
In the list of results, identical cases are grouped together under a single entry accompanied by a number next to a circled chevron. When you click the circled chevron, Antidote displays all the identical cases indented under the first instance. To deal with them all at once, double-click the line with the number, or select the Correct these cases option in the context menu.
Search in the list
You can restrict the list to a particular word. Click any entry in the list and call up the Search command (via the context menu, the Edit menu, or using the keyboard shortcut Ctrl + F in Windows or ⌘ + F on Mac), and enter the search word in the text field that appears above the list. The number of items in the list shrinks as you type. Click the icon to clear the search field and click the Done button to return the list to its previous state.
- In two-column lists, the search applies to the terms in the left-hand column.
- To see search results for typographical detections, you have to expand the lists of individual cases grouped under the generic titles.
Export the results
You can export the contents of the list to an external document by performing a copy and paste. Display the desired results, e.g. the list of detections, proper nouns or borrowings from Latin. Select the desired items and then select Copy from Antidote’s Edit menu, or use the keyboard shortcut Ctrl + C in Windows or ⌘ + C on a Mac. Then, paste your selection into a document of your choice.