General Panel of the Corrector Settings
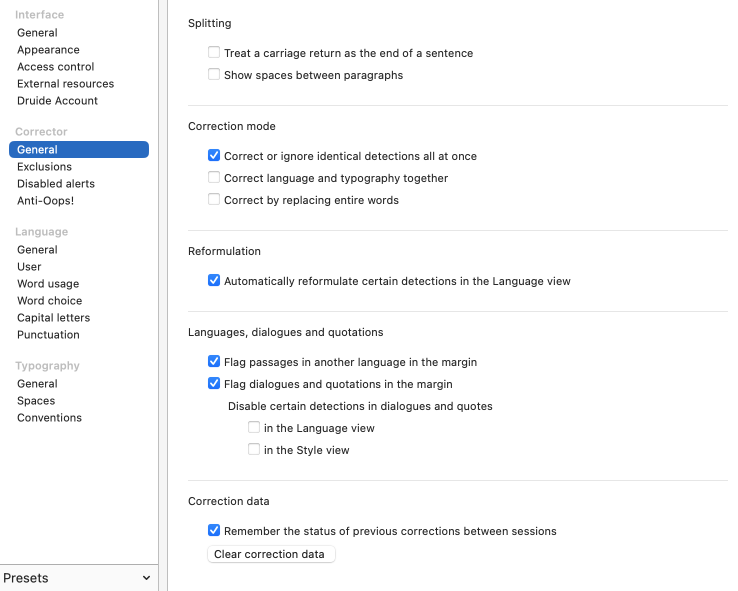
Splitting
Treat a carriage return as the end of a sentence
The corrector does not always consider a carriage return as the end of a sentence. Occasionally, a carriage return may be used simply to indicate a new line. If, for a given text, the corrector does a poor job of segmenting your sentences, you can enable this setting so it systematically splits the sentences at all carriage returns.
- This setting is disabled by default.
Show spaces between paragraphs
The corrector does not always consider a carriage return as the end of a paragraph. If, for a given text, the corrector does a poor job of segmenting the paragraphs, you can enable this setting so it systematically segments the paragraphs at all carriage returns and adds a blank line between them. Note that this setting does not affect the grammatical analysis, only how text is displayed in the corrector window.
- This setting is disabled by default.
Correction mode
Correct or ignore identical detections all at once
Antidote may flag a number of identical detections during the correction process, resulting in the same detection being repeated in several places throughout your text. You can instruct Antidote to automatically correct (or ignore) all identical detections, or to correct (or ignore) only the selected one.
- This setting is enabled by default.
Correct language and typography simultaneously
Enabling this setting causes the corrector to display all the language and typographical errors together in a single screen, letting you correct them at the same time. Otherwise, when the corrector opens, it first displays only language detections.
- This setting is disabled by default.
Correct by replacing entire words
If this box is checked, when you choose to correct an error, the entire word is replaced in your document rather than just the characters that need to be modified. This can make it easier for programs that offer a “track changes” feature to spot the changes in your text. However, some formatting features (e.g. superscripts) may be lost.
- This setting is disabled by default.
Automatically reformulate discontinuities
If this box is checked, the corrector will automatically provide reformulation suggestions for resolving discontinuities in the Language view. If the box is unchecked, you can manually reformulate the sentence by clicking Reformulate in the correction tooltip. You can change the setting directly in the corrector by clicking the icon in the top right corner of the reformulation tooltip.
- This setting is enabled by default.
Reformulation
Automatically reformulate certain detections in the Language view
If this box is checked, the Language view in Correction mode automatically suggests reformulations for discontinuities, manual corrections and certain other alerts. If the box is unchecked, a correction tooltip will appear instead with the Reformulate command, enabling reformulation to be triggered on demand. This setting can be changed directly in the corrector by clicking on the icon at the top right of the reformulation tooltip.
- This setting is enabled by default.
- See also the Reformulate section of the Handling a Detection page of this guide.
Languages, dialogues and quotes
Flag passages in another language in the margin
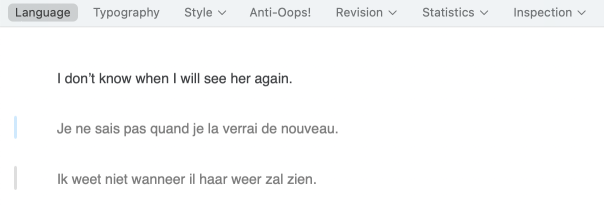
Antidote can help you quickly spot and bypass passages of text written in a language other than English by displaying a vertical blue bar in the left-hand margin of the correction panel anywhere text written in French occurs and a grey bar where text written in some other language occurs. Antidote displays the percentage of the text that is written in English and the percentage in French in the status bar below the correction panel.
- This setting is enabled by default.
Flag dialogues and quotes in the margin
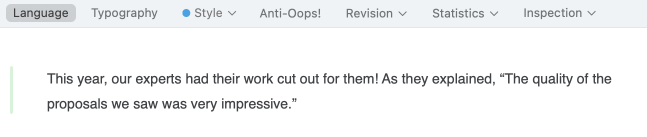
Antidote can display a vertical, light-green bar in the left-hand margin of the correction panel wherever dialogue or a quote occurs. The length of the bar indicates the length of the quotation or dialogue; clicking the bar highlights the corresponding passage in the text. Because dialogues and quotes are generally subject to slightly different correction rules, visual marking of these passages will help you spot the detections flagged within them more quickly and efficiently. If you have chosen to disable some types of detection inside dialogues and quotes, they will not be flagged in these parts of the text.
- This setting is enabled by default.
Disable certain detections in dialogues and quotes
Dialogues and quotes often possess particular attributes that you may wish to leave intact. You can instruct the corrector not to flag certain errors in these passages. If necessary, specify whether these errors are to be ignored in the Language or Style views.
- This setting is disabled by default.
- Spelling and grammar errors are always flagged in dialogues and quotes.
Correction data
Remember the status of previous corrections between sessions
This setting allows the corrector to automatically recall which detections have been previously ignored in a given text. If you close Antidote and later reopen the same document, the corrector will recognize the text and will not redisplay those detections that you previously chose to ignore. This allows you to resume checking the text exactly where you left off.
- This setting is enabled by default.
Clear correction data
Click this button to delete all automatically saved data on the state of previous corrections.