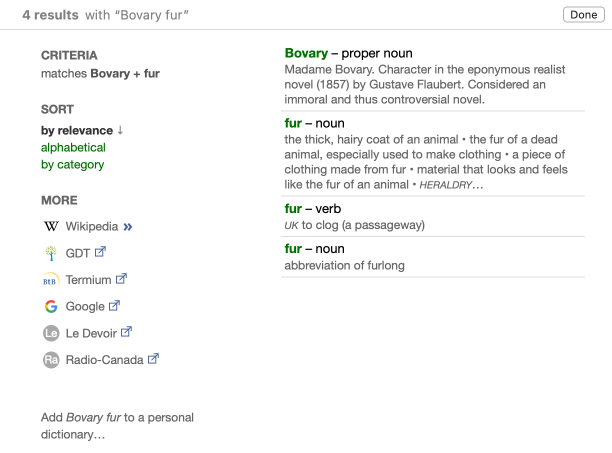Adding an Entry to the Personal Dictionaries
From the corrector
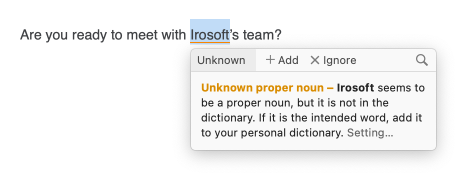
To add a word that Antidote’s corrector flags as unknown, click the + Add command in the tooltip for the detection. If you have several personal dictionaries, Antidote will ask you to specify the one to which you would like to add your word. The word will be inserted in the appropriate field of the entry form and Antidote will analyze its use in your text to assign it a particular syntactic category and to configure the entry automatically.
- You can also add words to your personal dictionaries from the Detection menu as well as from the context menu by right-clicking a detection in either the text or the list of results. Another way to add words is via the command at the status bar at the bottom of the corrector window.
From the dictionaries
If you type a word or expression that Antidote doesn’t know into the headword search field, you will see a link in the bottom left side of the screen inviting you to add it to a personal dictionary. Click this link to open the customizations window; the word or expression in question will be inserted in the appropriate field of the entry form.
A similar link is displayed at the top of the main panel of the dictionary of definitions when you search for a word that already appears in one of your personal dictionaries; it invites you to edit the entry in question. If needed, click the link to change the word’s category, expand or correct its definition, review its characteristics, etc.
From the customizations window
At any time, you can add as many new words as you like from the customizations window by selecting Customizations from the Window menu (on a Mac) or the Resources menu (in Windows).
- The keyboard shortcuts ⌘ + U (Mac) and Ctrl + U (Windows) also open the customizations window.
Add
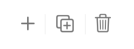
Select the list to which you want to add your word, then click the icon in the bar above the rightmost panel and configure your entry as needed.
- You can also right-click anywhere in the word list panel and select Add a word from the context menu.
Duplicate
Use an existing entry as a model for a new entry by selecting the word you want to use as a template from the list and clicking the icon in the bar above the rightmost panel. Simply edit any information that differs for the new entry.
- You can also right-click a word in the list and select Duplicate from the context menu.
Delete
Delete a word from a personal dictionary by selecting it in the list and clicking the icon in the bar above the rightmost panel. Confirm the deletion or cancel it if inadvertent.
- You can also right-click a word in the list and select Delete from the context menu.
Save
The information you enter about your new word is automatically saved as soon as you click anywhere else in the entry form. You can carry on adding or editing entries as you please or simply close the customizations window.