Anti-Oops! View
The Anti-Oops! view ensures complete and cordial correspondence. It uses the same Anti-Oops! technology that scans your emails and alerts you when your message contains indications that you might want to give it a second look. You can use the Anti-Oops! view to check any text you like, but it really shines for preventing oversights or misunderstandings when you draft emails (Mentioned document filter) and interpersonal communications (Abrasive tone filter).
- When results are available, a green dot appears beside the view in the navigation bar.
- Language view detections remain visible but are underlined in grey: click to display the tooltip and handle the correction as usual.
Mentioned Documents
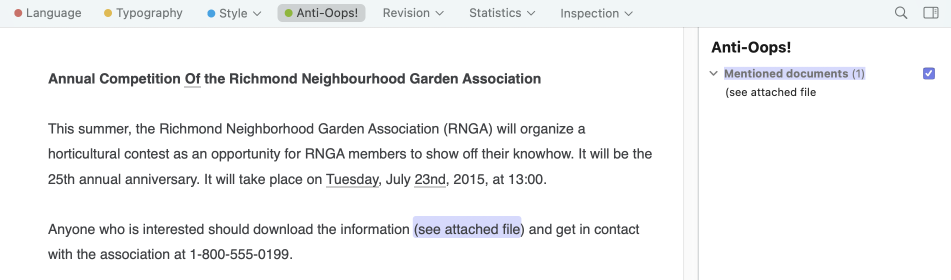
Antidote flags any expressions in the text that appear to refer to an attachment. If you intend to send the message to someone else, make sure that any documents mentioned are included.
Abrasive Tone
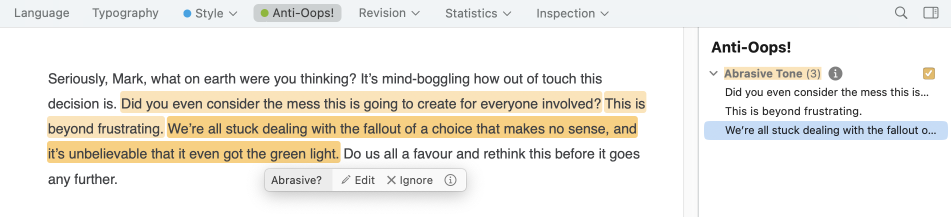
Anti-Oops! is on the lookout for language in your emails that might be ill received by the recipient. Punctuation and formatting alone can even carry a degree of emotion that you might want to tone down. Rest assured: Antidote will flag seemingly innocuous but potentially problematic features of your text, like certain emojis and the excessive use of exclamation points or caps lock. Of course, it’s entirely up to you to decide how best to convey your message.
- The language guides feature an article on Abrasive tone that explains some of the filter’s triggers; click the icon that appears on mouseover to the right of the filter title in the list of results to consult it.
Tooltip
The tooltip appears when you click a detection in the text or in the list of results. Click Edit or Ignore to handle the detection. Click the icon to open the corresponding article in the language guides.
Reformulation With subscription

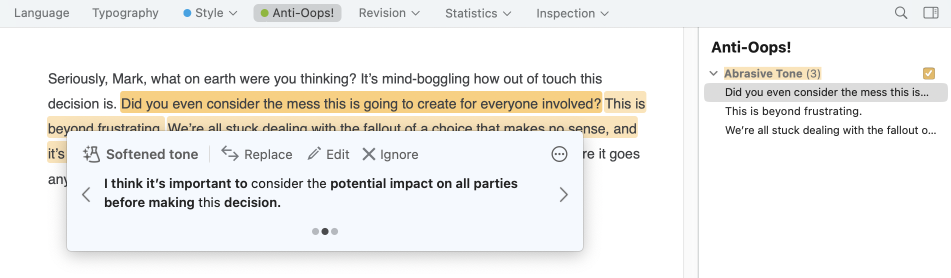
The Reformulate command provides suggestions for reformulating your writing in a gentler, more measured way. Everything you need to reformulate the entire sentence or a portion of it is provided in the reformulation tooltip, which features its own distinct design. To learn more about it and how to use it, see Handling a Reformulation.
If you would like to explore other approaches to rewording the passage, switch to Reformulation mode by clicking the magic flask icon in the top left corner of the tooltip beside Softened tone.
List of Results
The number of results for each filter is displayed to the right of the filter title in the list of results (right-hand panel). If there are more than five results, click and x others to see them all and Reduce to 5 results to revert to the original view. To disable detections for a given filter, uncheck the corresponding box to the right of the filter title in the list of results; to hide the detections, click the chevron to the left of the title.