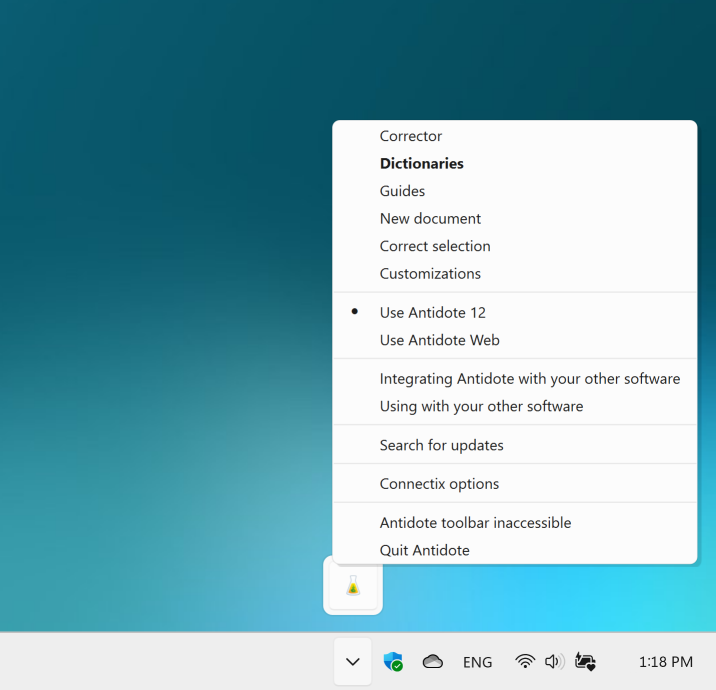PowerPoint
Particularities
You can use Antidote in PowerPoint the following ways:
- To correct all slides in a presentation, click the background of the main panel displaying the first slide.
- To correct all slides starting with the active slide, click the background of the main panel displaying the current slide.
- To correct a series of consecutive slides, display your presentation in Outline View and select the slides in question.
- To correct all the text on a single slide, press Ctrl + A or display the slide in Outline View.
- To correct only some of the text on a slide, select the text you want to correct within the corresponding text box.
- To correct the presentation notes, select the text you want to correct.
After selecting the element(s) you want to correct, launch the corrector from Antidote’s menu.
Antidote Menu
If you haven’t already done so, add the Antidote Connector for Word, Excel, PowerPoint and OneNote.
Select the text you want to correct or the word you want to look up, then do the following:
- Click the Antidote tab.
- Select the Antidote tool you want to use.
All the changes you make to the text in the corrector are automatically applied to the original document. No need to copy-paste!
Important — Keep the Antidote panel on the right open. It is essential for maintaining communication between the two applications. You can also use the buttons in the panel to access Antidote’s tools.
-
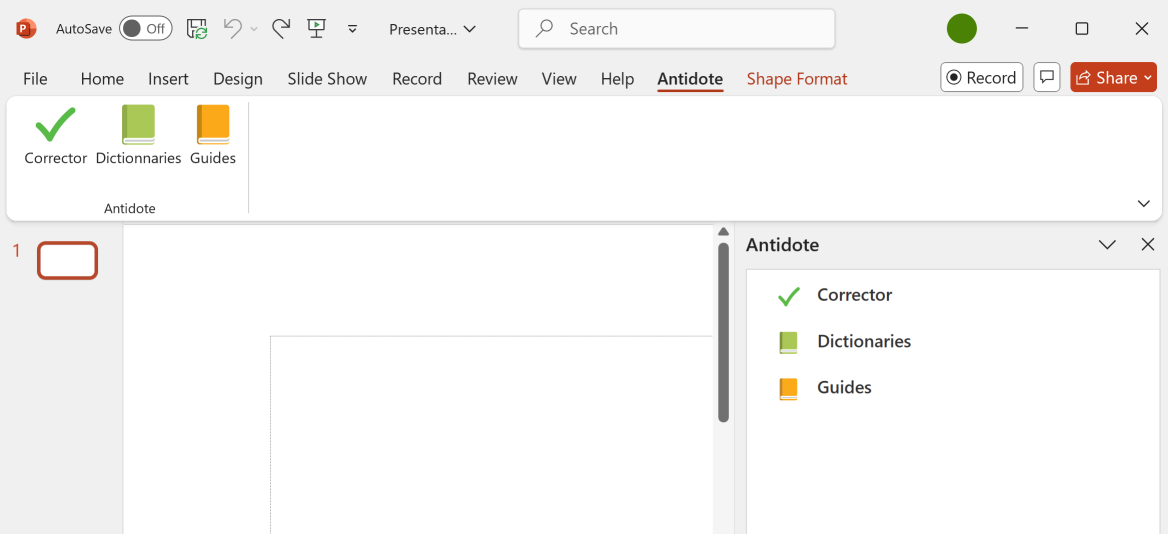 12
12
Antidote Agent
The Antidote Agent is represented by a flask icon in the system tray next to the clock, near the bottom right corner of your screen. You may need to click the chevron to display all the icons in the notification area. Right-click the flask icon to open the menu and access all Antidote’s resources and more.
Tip — Pin the flask icon for easy access! To do so, click the chevron , then drag and drop the flask icon to the notification area.
To correct a passage or to look up a word:
- Select the text.
- Right-click Antidote’s flask icon.
- Select the resource you want to use from the menu.
You can use this menu to launch Antidote from any application you are writing in. If Antidote integrates with the software in question, any changes you make in the corrector will be applied automatically to the source text. Otherwise, you need to copy the corrected text and paste it back into the original document.
Adding the Antidote Connector for Word, Excel, PowerPoint and OneNote
There’s only one connector to add for Word, Excel, PowerPoint and OneNote, whether you use the desktop or the web apps. Unless the connector was added through synchronization, you must add it to each app. You will only need to do this once.
- Go to the Home tab.
- Click the Add-ins icon .
- Enter Antidote in the search bar.
- Click the Add button next to the Antidote Connector.
-
 1234
1234