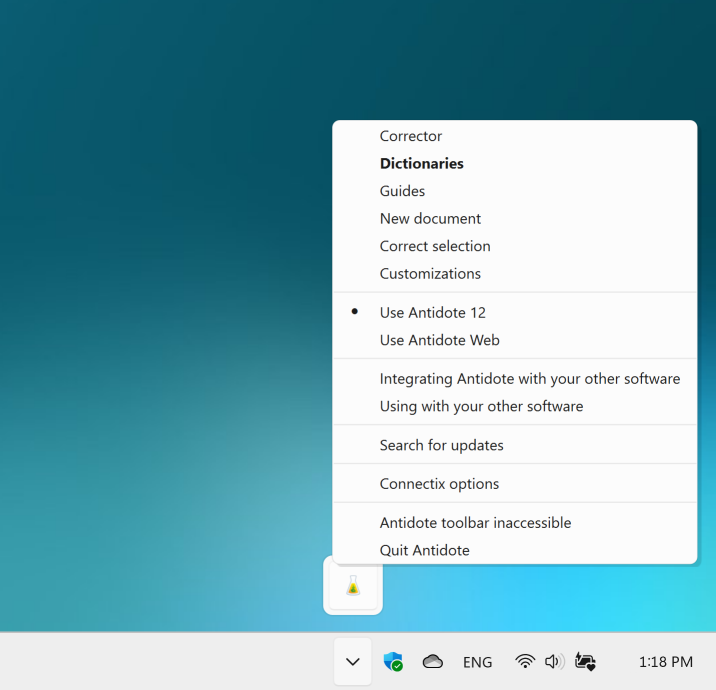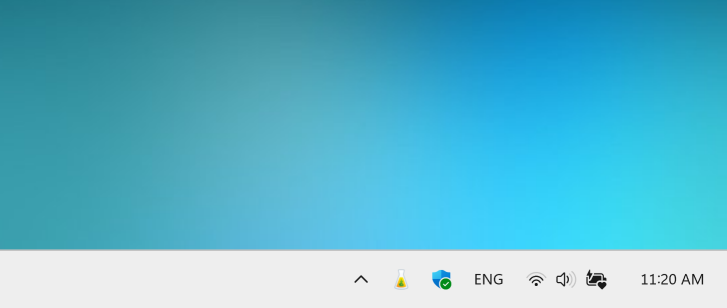Notepad
Antidote Toolbar
You can access all Antidote’s resources from the toolbar, including specific dictionaries and guides by clicking the chevron beside the corresponding resource icon and selecting from the options in the menu.
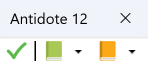
The toolbar floats above your screen. Click and drag the title to move it around.
If you close the toolbar, you can restore it by clicking the Antidote Agent (1) and selecting Show the Antidote toolbar (2).
-
 12
12
Antidote Agent
The Antidote Agent is represented by a flask icon in the system tray next to the clock, near the bottom right corner of your screen. You may need to click the chevron to display all the icons in the notification area. Right-click the flask icon to open the menu and access all Antidote’s resources and more.
Tip — Pin the flask icon for easy access! To do so, click the chevron , then drag and drop the flask icon to the notification area.
To correct a passage or to look up a word:
- Select the text.
- Right-click Antidote’s flask icon.
- Select the resource you want to use from the menu.
You can use this menu to launch Antidote from any application you are writing in. If Antidote integrates with the software in question, any changes you make in the corrector will be applied automatically to the source text. Otherwise, you need to copy the corrected text and paste it back into the original document.