Configuring Antidote Web
Once you have accepted your invitation and accessed Antidote Web for the first time, follow the steps below to customize your experience.
-
Click Begin to configure your settings in Antidote Web.
-
 1
1
-
-
Answer the language-related questions (A) on the following screen(s) to customize the way Antidote’s corrector handles detections, then click Continue (B).
-
 2A2B
2A2B
-
-
Indicate whether you would like Antidote Web to report disconnections automatically or to ask you each time. We recommend choosing Report automatically to avoid any interruptions to your work. Choose the option you prefer from the dropdown menu (A) and click Continue (B).
-
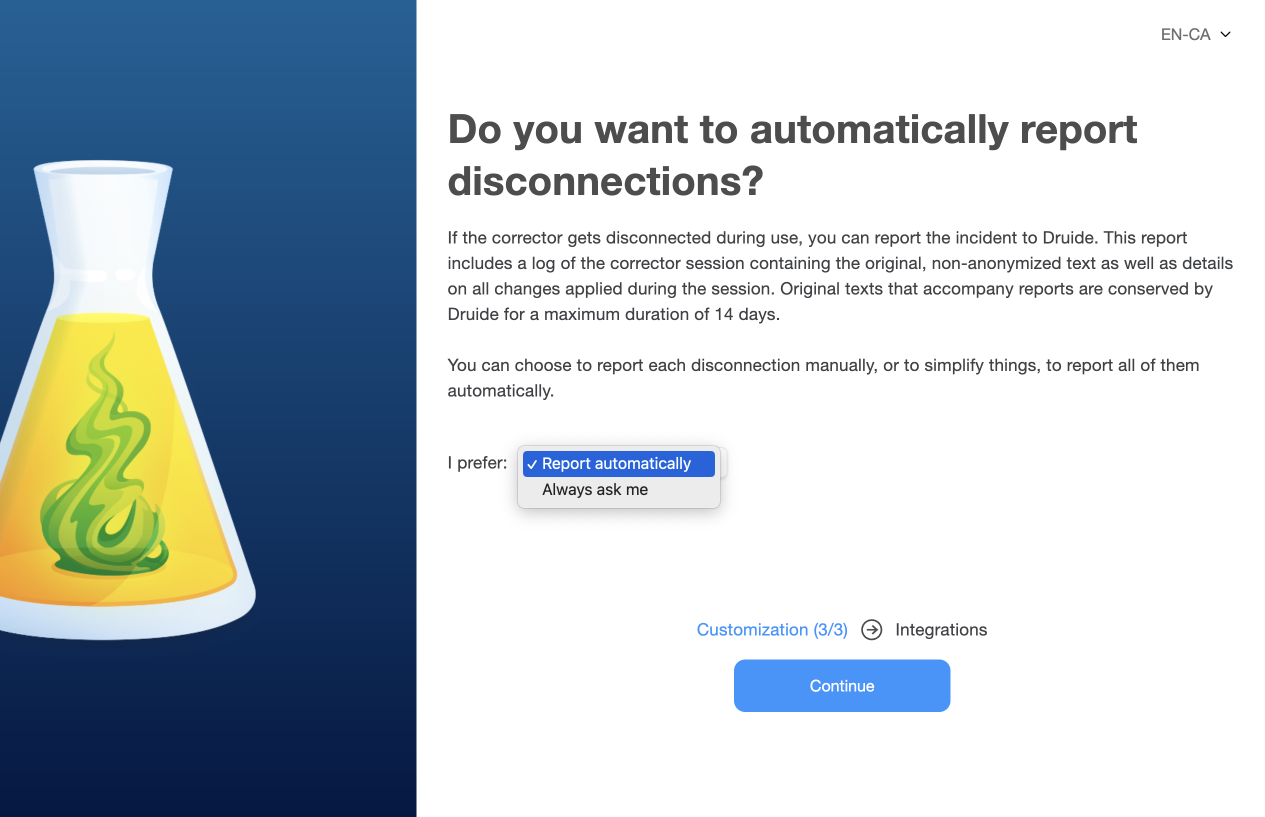 3A3B
3A3B
-
-
Integrate Antidote Web with your other software applications by downloading the Connectix version compatible with your operating system, installing it on your computer and following the instructions to add software connectors as needed.
Tip — Don’t skip this step! Get the most out of your experience by integrating Antidote Web with your software so you can apply any changes you make in the corrector directly to the original text without having to copy-paste.
-
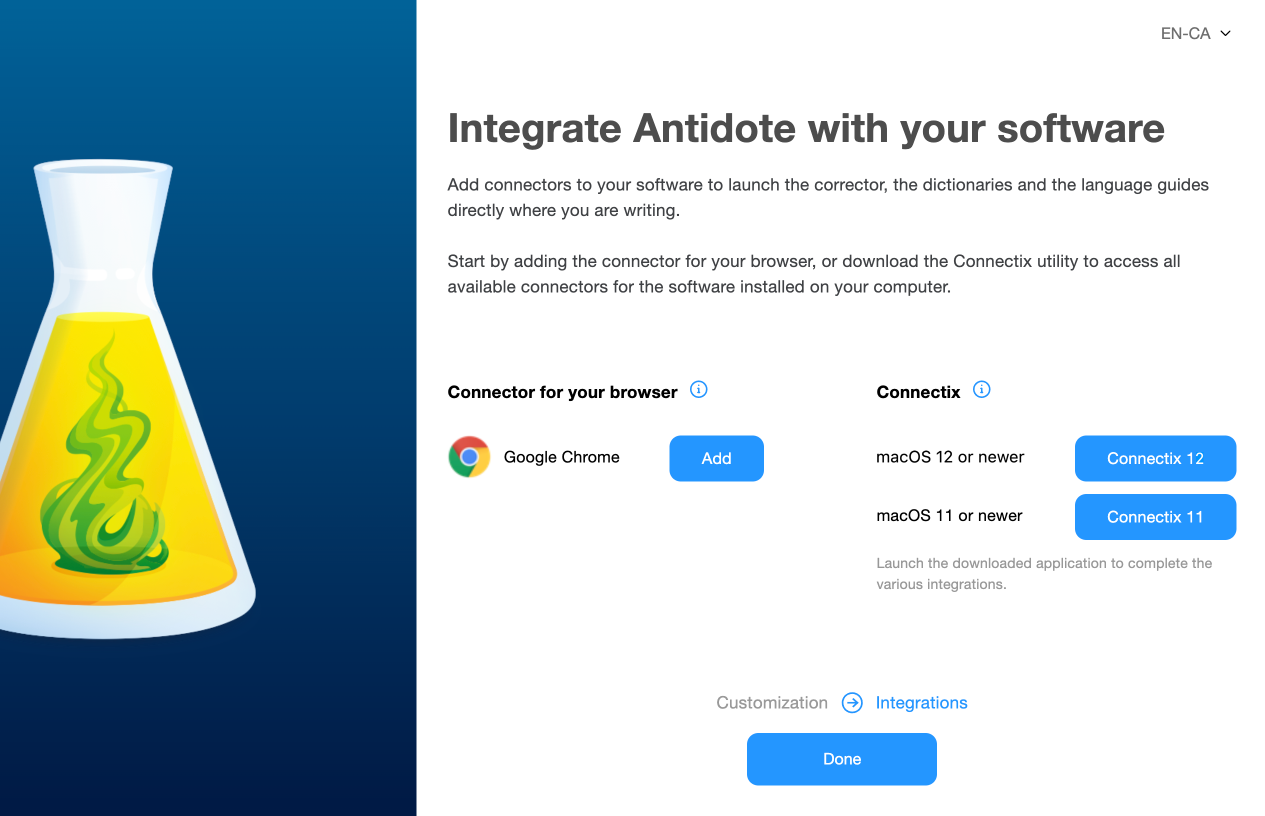 45
45
Note — Connectix cannot be installed on smartphones or tablets. However, you can still use Antidote Web without integration from a browser on these devices. For Chromebook computers, add the Antidote Connector for Chrome.
-
- Click Done.
That’s it! You can now use Antidote Web on any device with an Internet connection.
Now that you have downloaded Connectix, learn how to install it and add connectors in the next chapter of this guide. To correct your text seamlessly from wherever you write, make sure you integrate Antidote with your favourite software.