The Antidote Web Interface
Antidote Web’s interface automatically adjusts to the size of your device’s screen. See how it looks on a regular screen versus a small screen under the tabs below.
On a regular screen
On a small screen
-
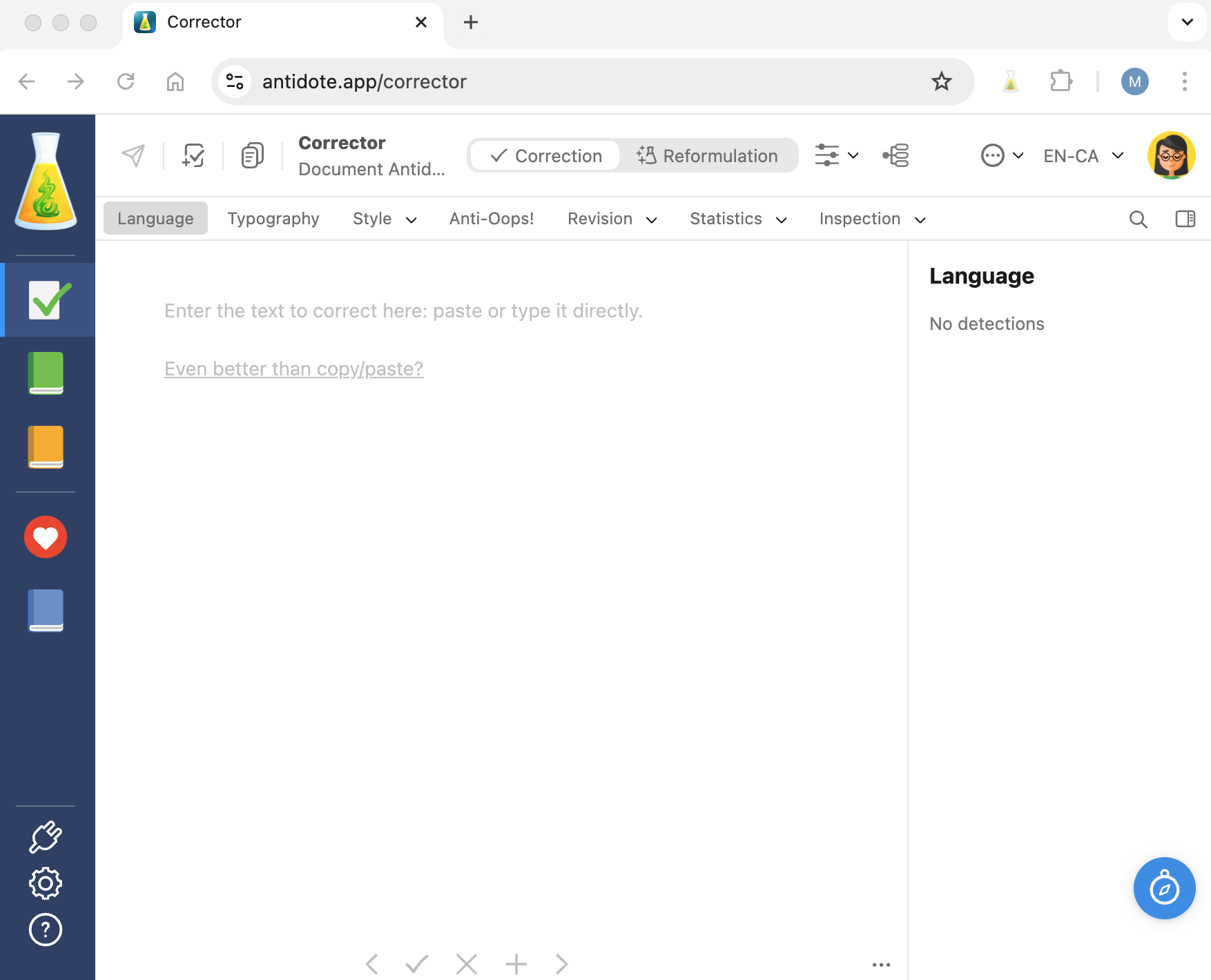 123456789101112
123456789101112
1. Run Antidote Web
Type antidote.app into your browser and log in.
2. Start With a New or Recent Text
Correct a new text or recover a recently analyzed text should you lose your connection while working in Antidote Web. For more information, see the overview of Opening a New or Recent Text, below.
Note — You cannot recover a text if you use Antidote Web with an organizational subscription.
3. Switch to Reformulation Mode
Get AI-generated suggestions to reshape your writing. Antidote’s Reformulation mode can Rewrite, Retouch, Soften and Shorten your text. For more information, see the Reformulation Mode section of Antidote 12’s User Guide.
4. Use the Corrector
The corrector includes the Reformulation and Correction modes. Use the latter to check for spelling and grammar errors, then adjust typography and writing style. Antidote’s corrector flags a wide variety of errors: from capitalization and verb agreement to unwelcome commas and redundancies. Click the Corrector tab to access or return to the corrector. For more information, see the Corrector section of Antidote 12’s User Guide.
5. Consult the Dictionaries
Look up rich content in the dictionaries using powerful search engines. For more information, see the Dictionaries section of Antidote 12’s User Guide.
6. Read the Guides
Check out the guides for detailed articles covering all aspects of writing and language. For more information, see the Language Guides section of Antidote 12’s User Guide.
7. Pick Your Favourites
Group your top dictionary and guide entries together in your favourites list. For more information, see the Favourites section of Antidote 12’s User Guide.
8. Create Your Customizations
Build personal dictionaries by adding your own words, and create your own rules for the corrector. For more information, see the Customizations section of Antidote 12’s User Guide.
9. Add the Connectors
Download Connectix to integrate Antidote with software installed on your computer. See the Adding Connectors section of this guide to learn more.
10. Adjust Your Settings
Tailor the finer points of the correction process to your needs by adjusting the settings. For more information, see the Settings section of Antidote 12’s User Guide.
11. Get Help
Discover helpful resources, such as introduction videos, user guides, FAQ, etc.
12. Access Your Profile
Click your avatar to reveal a menu that lets you access your profile, view your user permissions (organization accounts only), get additional information or log out.
Opening a New or Recent Text
The icon opens the Correct a text pop-up window. From there, you can correct a new text or recover a recently analyzed text. However, you cannot recover a text if you use Antidote Web with an organizational subscription.
-
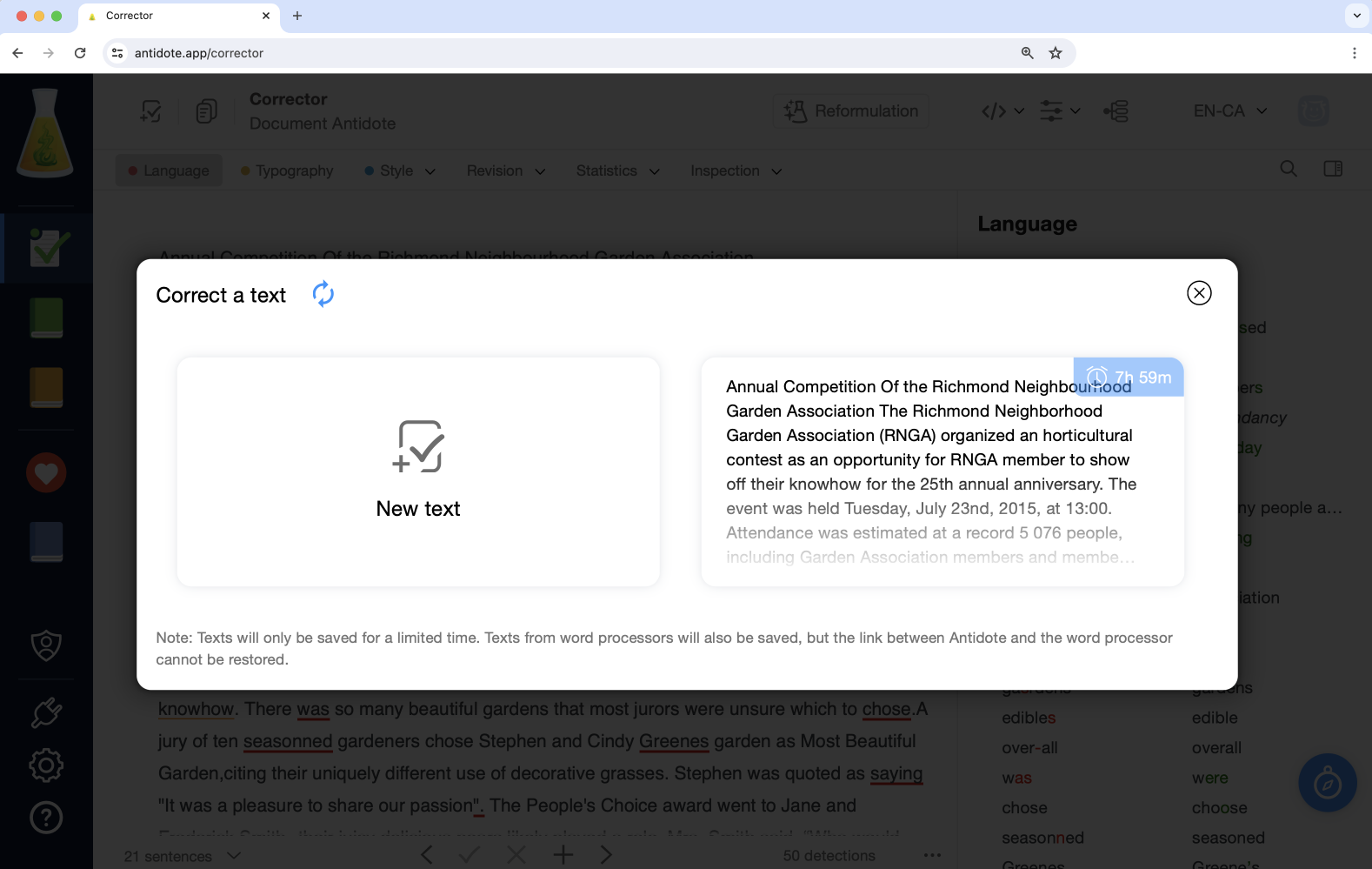 ABC
ABC
Click the New text tile (A) to open the corrector in a new tab or to clear the existing text from the corrector and start over with a blank slate.
Click the tile adjacent to the first (B) to retrieve the most recent text saved by Antidote Web (except with an organizational subscription); older texts appear beside the most recent in chronological order. Recently analyzed texts are kept for eight hours.
Take note of the countdown highlighted in blue in the upper right-hand corner of each recent-text tile (C). The time, in hours and minutes, beside the alarm clock icon indicates how long you have left until that text is no longer available for retrieval.
Important — Text transmitted from locally installed software to Antidote Web through its connectors will also be saved as a recent text. However, the link between the software and Antidote Web will not be restored along with the text, if you decide to retrieve it.
1. Run Antidote Web
Type antidote.app into your browser and log in.
-
 1
1
2. Navigate the Application
Tap the menu icon to display the navigation menu.
3. Start With a New or Recent Text
Correct a new text or recover a recently analyzed text should you lose your connection while working in Antidote Web. For more information, see the overview of Opening a New or Recent Text, below.
Note — You cannot recover a text if you use Antidote Web with an organizational subscription.
-
 234
234
-
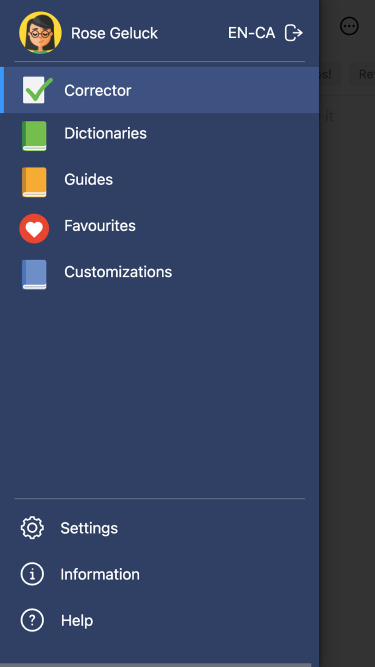 5678910111213
5678910111213
4. Switch to Reformulation Mode
Get AI-generated suggestions to reshape your writing. Antidote’s Reformulation Mode can Rewrite, Retouch, Soften and Shorten your text. For more information, see the Reformulation Mode section of Antidote 12’s User Guide.
5. Use the Corrector
The corrector includes the Reformulation and Correction modes. Use the latter to check for spelling and grammar errors, then adjust typography and writing style. Antidote’s corrector flags a wide variety of errors: from capitalization and verb agreement to unwelcome commas and redundancies. Tap the Corrector tab to access or return to the corrector. For more information, see the Corrector section of Antidote 12’s User Guide.
6. Consult the Dictionaries
Look up rich content in the dictionaries using powerful search engines. For more information, see the Dictionaries section of Antidote 12’s User Guide.
7. Read the Guides
Check out the guides for detailed articles covering all aspects of writing and language. For more information, see the Language Guides section of Antidote 12’s User Guide.
8. Pick Your Favourites
Group your top dictionary and guide entries together in your favourites list. For more information, see the Favourites section of Antidote 12’s User Guide.
9. Create Your Customizations
Build personal dictionaries by adding your own words, and create your own rules for the corrector. For more information, see the Customizations section of Antidote 12’s User Guide.
10. Adjust Your Settings
Tailor the finer points of the correction process to your needs by adjusting the settings. For more information, see the Settings section of Antidote 12’s User Guide.
11. Access Additional Information
View your user permissions (organization accounts only), read the terms of use and the privacy policy, or view the About screen.
12. Get Help
Discover helpful resources, such as introduction videos, user guides, FAQ, etc.
13. Log Out
Tap the exit icon to log out.
Opening a New or Recent Text
The icon opens a menu at the bottom of the screen.
A) Tapping New corrector opens the corrector in a new tab.
B) Tapping Correct a text opens a new text in the same tab or retrieves a recently analyzed text. However, you cannot recover a text if you use Antidote Web with an organizational subscription.
C) Tapping Select all selects all the existing text in the current corrector window.
-
 ABC
ABC
-
 DEF
DEF
Once you’ve selected Correct a text (B), a new menu opens.
D) Tap the New text tile to clear the existing text from the corrector and start over with a blank slate. You will be asked to confirm your choice before any text is erased and be given the option to open the corrector in a new tab if you change your mind.
E) Tap the tile below the first to retrieve the most recent text saved by Antidote Web (except with an organizational subscription); older texts appear below in chronological order. Recently analyzed texts are kept for eight hours.
F) Take note of the countdown highlighted in blue in the upper right-hand corner of each recent-text tile. The time, in hours and minutes, beside the alarm clock icon indicates how long you have left until that text is no longer available for retrieval.