Text Correction in Antidote Web
With Antidote Web, you can correct text from a browser on your computer, tablet or phone. If you added the necessary connectors on your computer, you can run Antidote Web from the application where you’re writing. The text will automatically open in the corrector, and all changes will be applied to the original document, without having to copy-paste.
You can also paste or type your text in the corrector. Once you have finished your revision, copy the text and paste it to replace the original text.
To see how to correct a text in Antidote Web on the type of screen you use to write, select the relevant tab below (On a regular screen or On a small screen).
On a regular screen
On a small screen
-
Antidote Web analyzes your text in the correction panel.
-
Click a detection in the list displayed in the right-hand panel to locate it in the text. This panel provides an overview of the corrector’s analysis.
-
Correct the text by reviewing each detection. Click an underlined word or passage and a tooltip appears to provide an explanation. Then click the action you would like to take to handle the detection (e.g., correct, ignore, edit). For more information, see the Handling a Detection section of Antidote 12’s User Guide.
-
Detections under Antidote’s Language view are shown first. The corrector’s different analyses are presented under seven views on the horizontal navigation toolbar. A coloured dot appears on the Language, Typography, Style and Anti-Oops! views as soon as a detection is made. The other views (Revision, Statistics and Inspection) let you explore a text from different angles.
-
Click the Reformulation button in the toolbar to reword your text. Select among the four different views to Rewrite, Retouch, Soften or Shorten your text. Click the sentence you want to rework, and Antidote will provide up to four AI-generated suggestions for reformulating it while remaining true to your ideas. For more information, see the Reformulation Mode section of Antidote 12’s User Guide.
-
If you are not using an app with an Antidote Connector, click the copy icon once you have finished reviewing the detections, then paste your text into another application.
-
Click the new document icon when you want to start over with a new text or to retrieve a recently analyzed text.
Tip — If your connection is lost while you are correcting a text, you can recover the most recently saved version this way.
-
 1243567
1243567
- Type or paste text in the main panel. Antidote Web will analyze it automatically.
- Display the list of detections by tapping the icon in the top right-hand corner of the screen (2a), then tapping Show list of detections. This will provide an overview of the corrector’s analysis. Select any detection (2b) to locate it in the text.
-
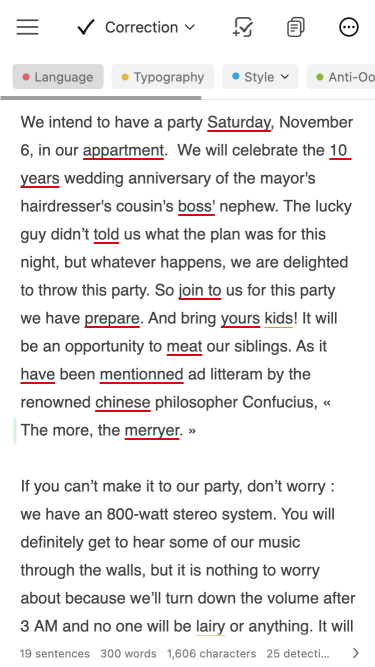 12a
12a
-
 2b
2b
- Review the text using the functions under the following tabs: Language (3a), Typography (3b) and Style (3c). Swipe to see the other views (3d): Anti-Oops!, Revision, Statistics and Inspection. Detections for the Language view are displayed first. A coloured dot appears on a tab as soon as a detection is made.
-
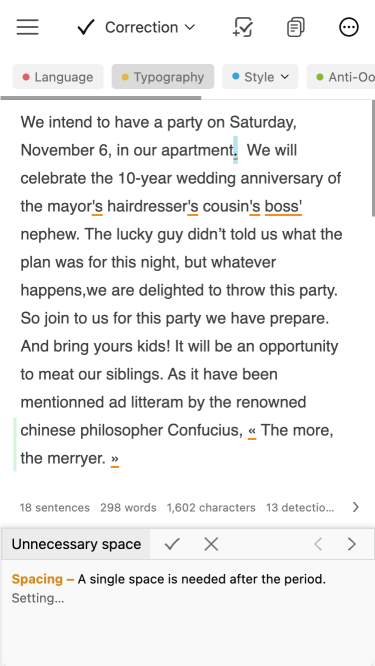 3a3b3c3d
3a3b3c3d
- Correct the text by reviewing each detection. Tap an underlined word or passage (4a) and a banner appears at the bottom of the screen to provide an explanation. Tap the action you would like to take to handle the detection (4b). For more information, see the Handling a Detection section of Antidote 12’s User Guide.
-
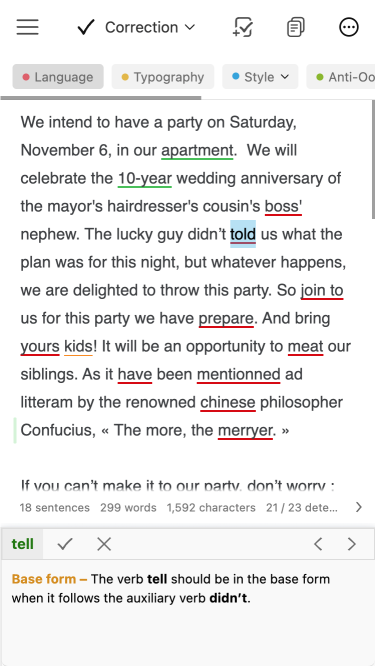 4a4b
4a4b
- Use Reformulation mode to reword your text. Tap the Correction button (5a) in the toolbar, then tap Reformulation (5b). Tap the different views to Rewrite, Retouch, Soften or Shorten your text (5c). Tap the sentence you want to rework (5d), and Antidote will provide up to four AI-generated suggestions for reformulating it while remaining true to your ideas (5e). Tap to apply Antidote’s suggestion (5f). For more information, see the Reformulation Mode section of Antidote 12’s User Guide.
-
 5a5b
5a5b
-
 5c5d5e5f
5c5d5e5f
- Once you have finished your revision, tap the copy icon in the toolbar, then paste the text into another application.
-
 6
6
- Tap the new document icon when you want to start over with a new text or to retrieve a recently analyzed text.
Tip — If your connection is lost while you are correcting a text, you can recover the most recently saved version this way.
-
 7
7