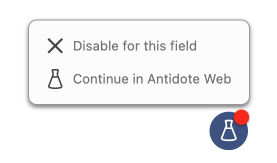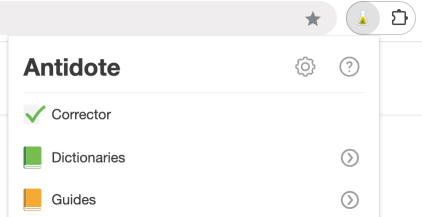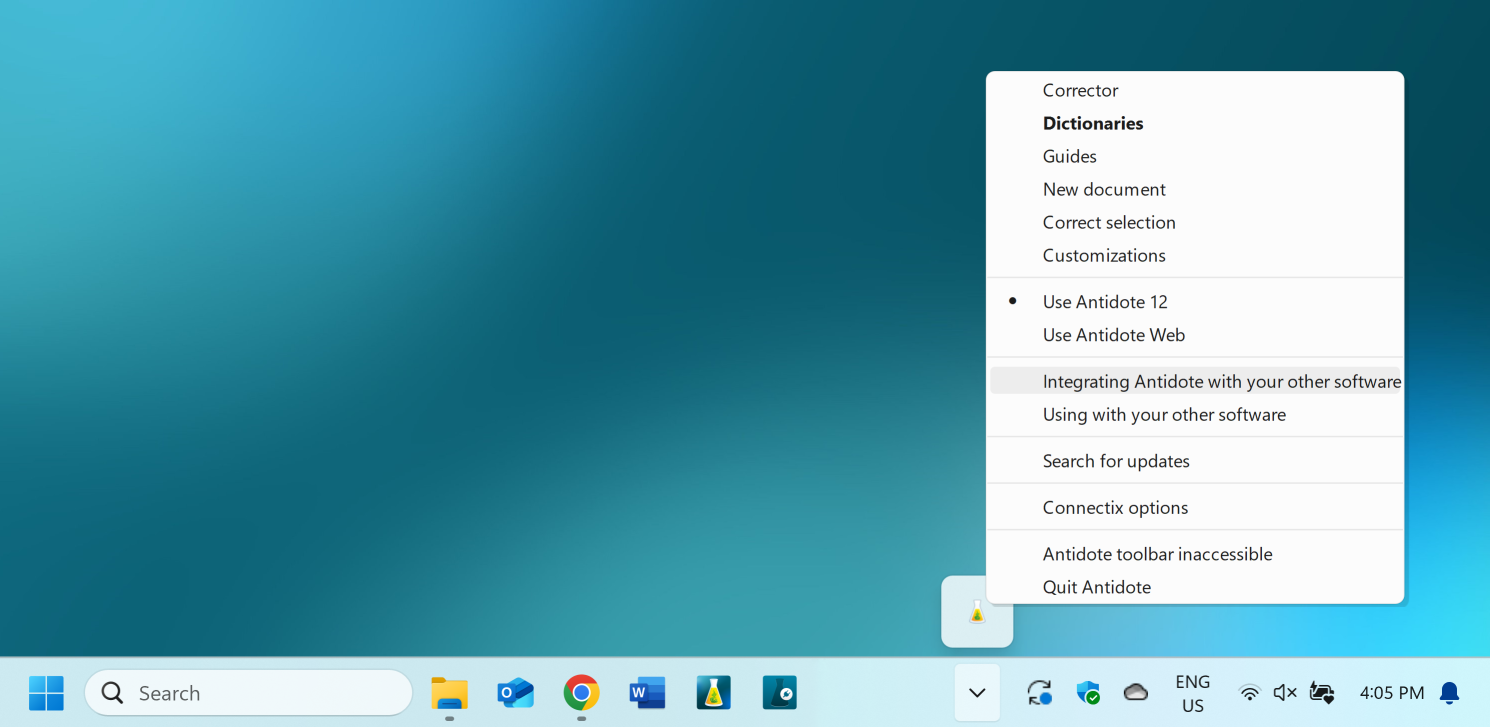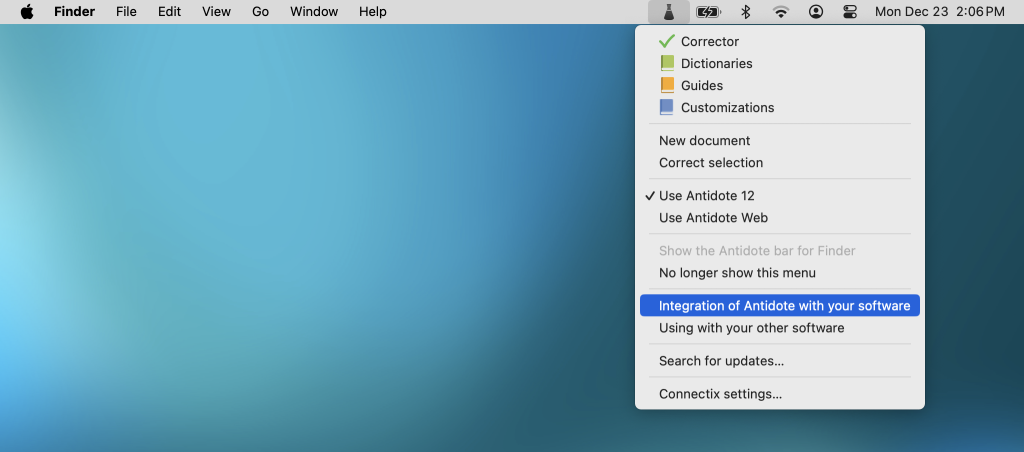How to Use Antidote in Google Docs
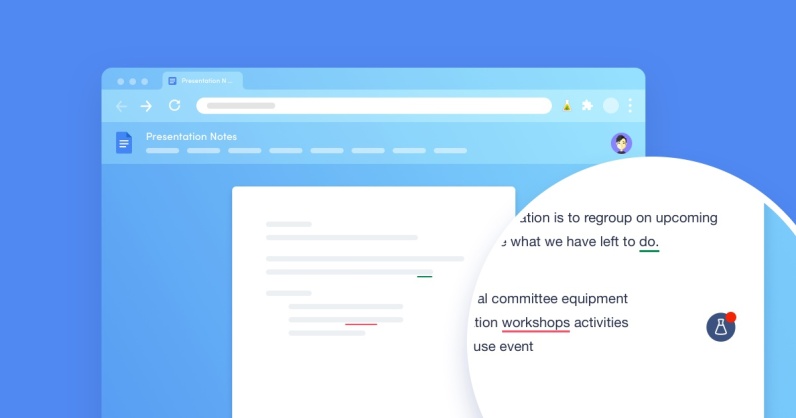
Many people write with Google Docs. This comes as no surprise; the application is free, accessible and compatible with Antidote. Once you’ve installed the Antidote Connector, you can quickly revise your texts in Google Docs as you are writing or in the corrector window once you are done.
Basic Revision With Live Correction
This new feature, exclusive to Antidote Web and Antidote 12, allows you to correct your writing in editable text fields in your browser without running the corrector. It includes the corrector’s key features, like coloured underlining and explanatory tooltips, so you can correct your text as you write it.
The flask button appears automatically when you begin typing in an editable text field. Its appearance changes based on the Live Correction status, for example:
The text is being analyzed.
At least one error was detected (red underlining).
At least one alert was triggered (orange underlining).
No errors were detected, or all detections have been corrected.
In-Depth Correction in Antidote
If you want to improve your style, correct typographical errors or find word combinations, you can run your text through Antidote using either the Live Correction option or the Antidote Connector.
An Easy Way to “Continue in Antidote”
When you hover the mouse over the Live Correction flask button, a useful option will appear.
Click “Continue in Antidote Web” or “Continue in Antidote 12” to open the text in the corrector window. Edit your text using the different views, and consult the dictionaries and guides if needed. When you are done, close the corrector. The changes are automatically applied to the original text.
The Antidote Corrector Menu
Want to consult a particular resource? Click Antidote’s flask icon in the browser’s toolbar. You can select not only the corrector, but also the dictionary or guide you want to open using the chevron .
The changes you make in the corrector are automatically applied to the original document, just like when you choose to “Continue in Antidote”.
You can now write your texts in Google Docs more efficiently and worry-free because you know Antidote has your writing covered in two ways rather than one! ✅
FAQ
Do I have to copy-paste the text from Google Docs to Antidote?
No. Antidote integrates with your browser, so all changes are automatically applied to the original text. Easy peasy!
I don’t see Live Correction in my document. How can I enable it?
Live Correction is exclusive to Antidote Web and Antidote 12, so make sure you have upgraded to the latest edition. If you still don’t see it, open the Antidote Connector menu and switch on the Enable Live Correction toggle.
I don’t see the flask icon in the Chrome toolbar. Where is it?
The Antidote Connector is in your browser’s extensions. The flask icon might not be visible on the first level of the toolbar, but rather under the extensions icon (shaped like a puzzle piece).
-
 12
12
Tip — Pin the flask for easy access: click the Chrome extensions icon (1), then the pin symbol (2).
I can’t find Antidote in my browser extensions. What do I do?
Add the connector using Connectix, the utility software provided with Antidote. To do so, click the Antidote Agent flask and select Integration of Antidote with your software in the menu.
- On Windows, the menu can be found in the notification area, at the bottom right of your screen. (If the flask isn’t pinned, click the chevron to reveal it.)
-
- On Mac, the menu can be found in the menu bar, at the top right of your screen.
-
Connectix opens a window featuring a list of your software applications that are compatible with Antidote. Check each browser that you use (Chrome, Safari, Firefox or Edge) and click Add. Connectix will guide you with detailed instructions.
On computers without Connectix (e.g. at the library) If you’re using a public computer and don’t have the rights to install software, you might still be able to add the Antidote Connector to your browser. Select your preferred browser below for detailed instructions on how to do so.
Is Antidote compatible with other Google formats, like Google Sheets and Google Slides?
No. The only supported format is Google Documents.
What is the difference between Google Docs and Google Documents?
Google Docs refers to the online application, while Google Documents is the file format used by this application.