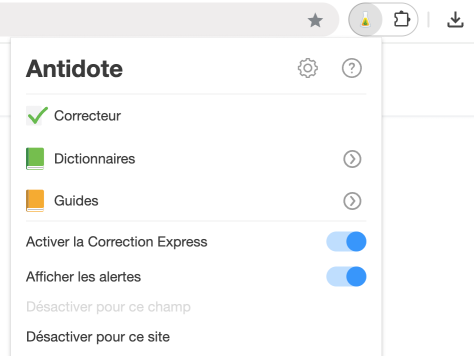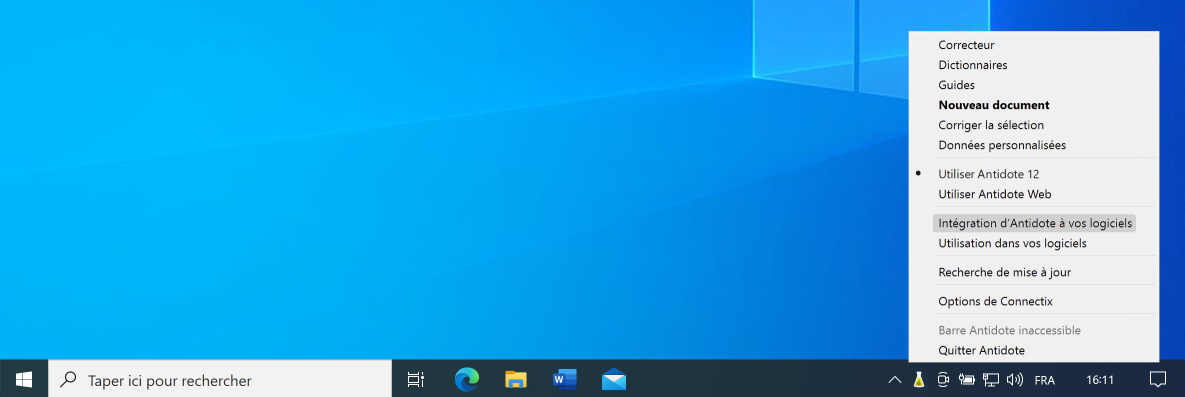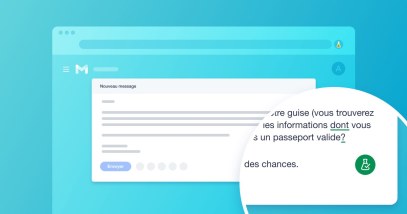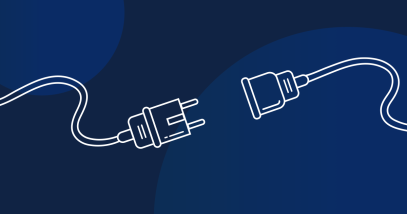Comment utiliser Antidote dans Google Docs
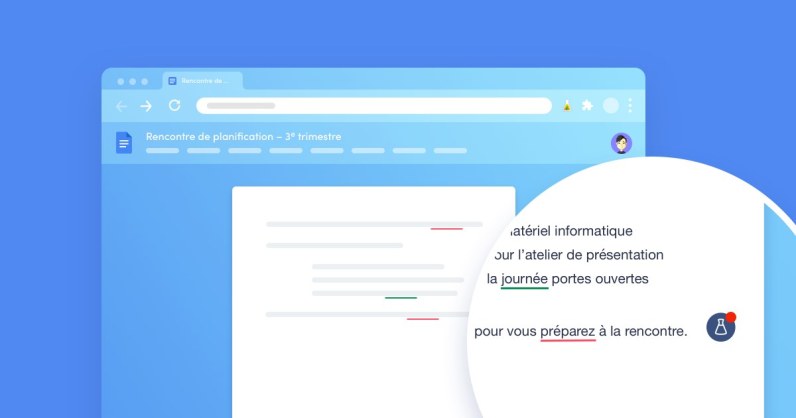
De nombreuses personnes écrivent avec Google Docs. Rien d’étonnant; l’application est accessible, gratuite et compatible avec Antidote. Une fois le Connecteur Antidote installé, vous pouvez facilement réviser vos textes avec votre logiciel d’aide à la rédaction préféré de façon très simple, en cours d’écriture dans Google Docs ou encore après, dans le correcteur d’Antidote.
Corriger l’essentiel avec la Correction Express
Cette nouvelle fonctionnalité, exclusive à Antidote Web et Antidote 12, vous permet de corriger votre texte en cours d’écriture dans Google Docs, sans avoir à lancer le correcteur. Elle offre les fonctions de base du correcteur, comme les soulignés et les infobulles explicatives. Vous pouvez donc corriger au fur et à mesure que vous écrivez.
L’icône de la fiole apparait automatiquement dans le champ éditable lorsque vous tapez du texte. Elle s’anime pour présenter différents états. En voici les principaux :
: le texte est en cours d’analyse;
: le texte contient au moins une erreur (souligné rouge);
: le texte contient au moins une alerte (souligné orangé);
: le texte ne contient aucune erreur, ou toutes les erreurs ont été traitées.
Réviser en profondeur dans Antidote
Si vous souhaitez revoir l’ensemble de votre texte dans Antidote pour améliorer son style, uniformiser la typographie ou trouver des cooccurrences, deux options s’offrent à vous : le raccourci de la Correction Express ou le Connecteur Antidote.
Le raccourci « Poursuivre dans Antidote »
L’icône de la Correction Express dévoile un raccourci très pratique au survol de la souris.
Cette commande ouvre votre texte dans le correcteur d’Antidote Web ou d’Antidote 12. Utilisez les différents volets pour éditer votre texte et consultez les ouvrages de référence au besoin. Puis, fermez le correcteur : toutes les modifications que vous avez apportées s’appliquent automatiquement au texte d’origine.
Le menu du Connecteur Antidote
Vous souhaitez consulter un outil d’Antidote en particulier? Cliquez sur la fiole du Connecteur Antidote dans la barre d’outils du navigateur. En plus du correcteur, vous pourrez choisir lequel des dictionnaires ou des guides vous souhaitez ouvrir grâce à l’icône de dévoilement .
Tout comme pour le raccourci « Poursuivre dans Antidote », les modifications que vous apporterez dans le correcteur seront automatiquement appliquées au texte d’origine.
Ainsi, vous pouvez rédiger vos textes dans Google Docs plus efficacement et en toute tranquillité d’esprit, car vous savez qu’Antidote veille sur la qualité linguistique de vos écrits, de deux façons plutôt qu’une! ✅
FAQ
Faut-il copier-coller le texte entre Google Docs et Antidote?
Non. Grâce à l’intégration d’Antidote au navigateur, toutes les modifications sont automatiquement appliquées au texte d’origine. Rien de plus facile!
Je ne vois pas la Correction Express dans mon document. Comment l’activer?
Assurez-vous d’abord d’avoir fait votre mise à niveau, puisque la Correction Express est offerte uniquement avec Antidote Web et Antidote 12. Si vous ne la voyez toujours pas, vérifiez dans le menu du Connecteur Antidote que l’option Activer la Correction Express est bien cochée.
Je ne vois pas la fiole du Connecteur Antidote dans la barre d’outils de mon navigateur Chrome. Où se trouve-t-elle?
Le Connecteur Antidote se trouve dans les extensions de votre navigateur. Il est possible que l’icône de la fiole ne soit pas visible au premier niveau de la barre d’outils, mais plutôt sous l’icône des extensions (en forme de morceau de casse-tête).
-
 12
12
Truc — Épinglez la fiole pour y avoir accès plus facilement : cliquez sur l’icône des extensions de Chrome (1), puis sur le symbole de punaise (2).
Je ne trouve pas Antidote dans les extensions de mon navigateur. Que faire?
L’ajout de connecteurs se fait au moyen de l’utilitaire Connectix. Cliquez sur la fiole de l’Agent Antidote et sélectionnez Intégration d’Antidote à vos logiciels dans le menu.
- Sur Windows, le menu se trouve dans la zone de notification, en bas à droite de votre écran. (Si la fiole n’est pas déjà épinglée, cliquez sur le chevron pour la dévoiler.)
-
- Sur Mac, le menu se trouve dans la barre des menus, en haut à droite de votre écran.
-
Connectix ouvre alors une fenêtre présentant la liste des logiciels compatibles à Antidote. Cochez le ou les navigateurs que vous utilisez (Chrome, Safari, Firefox ou Edge) et cliquez sur Ajouter. Connectix vous guide ensuite avec des instructions détaillées.
S’il n’y a pas Connectix sur l’ordinateur que vous utilisez (ex. : à la bibliothèque)
Si vous utilisez un ordinateur public et ne détenez pas les droits pour installer des logiciels sur la machine, vous pouvez quand même installer un connecteur pour navigateur. Sélectionnez le navigateur que vous utilisez pour accéder aux instructions détaillées.
Est-ce qu’Antidote est compatible avec les autres formats de Google, comme Google Sheets et Google Slides?
Non, seul le format Google Documents est pris en charge.
Quelle est la différence entre Google Docs et Google Documents?
Google Docs désigne l’application en ligne, et Google Documents est le format de fichier texte propre à cette application.
Procurez-vous la plus récente édition d’Antidote!
Visiter la boutique