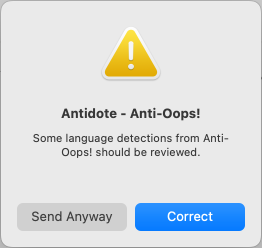No results
Using Antidote with the New Outlook
Antidote 12
Antidote 11
Important — In order to use Antidote 11 in the new Outlook, you must first complete its integration by following one of these two procedures:
Choose the tab that corresponds to your operating system: Windows or Mac.
Windows
Mac
- To show the Antidote ribbon, create a new message or reply to an existing one, then click on the Apps button (1), followed by the Antidote - Anti-Oops! add-in (2).
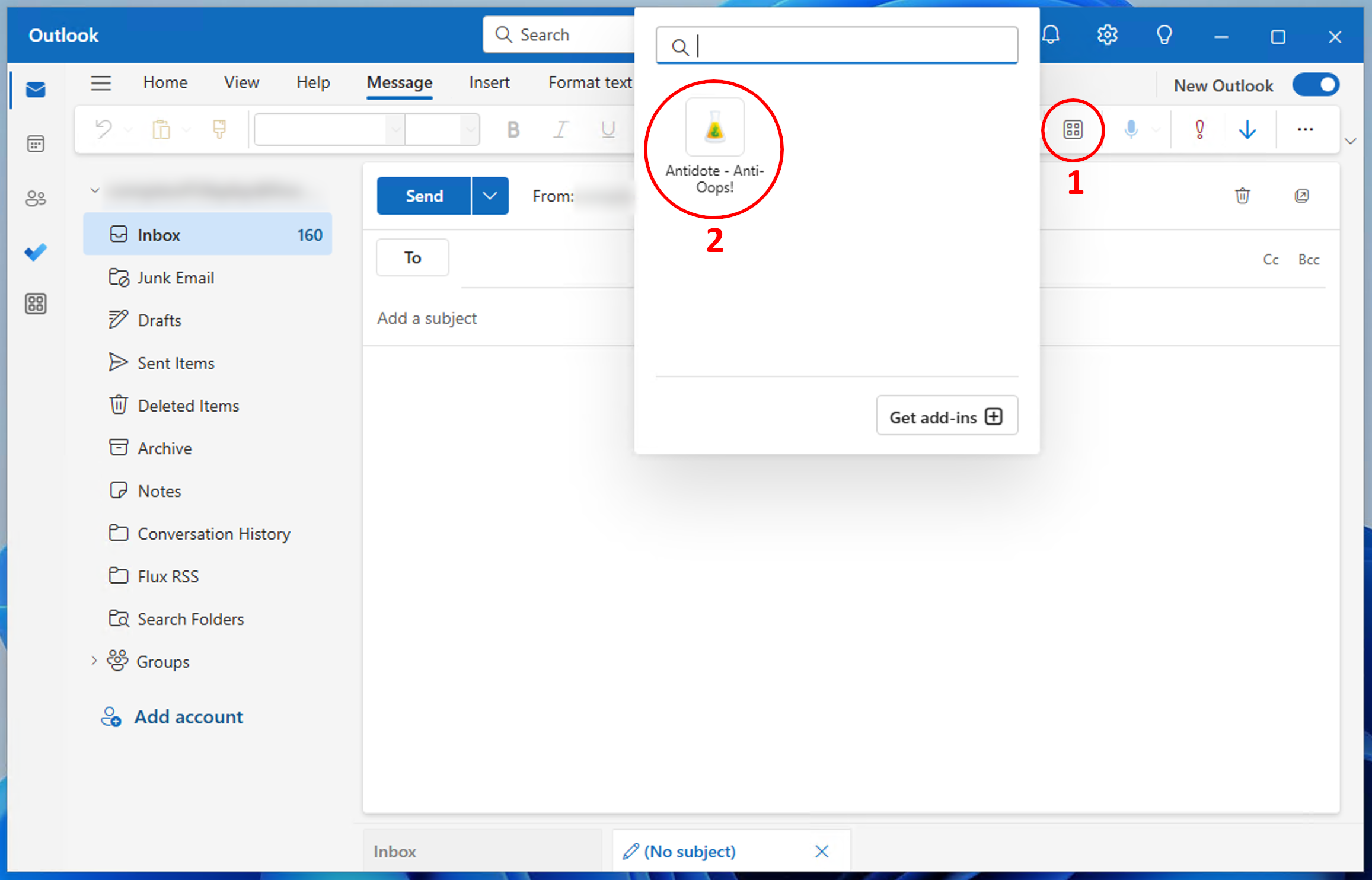
- If the Antidote button is not visible, click on the three dots in the window’s upper-right corner (1), select Apps (2), and click on the Antidote - Anti-Oops! add-in.
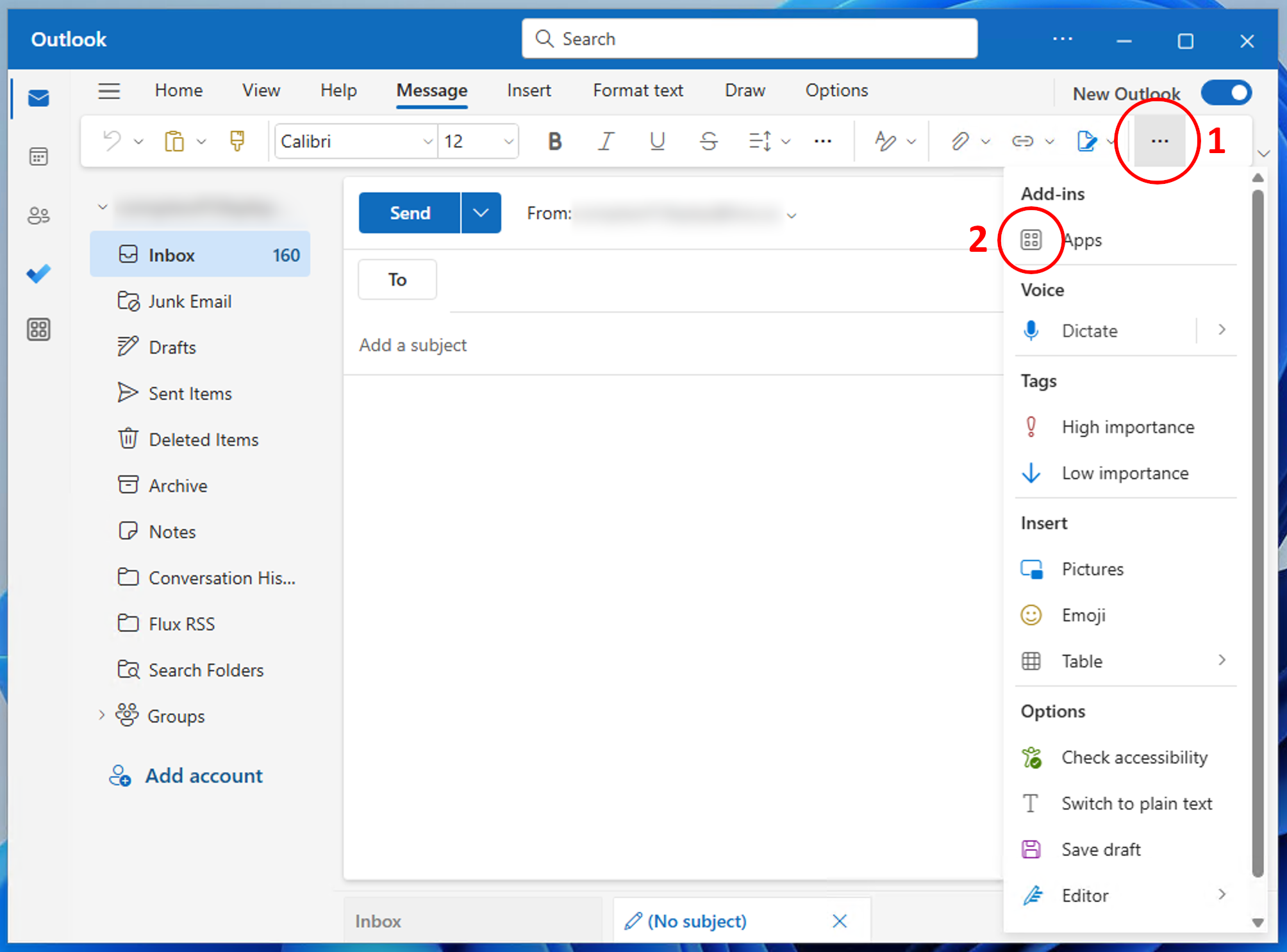
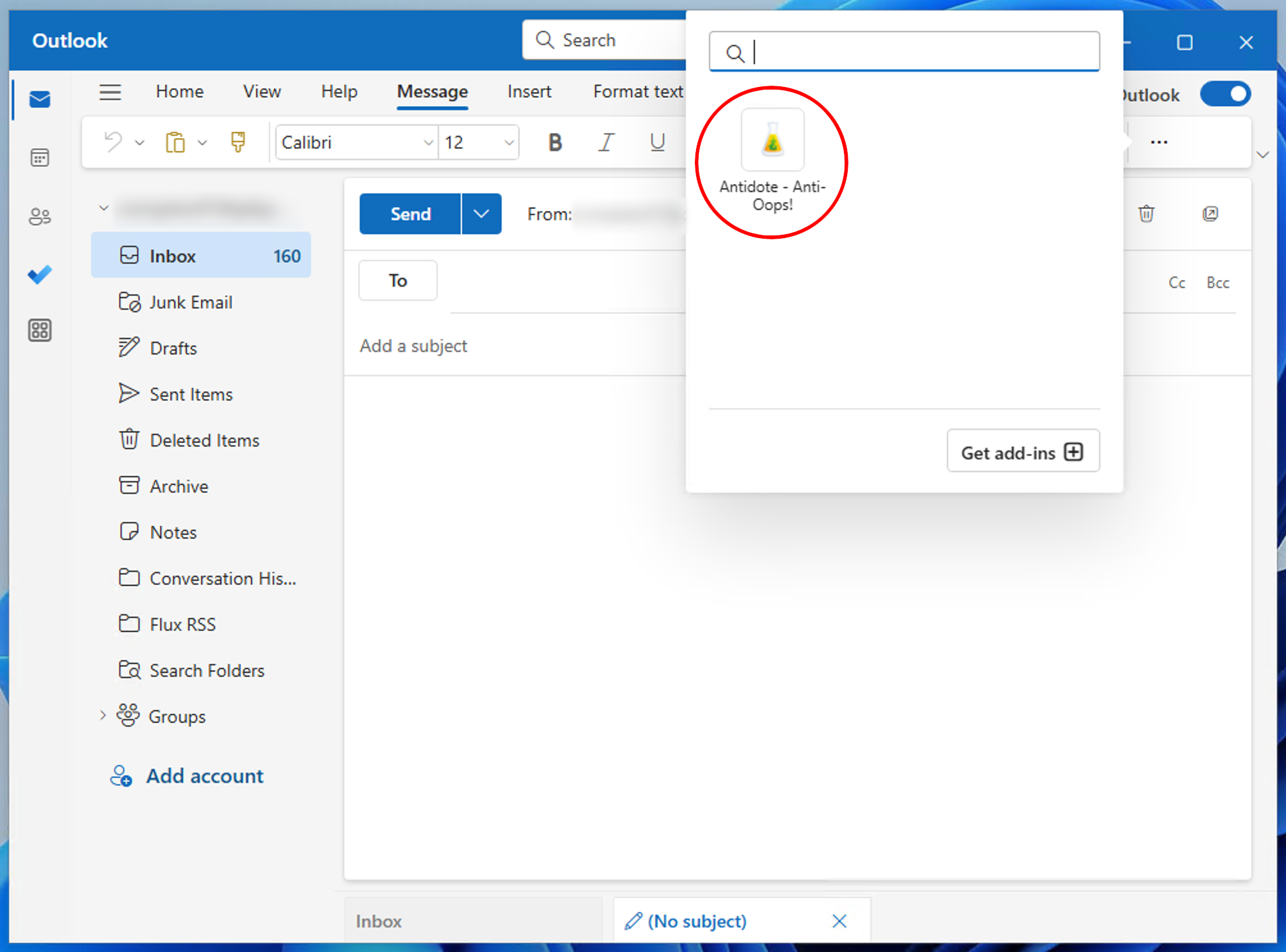
- All Antidote corrector calls must be done using this panel. It is important to leave this panel open during the correction session to maintain the communication between Antidote and Outlook. If an email contains errors or is missing attachments, the Anti-Oops! will trigger to suggest you review the detections.
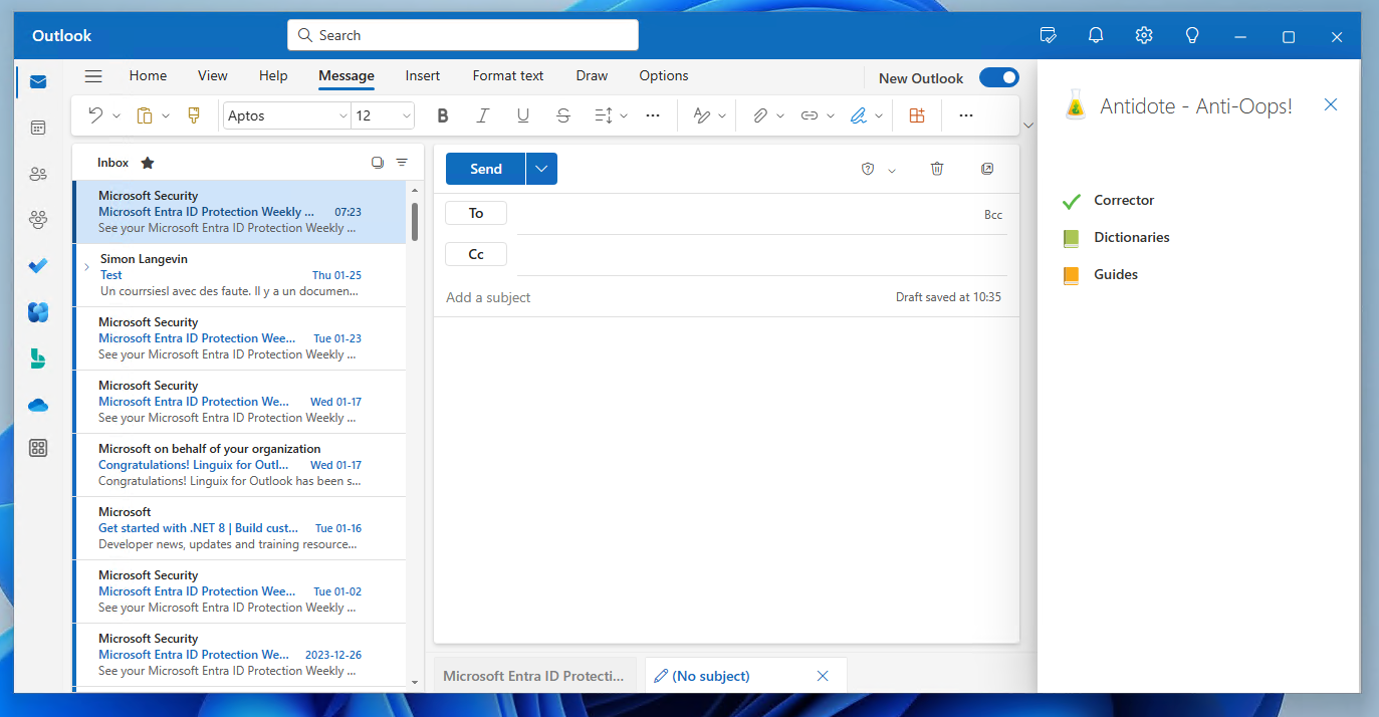
- When opening an email, a new button allows you to open the Antidote panel.
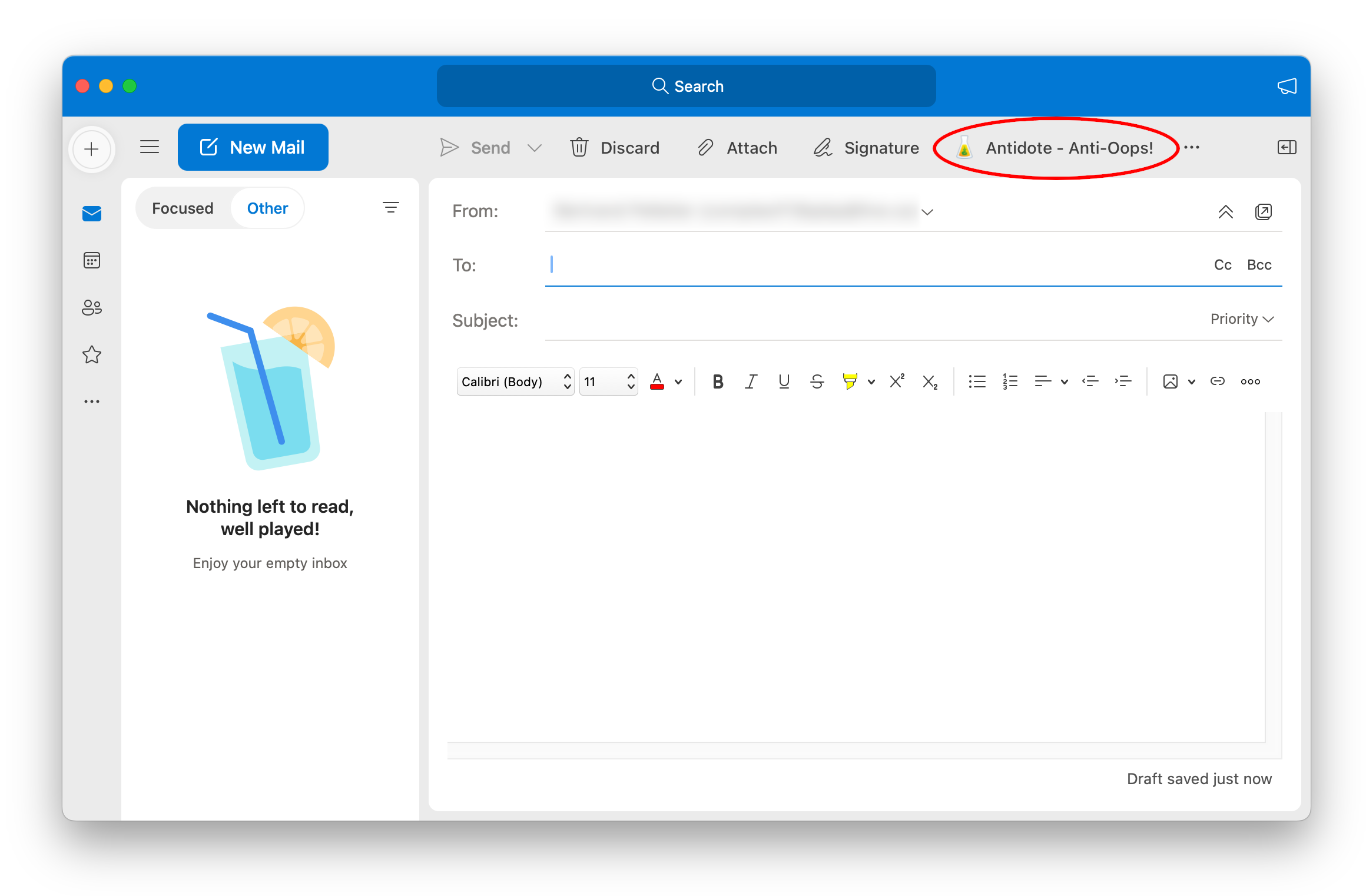
- If the Antidote button is not visible, click on the three dots located on the window’s upper right corner, and select Antidote - Anti-Oops! from the drop-down menu.
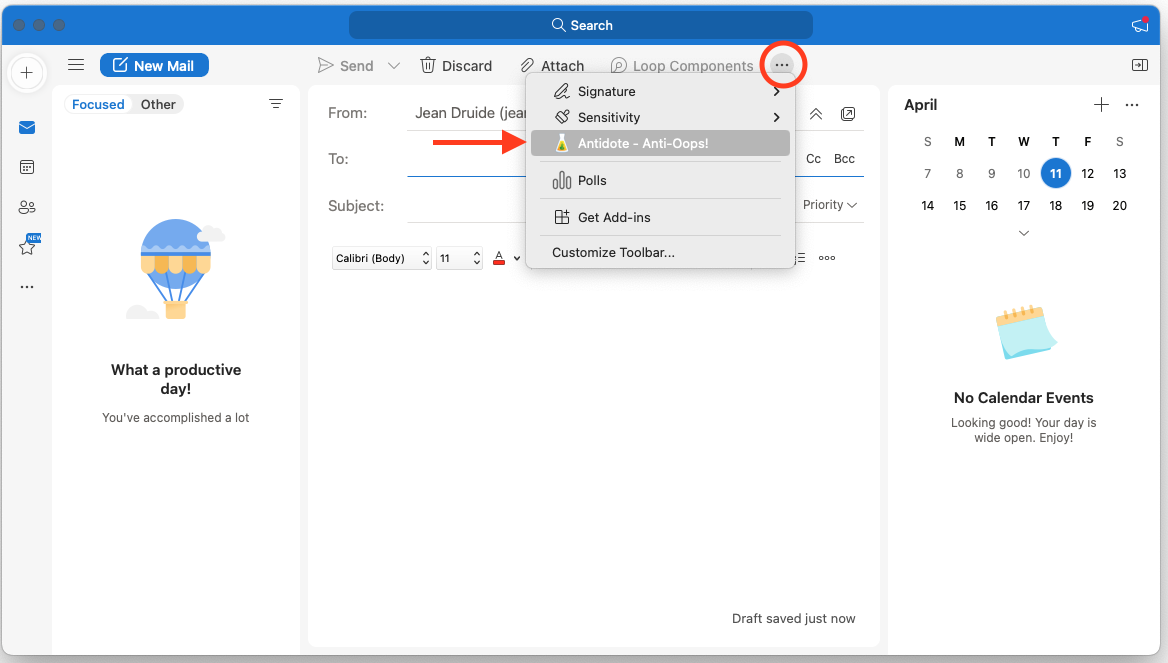
- All Antidote corrector calls must be done using this panel. It is important to leave this panel open during the correction session to maintain the communication between Antidote and Outlook.
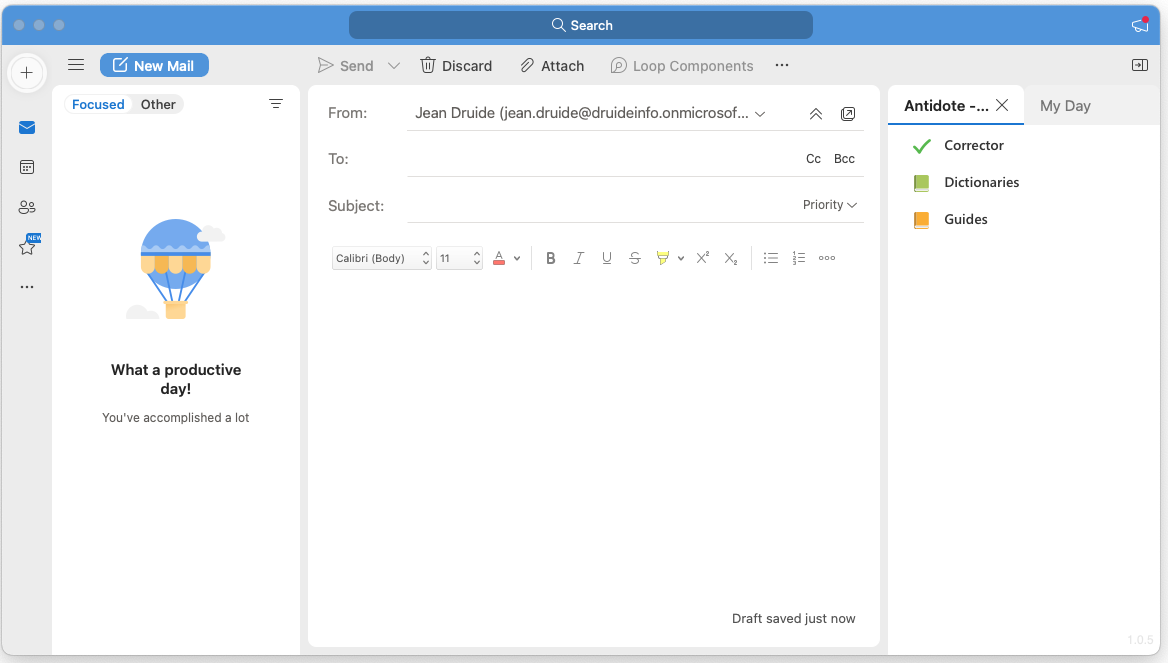
- If an email contains errors or is missing attachments, the Anti-Oops! will trigger to suggest you review the detections by launching the corrector manually.
- To send your email without reviewing the detections, click the Send Anyway button.
- To review the detections, click the Correct button.