Aucun résultat trouvé
Utilisation d’Antidote dans le nouvel Outlook
Antidote 12
Antidote 11
Note importante — Avant de pouvoir utiliser Antidote 11 dans le nouvel Outlook, vous devez d’abord avoir complété l’intégration en suivant l’une des deux procédures suivantes :
Choisissez le volet correspondant à votre système d’exploitation, soit Windows ou Mac.
Windows
Mac
- Pour faire apparaître le ruban d’Antidote, créez un message ou répondez à un message existant. Cliquez ensuite sur le bouton Applications (1), puis sur le complément Antidote - Anti-Oups! (2).
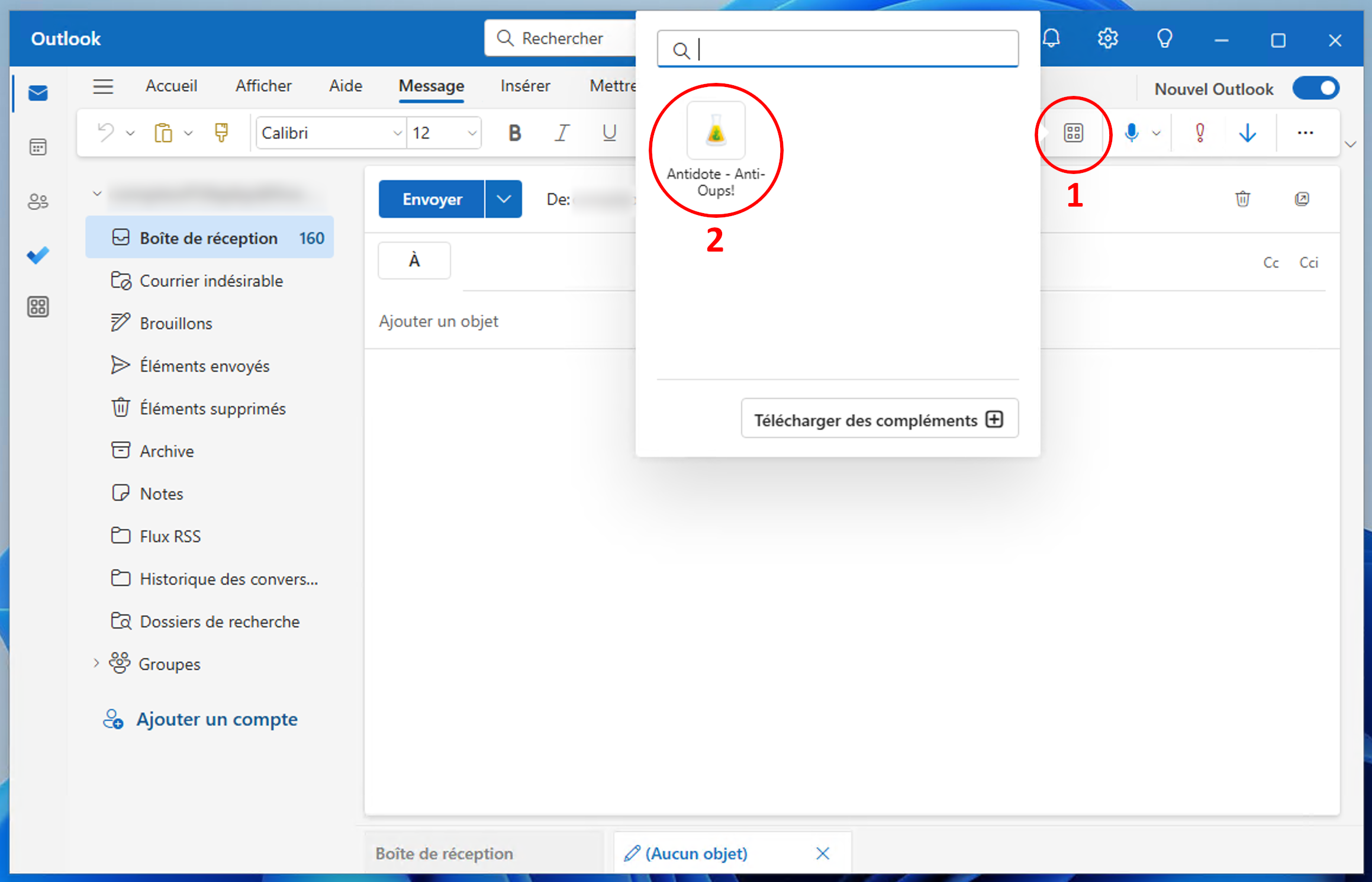
- Si le bouton d’Antidote n’apparaît pas, cliquez sur les trois points situés dans le coin supérieur droit de la fenêtre (1), puis sélectionnez Applications (2). Cliquez ensuite sur le complément Antidote - Anti-Oups!.
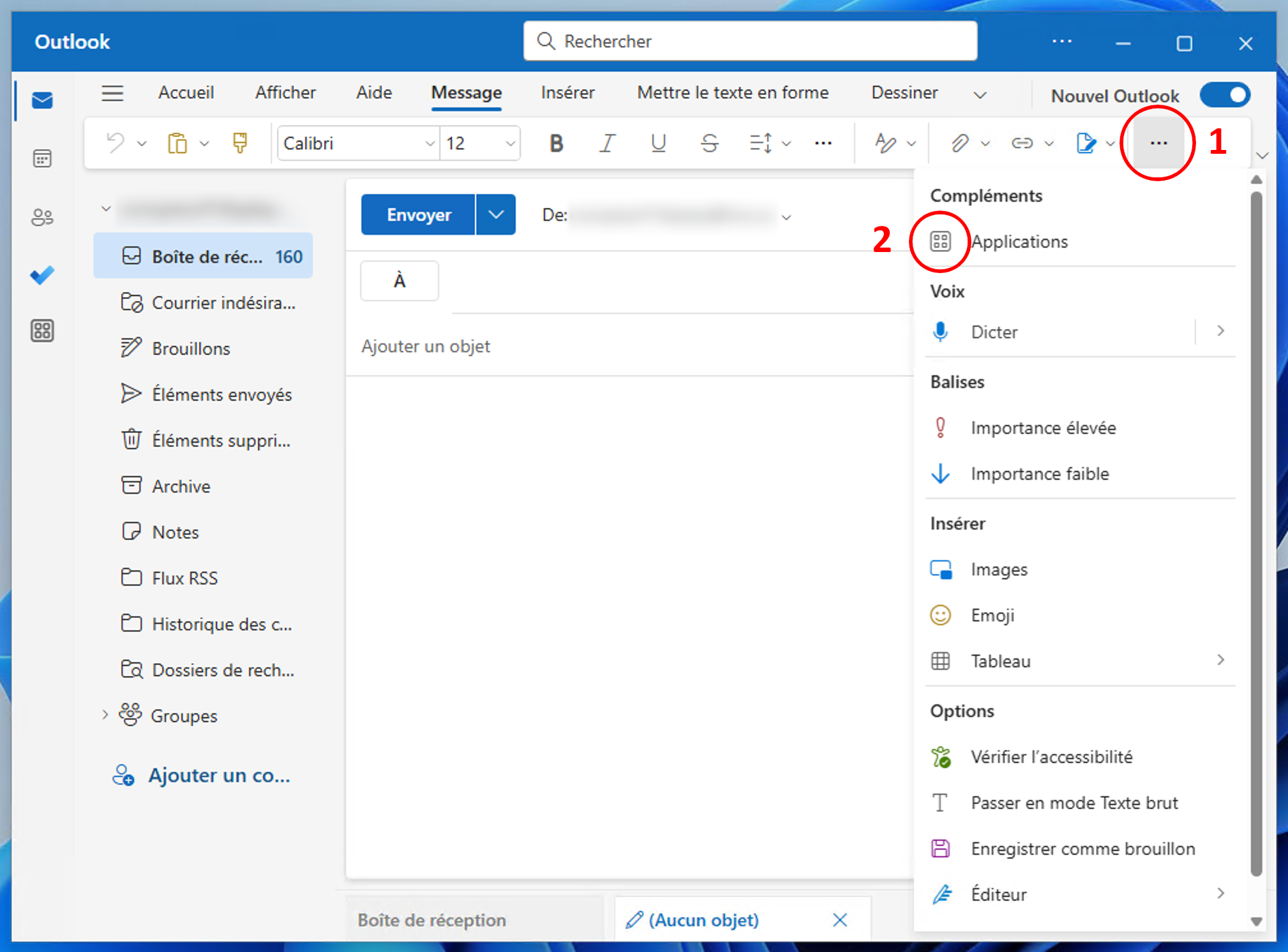
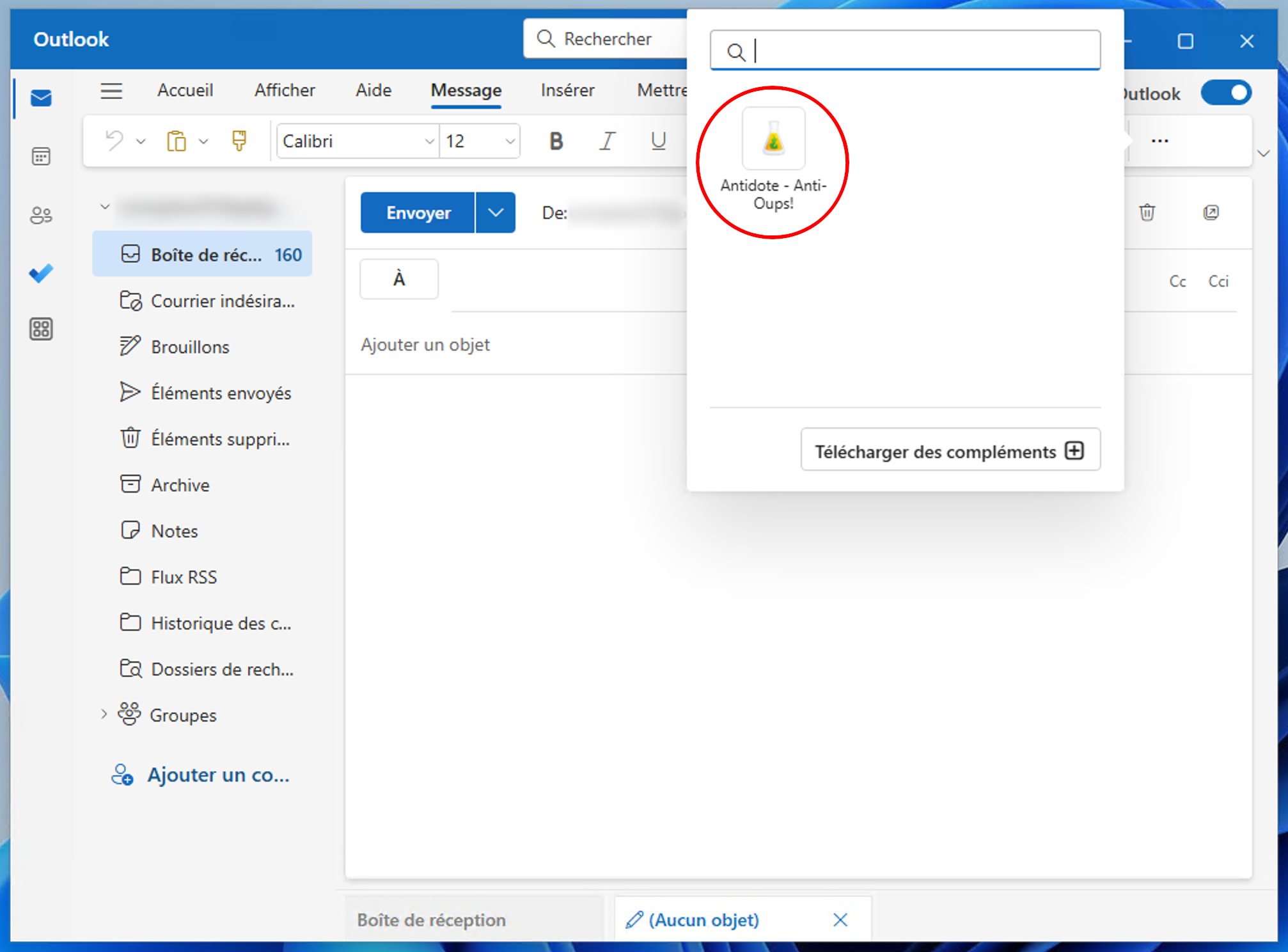
- Tous les appels d’Antidote doivent passer par ce ruban. Il est important de laisser ce ruban ouvert durant toute la durée de la session de correction pour conserver la communication entre Antidote et Outlook. Si un courriel contient des erreurs et/ou des pièces jointes manquantes, l’Anti-Oups! se déclenchera.
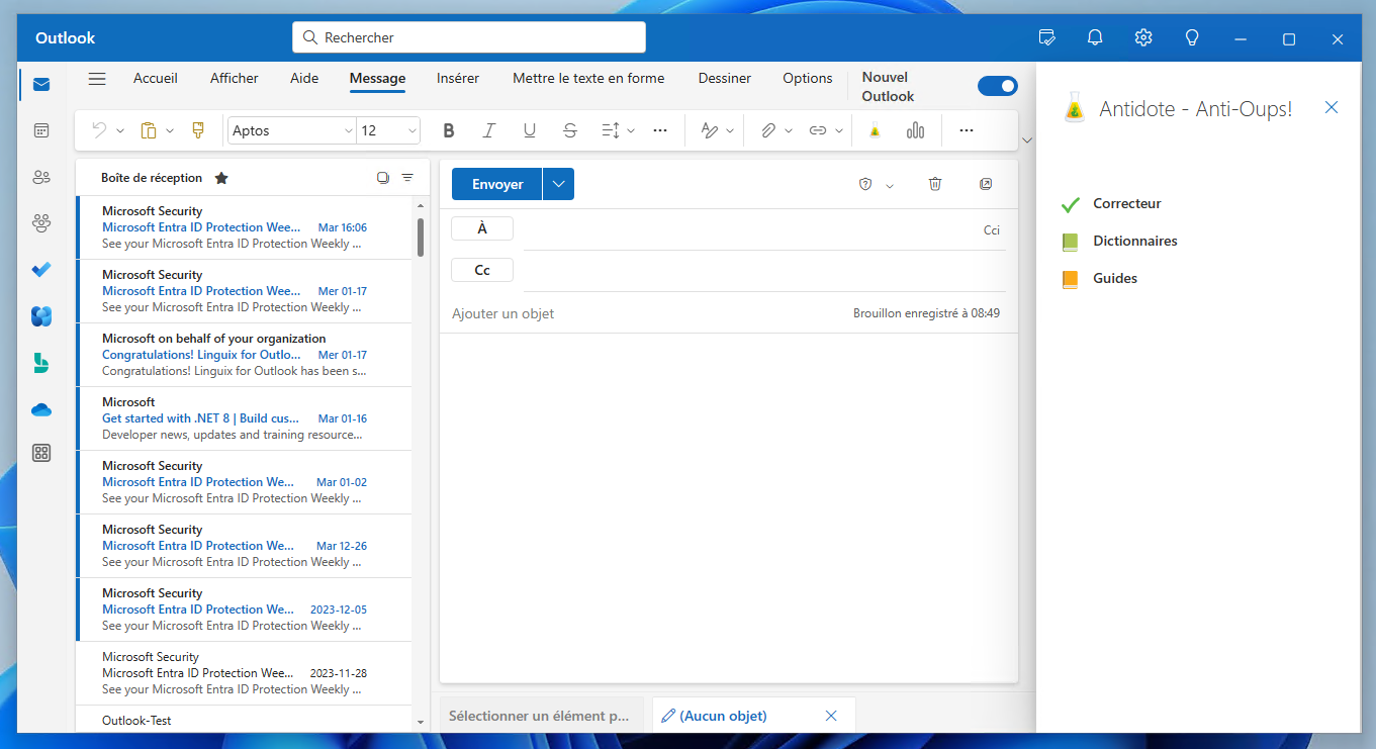
- À l’ouverture d’un courriel, un nouveau bouton s’affiche permettant d’ouvrir le ruban d’Antidote.
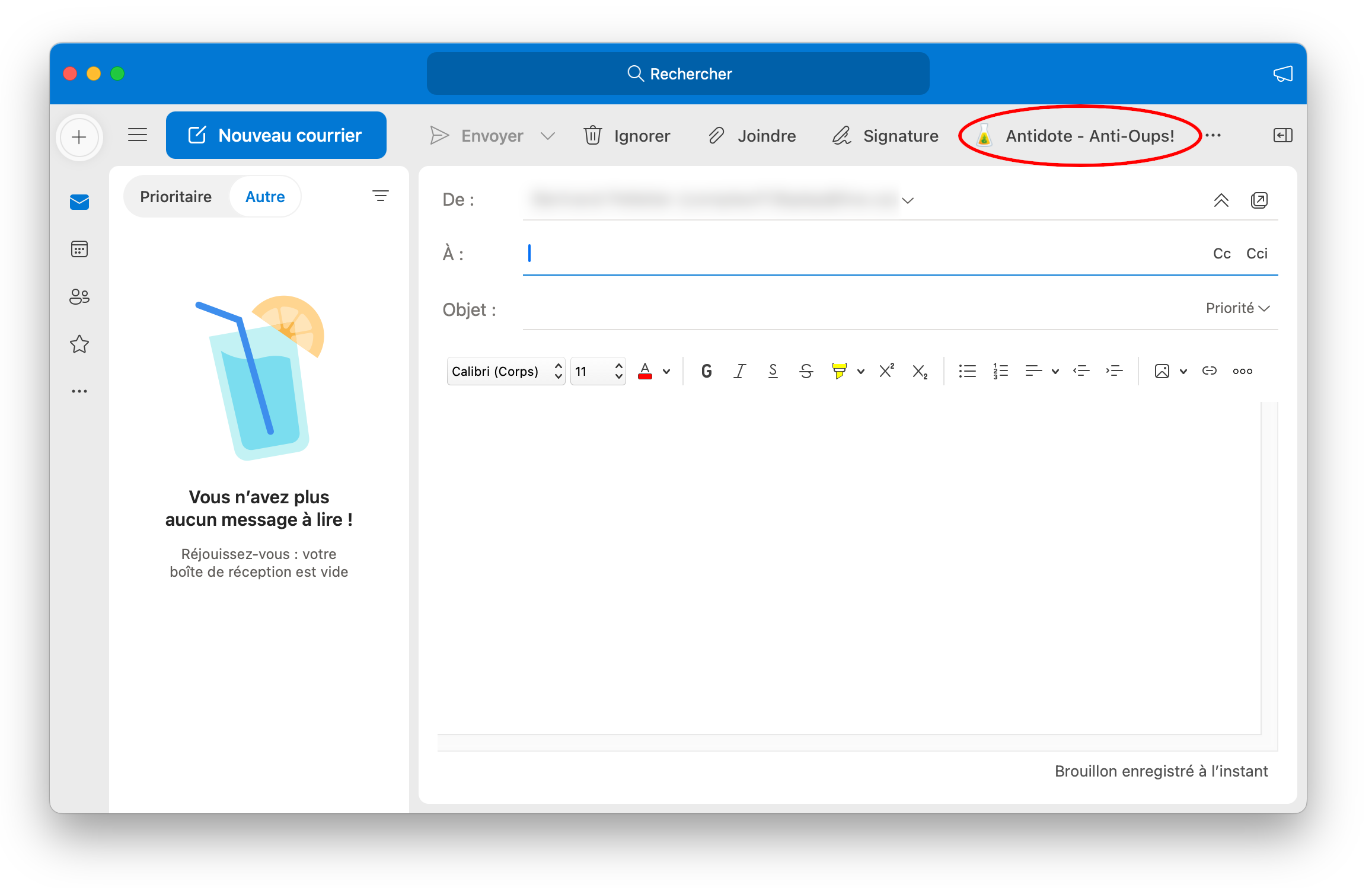
- Si le bouton d’Antidote n’apparaît pas, cliquez sur les trois points situés dans le coin supérieur droit de la fenêtre, puis sélectionnez Antidote - Anti-Oups! dans le menu déroulant.
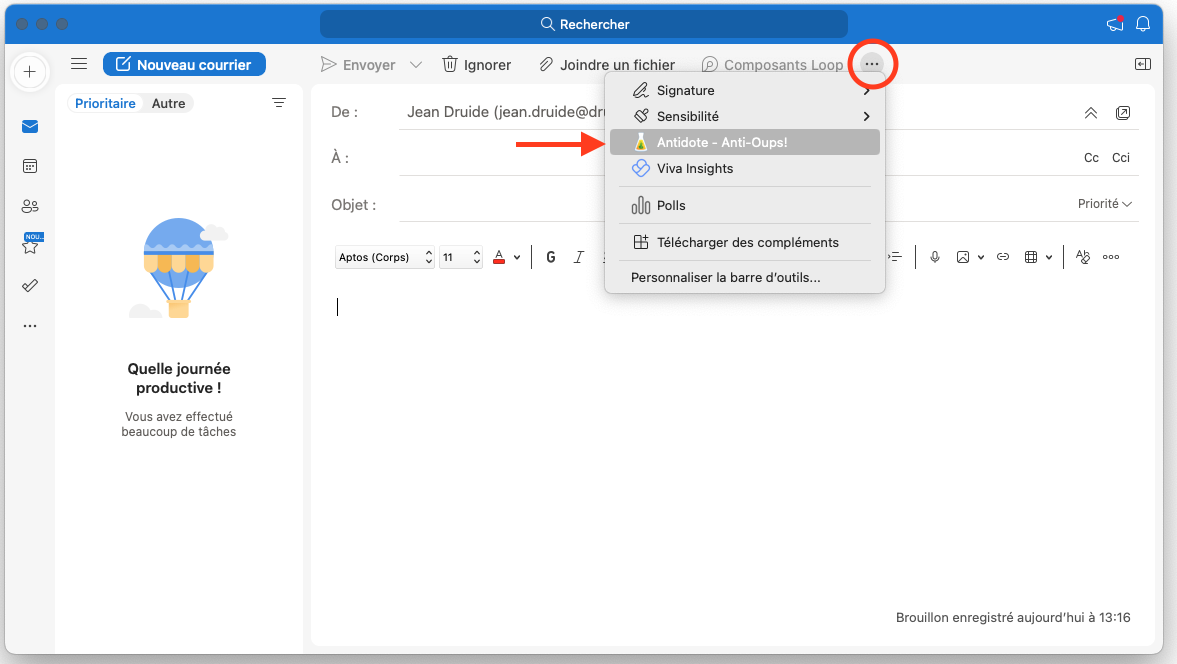
- Tous les appels d’Antidote doivent passer par ce ruban. Il est important de laisser ce ruban ouvert durant toute la durée de la session de correction pour conserver la communication entre Antidote et Outlook.
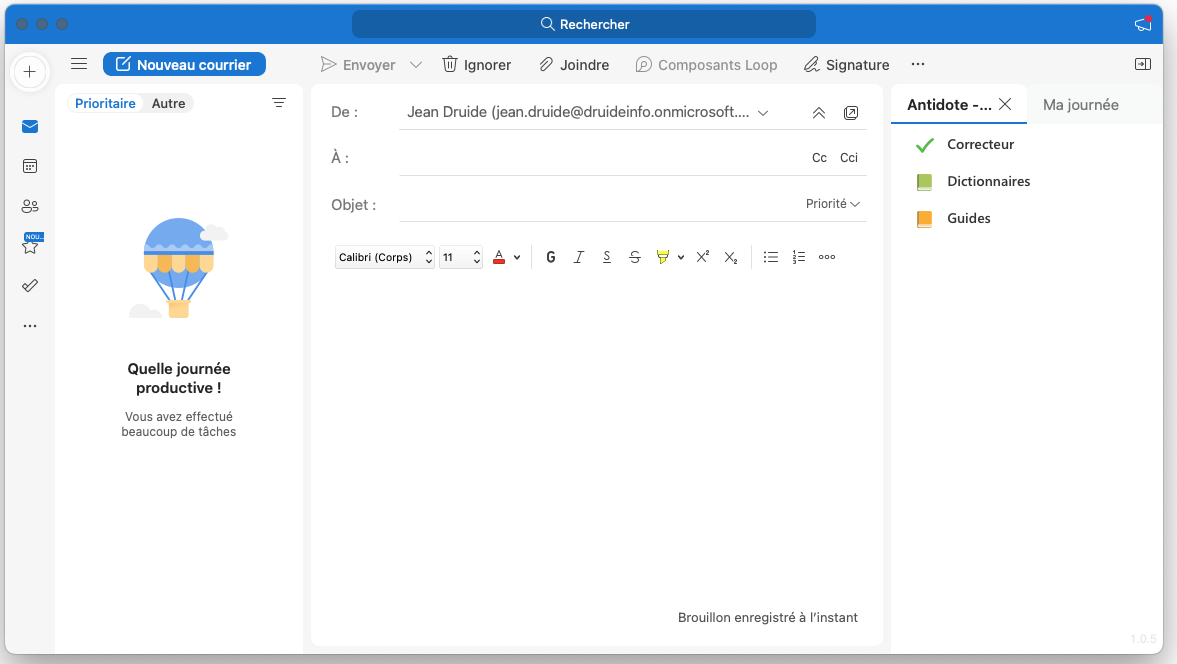
- Si un courriel contient des erreurs et/ou des pièces jointes manquantes, l’Anti-Oups! se déclenchera et proposera de consulter les détections en lançant le correcteur manuellement.
- Pour envoyer votre courriel sans consulter les détections, cliquez sur le bouton Envoyez quand même.
- Pour consulter les détections, cliquez sur le bouton Corriger.
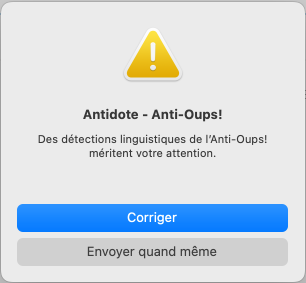
Cet article vous a-t-il été utile ?