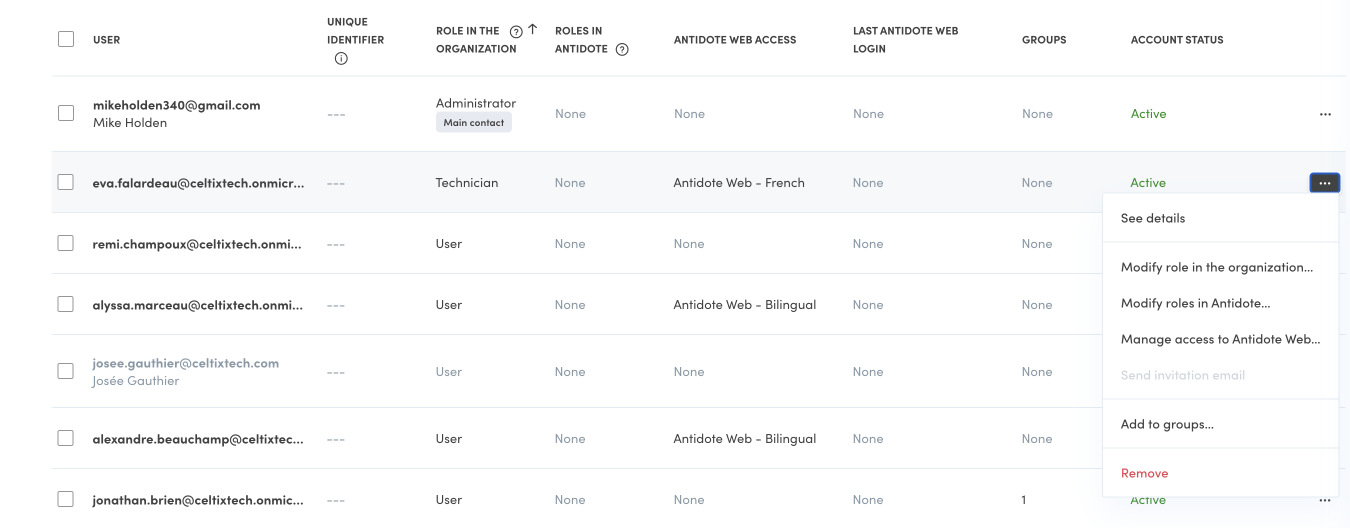Account Management
Technicians and administrators can manage accounts in the Client Portal’s Users tab (A). Certain functions are reserved for administrators.
If you use automated provisioning (beta) through your identity provider’s management system, certain features may be disabled in the Client Portal.
Search and filters
Search for one or more accounts using the search field and the filters at the top of the user list (B).
Click on a filter to show available options and select the ones you need.
There are more filters available than are shown. Click More filters to add or remove them. You can also remove a filter by hovering over it with your mouse and clicking the X that appears.
-
 ABCD
ABCD
Assigning a role in the organization
If you want to change the role in the organization for one or more accounts, check them off (C), then select Modify role in the organization from the More menu (D). Then, choose the desired role and click Assign.
You can also assign a role in the organization to a specific user from the details panel or quick menu (⋯).
Automated provisioningBETA — Synchronized account roles may be changed only if manual management has been activated in the automated provisioning settings.
Assigning a role in Antidote
To add or remove roles in Antidote, check off the relevant accounts (C), then select the Modify roles in Antidote option from the More menu (D). Make the required changes and click the Edit button.
You can also change a single user’s roles in Antidote from the user details panel or from the quick menu (⋯).
Managing access to Antidote Web
If you want to change the subscription that has been attributed to your accounts, select the relevant checkboxes (C), then select Manage access to Antidote Web from the More menu (D). Then, choose the desired subscription and click Assign.
You can also manage access to Antidote Web for one specific user in the details panel or quick menu (⋯).
Automated provisioningBETA — Antidote Web access for synchronized accounts may be changed only if manual management has been activated in the automated provisioning settings.
Resending an invitation
You can always resend an invitation if it has not been accepted yet. Check off the relevant accounts (C), then select Send invitation email from the More menu (D).
You can also send an invitation to one specific user from the quick menu (⋯).
Adding to groups
You may add a user or users to one or several groups in the list. Select the relevant group(s) (C) and click Add to groups in the More menu (D).
Type a few letters of the group name in the box. The list of corresponding groups will appear. Make your selection. Click on the X next to a group’s name to remove it from the selection.
Click Add to complete the operation.
You can also manage which groups a specific user is a member of from the details panel, or add them to groups from the quick menu (⋯).
Removing a user
If you want to remove users from an organization, check off the relevant accounts (C), then select Remove from organization from the More menu (D). Once you have removed a user, they will no longer have access to the Organization Client Portal or to the products or services linked to the subscription assigned to them. Invitations sent to the user will become invalid.
To confirm the operation, check the box and click Remove.
Important — Removing an organization account will permanently delete that account. However, users may continue to use a personal account after it has been removed from the organization.
You can also remove a specific user from the details panel or quick menu (⋯).
Automated provisioning (beta) — These changes must be made from within your identity provider's management system.
Exporting the list of users
The list of users can be exported to a CSV file. This is particularly useful if you want to access, edit and import the list in order to update accounts. Click on More (D) and select Export list to download the file.
User details panel
Click on a row in the list of users to see or manage details about this specific account.
-
Profile (E) Review or modify the user’s role, and if it is an organization account, its first name, last name and email address. You can also remove the user from your organization.
-
Account (F) Review the information about the account and its activity.
-
Antidote (G) Modify access to Antidote Web for this specific user.
-
Groups (H) Click Add a group to add this user to a group. To remove a user from one or several groups, check the group box and select the Remove the user from the selected groups option from the More menu. You can also remove a user from a specific group using the group’s quick menu (⋯) (J).
-
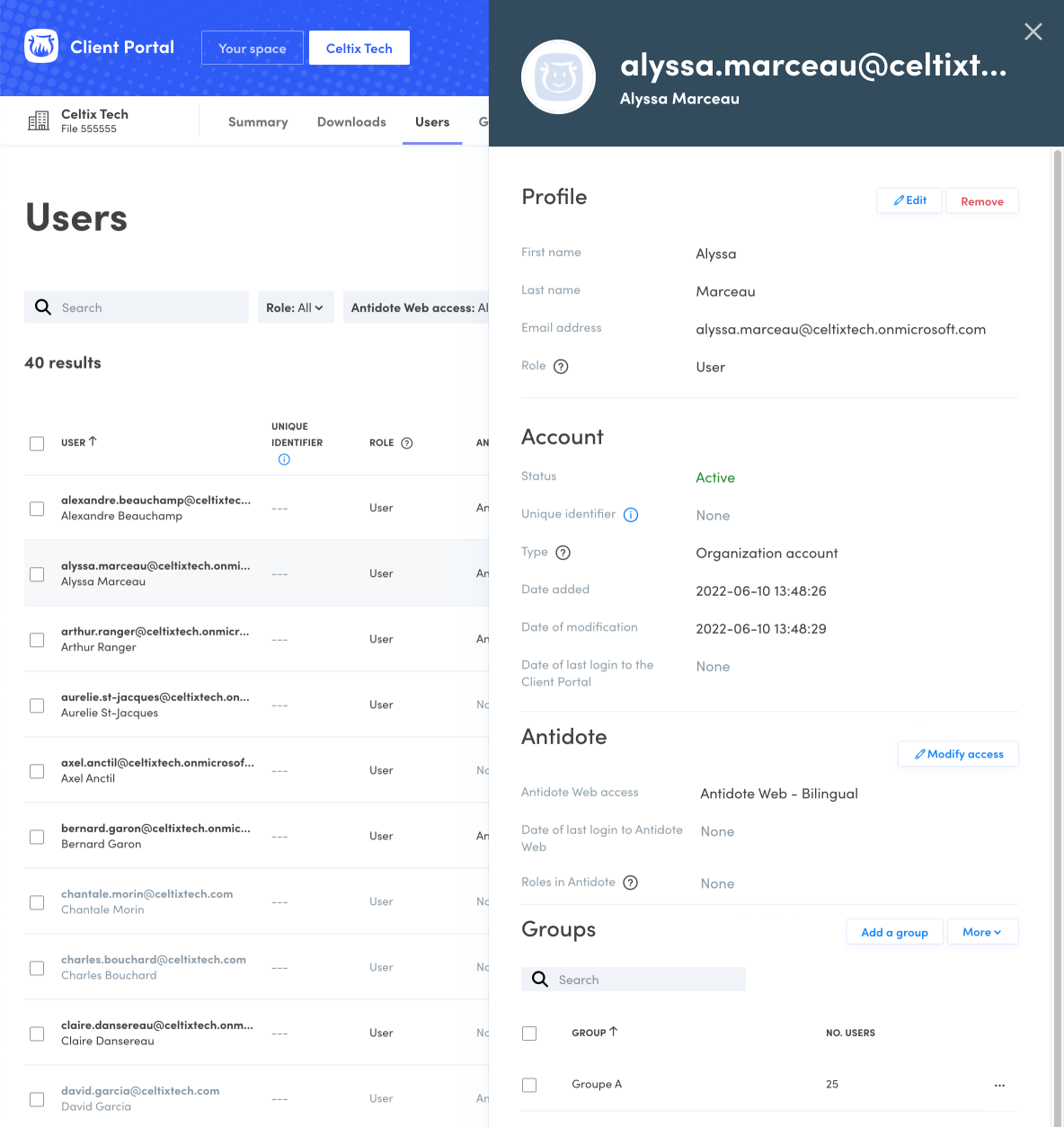 EFGHJ
EFGHJ
User quick menu
Taking the form of an ellipsis (⋯), the user quick menu allows you to directly access actions for a specific user:
- See details: to see the user details panel.
- Modify role in the organization: to assign the user a different role in the organization.
- Modify roles in Antidote: to add or remove roles in Antidote.
- Manage access to Antidote Web : to give or remove access to Antidote Web, or change subscriptions if your organization has more than one.
- Send invitation email : to send or resend an invitation to Antidote Web or the Client Portal. This option will be greyed out if the user has already accepted the invitation.
- Add to groups: to add the user to groups.
- Remove: to remove the user from your organization.