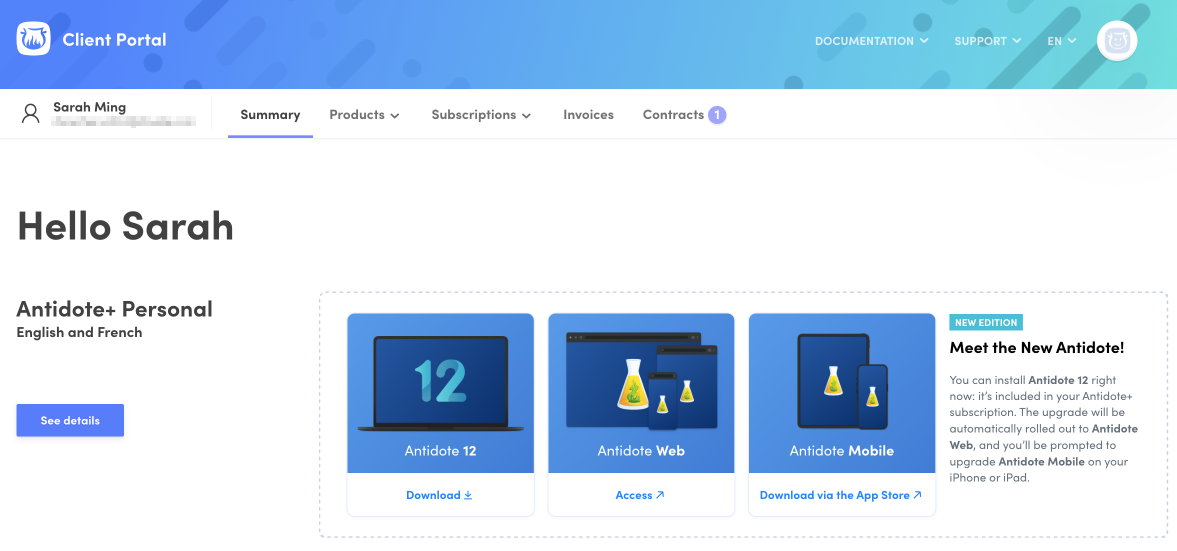1 — Access your Client Portal.
2 — Click on the Antidote 12 tile.
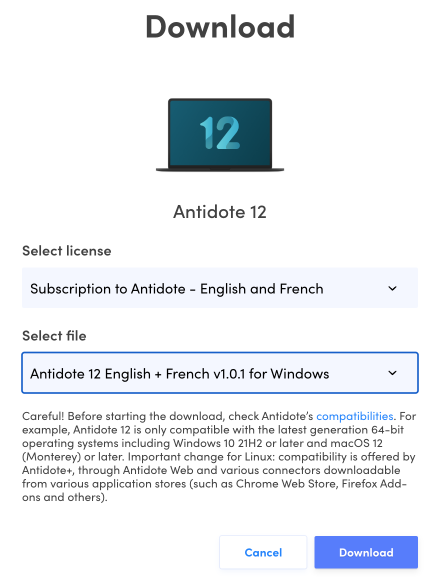
3 — Select the file for your platform (Windows) and click Download at the bottom of the window. The download may take a few minutes.
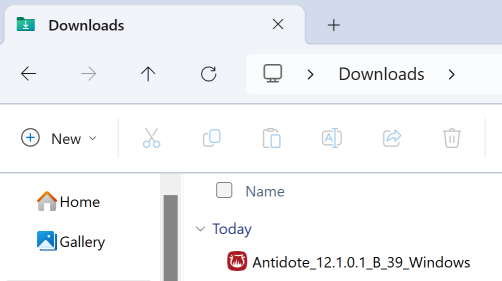
4 — Open the downloaded file.
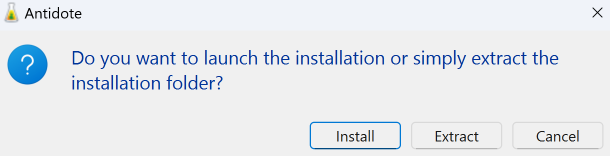
5 — Click Install to open the installation assistant. It is recommended to quit all other programs before starting the installation.
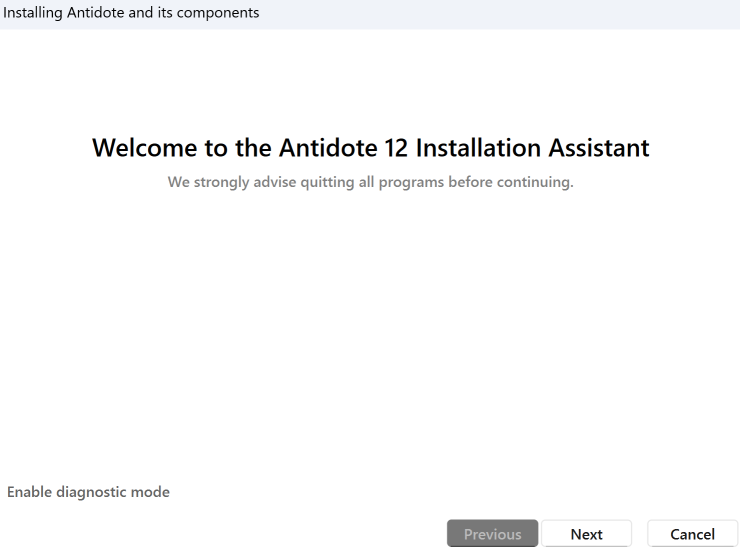
6 — Once in the installation assistant, click Next.
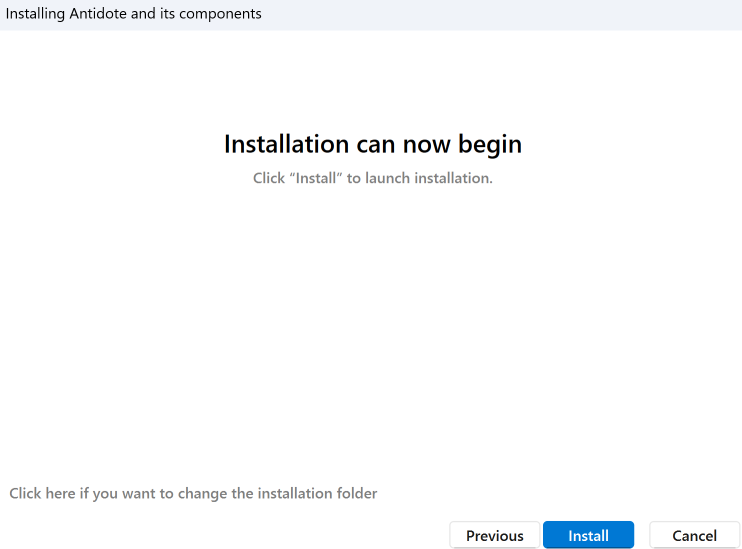
7 — Click Install to begin the installation.
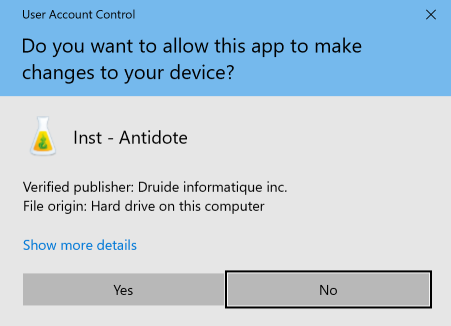
8 — Authorize the installation by clicking Yes.
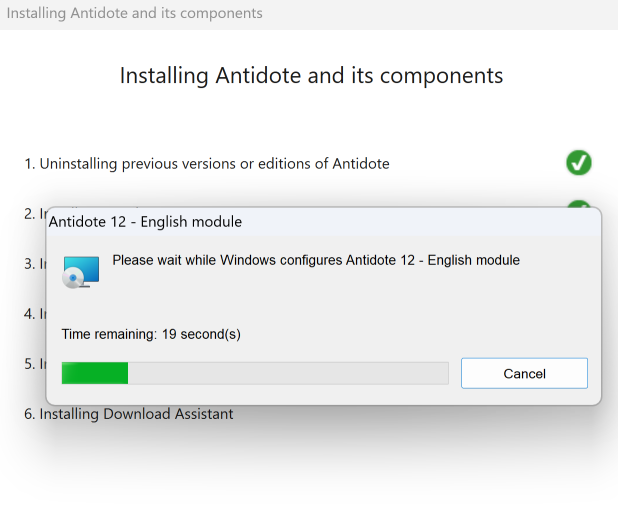
9 — Wait while the different stages of the installation take place.
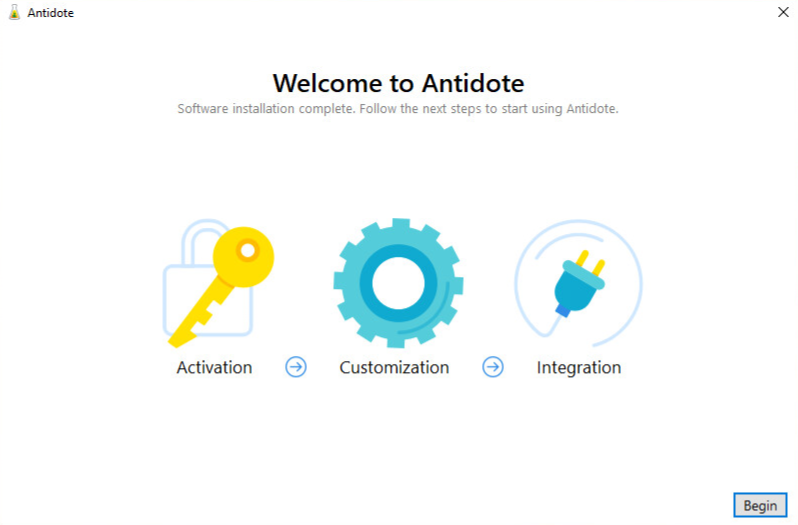
10 — Antidote now guides you through the last three steps: activation, customization and integration.
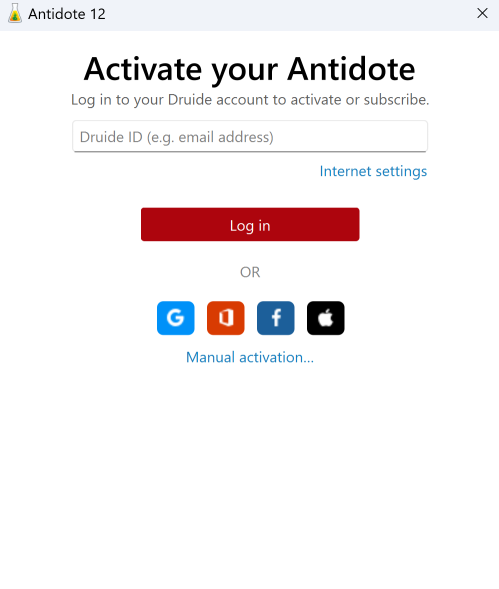
11 — Enter your Druide ID and your password, or use one of the single sign-on services, to activate your Antidote 12. This is the same log-in information you use for your Client Portal.
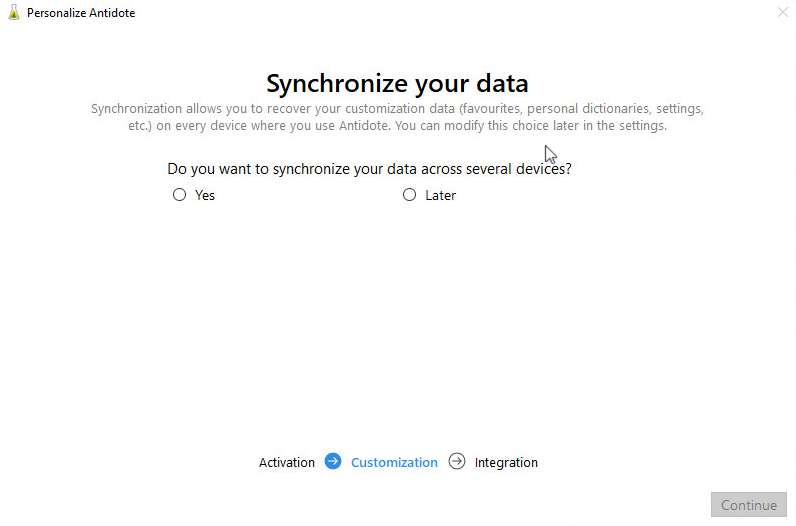
12 — After the activation, you will be asked if you wish to synchronize your data. With an Antidote+ subscription, a synchronization service enables you to share this information across all the devices where you use Antidote.
Note — Synchronization is an optional service offered with the subscription.
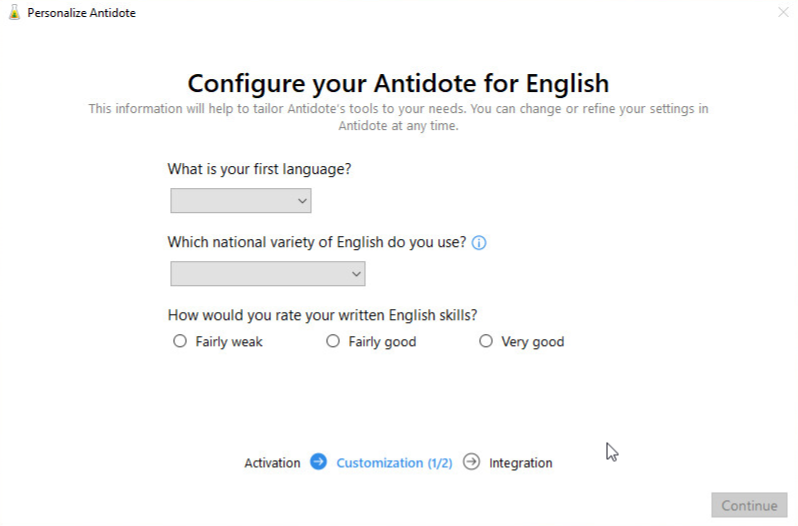
13 — After the synchronization, Antidote will ask a few language questions to configure some settings.
Note — The number of panels varies based on the languages handled by your Antidote.
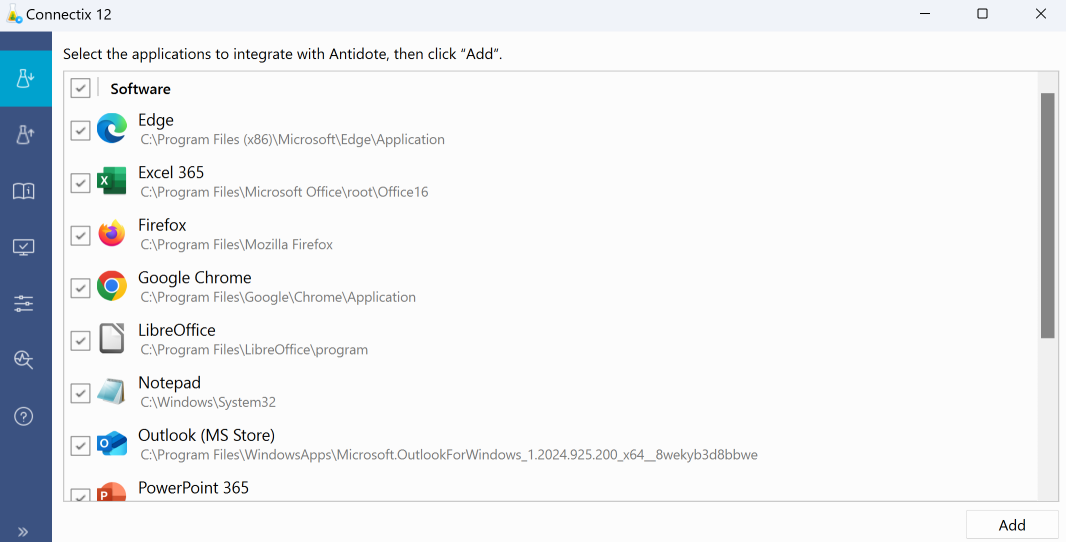
14 — Then, launch Connectix as indicated. It lists all the connectors available for software installed on your computer. Select the software into which you want to integrate Antidote and click Add.
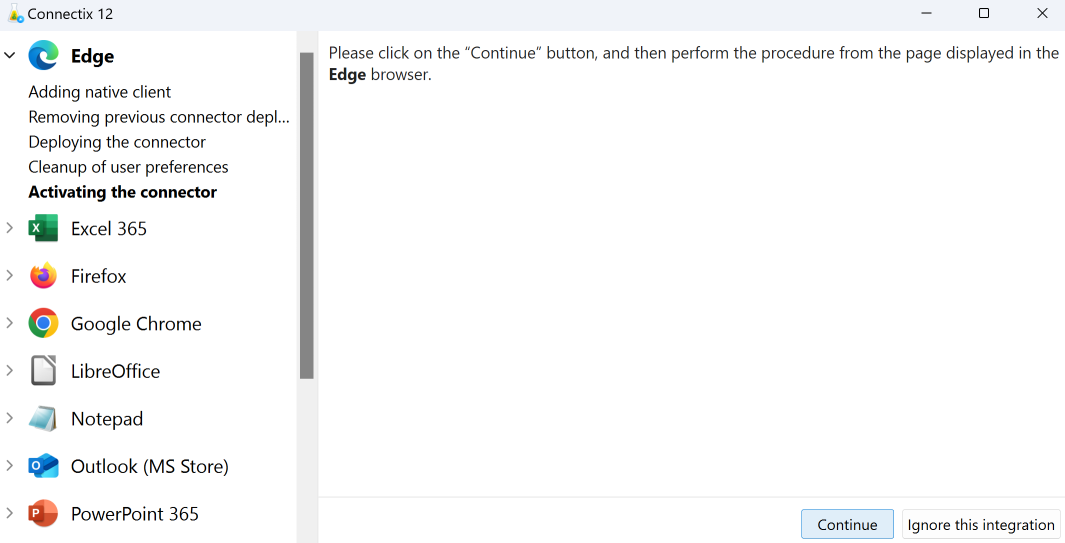
15 — Follow the instructions for each software.
- Connectix might ask you to quit an application in use in order to integrate Antidote. Quit it and click Continue.
- Some software requires manual installation. In that case, the instructions will be presented step by step. Perform the requested operations while keeping the Connectix window open to follow the procedure.
- Connectix can open software, such as browsers, to activate connectors. In that case, follow the instructions in the new window.
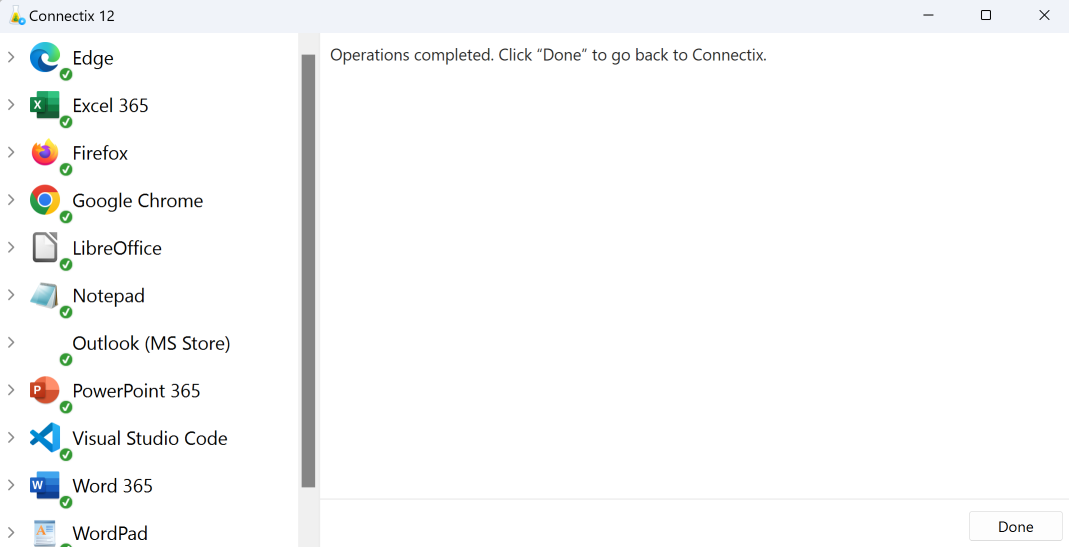
16 — Click Done and close the Connectix window to access Antidote.
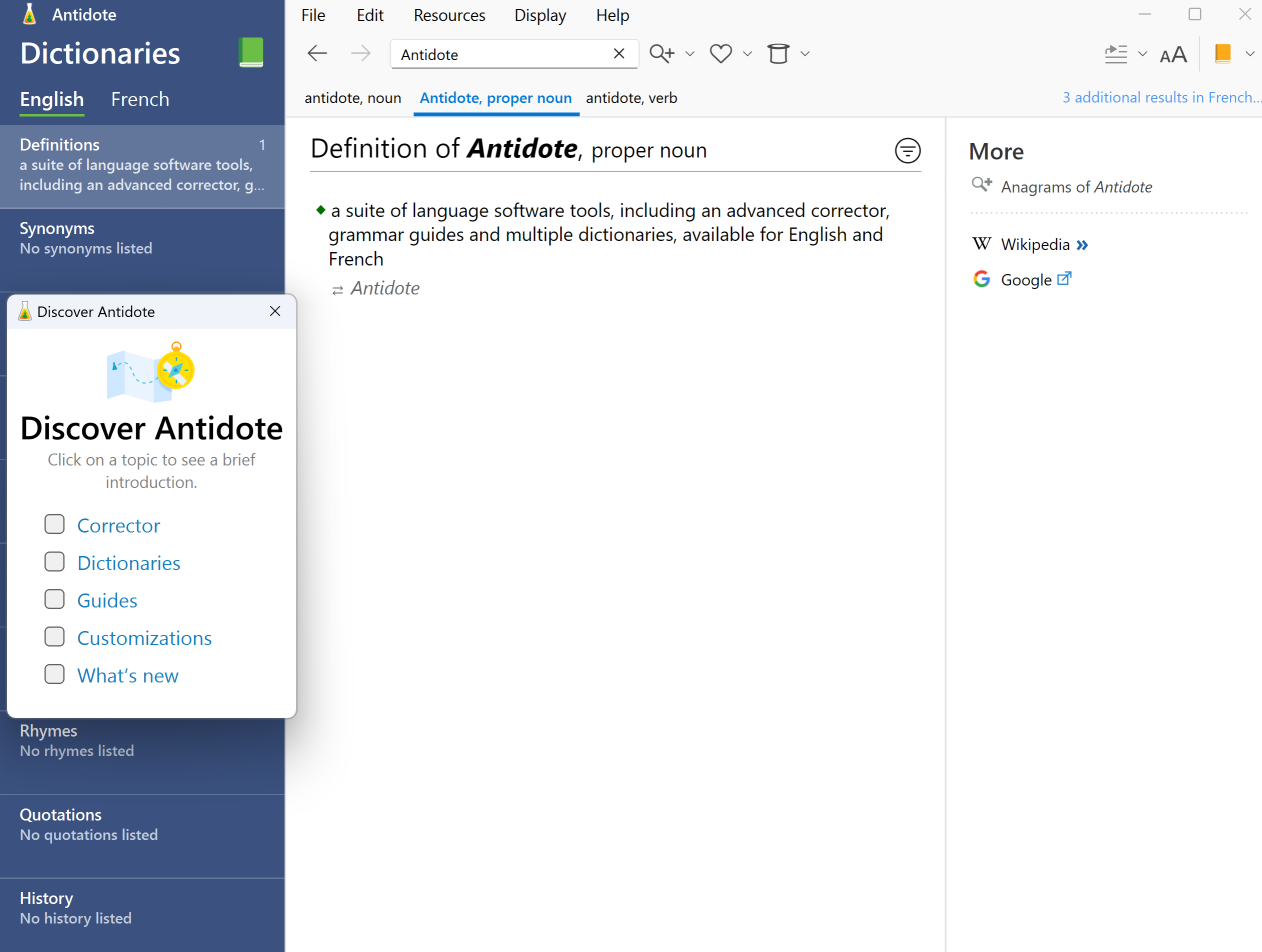
17 — Your Antidote is now ready!
Advice — Check out the subjects in the Discover Antidote window, also available on our website. You’ll find short introduction videos, among others.
Recommendations
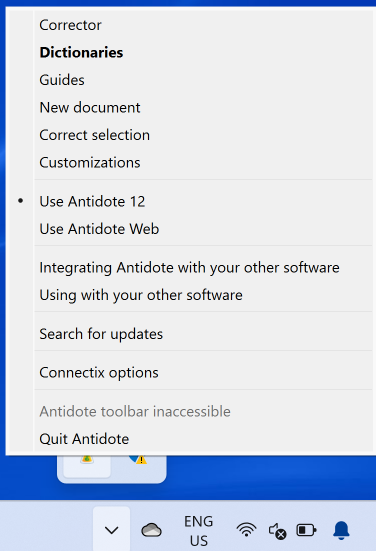
-
Make sure to keep your Antidote software up to date. To check whether updates are offered for your version of Antidote, right-click on the Antidote Agent (the small flask in the notification zone) and select Search for updates. This function is also offered in the Antidote 12 Help menu.
-
To know more about the ways to run Antidote and its use with different software, select Using with your other software section in the Antidote Agent menu.
-
To know all about Antidote 12 functions, consult the user guide, also available under the Help menu.