Création de comptes
La création de comptes s’effectue de différentes manières :
- la création manuelle, pour ajouter un seul compte à la fois, en saisissant le prénom, le nom et l’adresse courriel d’un utilisateur;
- la création par l’envoi d’un lot d’invitations, pour ajouter plusieurs comptes en utilisant uniquement l’adresse courriel des utilisateurs. Cette option convient bien pour en créer une dizaine d’un coup. Les messages d’invitation sont envoyés immédiatement;
- la création par importation, pour ajouter des comptes en important une liste. Cette option est réservée à Antidote Web, pour créer un grand nombre de comptes à la fois. L’envoi des messages d’invitation s’effectue lors d’une étape subséquente.
Astuces — Si votre organisation vient de se doter d’Antidote Web et que vous devez créer des comptes, consultez le Guide de déploiement en organisation pour des instructions faciles en trois étapes.— Il est aussi possible de créer des comptes à partir de votre système de gestion avec l’authentification SAML [bêta] et le provisionnement automatique [bêta].
Création manuelle
Si vous êtes un administrateur ou un technicien pour votre organisation, vous pouvez ajouter un compte en suivant cette procédure :
- Ouvrez l’onglet Utilisateurs de l’Espace client de votre organisation (A);
- Cliquez sur le bouton Ajouter des utilisateurs (B);
- Sélectionnez l’option Créer un nouvel utilisateur dans le menu déroulant;
- Remplissez le formulaire;
- Cochez la case si vous désirez envoyer une invitation à l’utilisateur immédiatement;
- Cliquez sur Ajouter.
-
 AB
AB
Astuce — Le champ facultatif Identifiant unique vous permet d’associer un identifiant de votre choix au compte, comme un code permanent ou un numéro d’employé.
Création par l’envoi d’un lot d’invitations
Si vous êtes un administrateur ou un technicien pour votre organisation, vous pouvez ajouter un ou plusieurs comptes en même temps, en fournissant uniquement l’adresse courriel des utilisateurs. Les personnes invitées complèteront elles-mêmes les informations manquantes. Voici la procédure :
- Ouvrez l’onglet Utilisateurs de l’Espace client de votre organisation (A);
- Cliquez sur le bouton Ajouter des utilisateurs (B);
- Sélectionnez l’option Inviter des utilisateurs par courriel dans le menu déroulant;
- Inscrivez les adresses des personnes à inviter en les séparant par des virgules;
- Sélectionnez les options proposées pour associer chaque utilisateur à l’un des rôles disponibles et à un abonnement, le cas échéant;
- Cliquez sur Inviter. Les messages d’invitation sont envoyés immédiatement.
Astuce — Pour créer massivement des comptes en attribuant à chacun un identifiant unique, nous vous recommandons d’utiliser la création par importation.
Création par importation
L’importation de comptes permet de créer un lot d’utilisateurs à partir d’une liste. Cette fonction n’est offerte qu’avec Antidote Web et est réservée aux administrateurs et aux techniciens. Elle est particulièrement utile pour les organisations scolaires ou les grandes entreprises qui désirent donner accès à un produit à plusieurs centaines de personnes.
Modèles de fichier
Commencez par télécharger les modèles de fichier en format Excel et CSV, qui sont aussi accessibles à partir de l’option Importer une liste du bouton Ajouter des utilisateurs (B). Vous pouvez changer l’ordre des colonnes, mais ne modifiez pas les entêtes, car le système se fie au nom de chaque colonne pour déterminer la nature du contenu des cellules qui la composent.
Le fichier d’importation doit contenir les entêtes suivants :

Voici quelques indications sur la façon de remplir le fichier.
- Identifiant unique (facultatif) — Un identifiant unique ne peut être attribué qu’à un compte d’organisation. Il doit être composé de caractères alphanumériques. Vous pouvez l’utiliser pour associer un identifiant unique au compte, comme un code permanent ou un numéro d’employé.
- Prénom — Ce champ doit être composé de caractères alphanumériques (maximum 50).
- Nom — Ce champ doit être composé de caractères alphanumériques (maximum 50).
- Courriel — Ce champ doit être composé de caractères (maximum 100) suivant un format valide de courriel.
- Antidote Web — Ce champ sert à attribuer un accès à un abonnement en utilisant les valeurs suivantes :
Abonnement Valeur à inscrire Antidote Web — Français français Antidote Web — Anglais anglais Antidote Web — Bilingue bilingue Si la cellule est laissée vide ou si la valeur est invalide, le compte sera créé, mais aucun accès à Antidote Web ne lui sera attribué.
- Langue — Ce champ permet de désigner la langue de correspondance avec un utilisateur. Pour inscrire une langue, utilisez les valeurs « fr » pour le français ou « en » pour l’anglais. Si la cellule est laissée vide, la langue par défaut est celle du responsable de l’organisation.
- Rôle — Ce champ sert à indiquer ou à modifier le rôle dans l’organisation. Utilisez les valeurs suivantes : « administrateur », « technicien », « superviseur » ou « utilisateur ». Ce dernier est attribué par défaut si la valeur est invalide.
- Groupes — Ce champ sert à inscrire l’utilisateur à un ou des groupes. Inscrivez le nom d’un groupe existant ou créez un nouveau groupe. Le nom d’un groupe peut contenir au maximum 200 caractères alphanumériques. Pour ajouter un utilisateur à plusieurs groupes, inscrivez la liste en séparant les noms de groupes par une virgule. Si le nom d’un groupe comporte une virgule, ajoutez une barre oblique inverse (« \ ») devant cette virgule (ex. : Les bleus, blancs et rouges => Les bleus\, blancs et rouges). Il n’est pas possible de retirer un utilisateur d’un groupe à partir de ce fichier.
- Retirer? et Supprimer? — Ces champs servent à modifier la liste des utilisateurs lors d’une mise à jour par importation. Laissez les cellules vides ou inscrivez « non » pour créer de nouveaux utilisateurs.
Importation d’une liste
Une fois que votre fichier d’importation est prêt, suivez les étapes ci-dessous pour téléverser vos données, à partir de l’onglet Utilisateurs (A) de l’Espace client de votre organisation.
- Cliquez sur le bouton Ajouter des utilisateurs (B);
- Sélectionnez l’option Importer une liste dans le menu déroulant;
- Cliquez sur le bouton Choisir un fichier et sélectionnez votre liste;
- Cliquez sur le bouton Traiter les données pour lancer l’opération d’importation.
Un rapport du résultat de l’opération d’importation sera envoyé automatiquement par courriel, une fois les données traitées. Si la liste est très courte, le rapport peut être obtenu quelques secondes après, directement dans l’interface. L’envoi des messages d’invitation doit être effectué lors d’une étape subséquente, une fois l’importation terminée.
Envoi des invitations
Si vous êtes un administrateur ou un technicien pour votre organisation, vous pouvez envoyer aux utilisateurs une invitation par courriel pour qu’ils puissent accéder à leur Espace client et à leurs produits et abonnements.
L’opération est très simple :
- Ouvrez l’onglet Utilisateurs de l’Espace client de l’organisation (A);
- Cochez les cases des comptes des utilisateurs que vous voulez inviter (C). Aidez-vous du champ de recherche ou des filtres sous le titre pour segmenter votre liste et faciliter votre sélection;
- Cliquez sur le bouton Plus (D) et sélectionnez l’option Envoyer le courriel d’invitation (E).
Les invitations seront envoyées immédiatement.
-
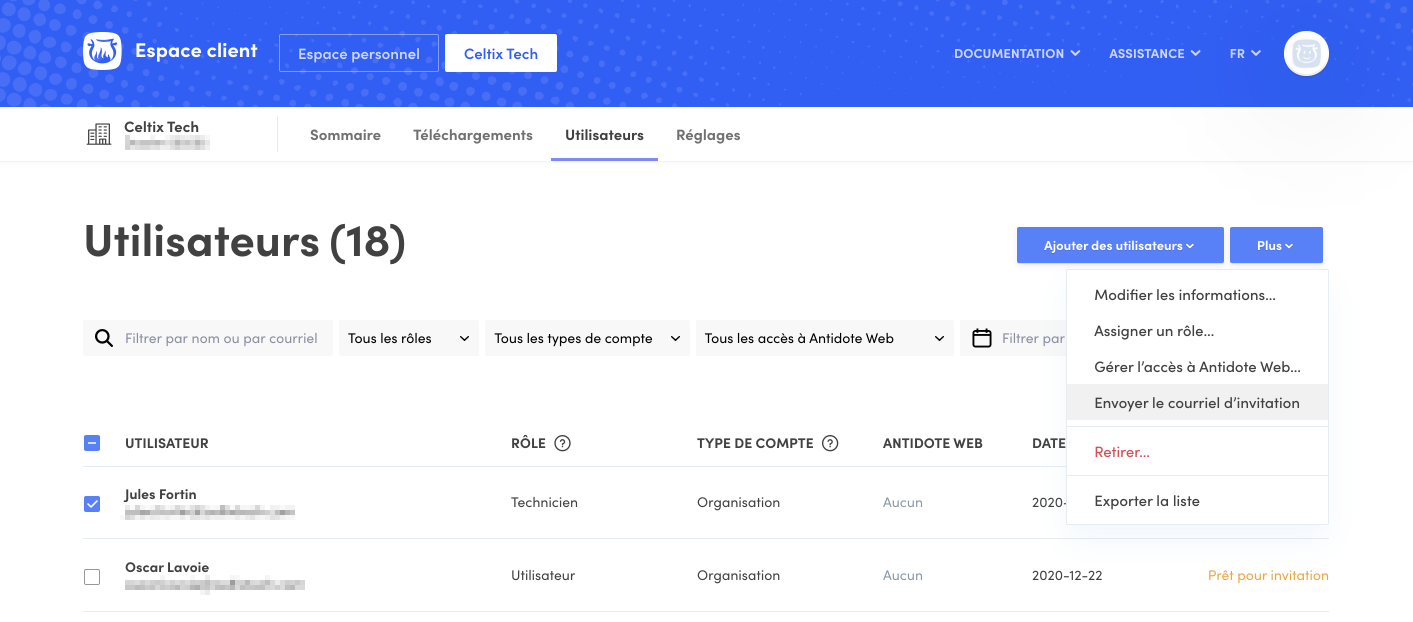 ACDE
ACDE