Procédure pour configurer le provisionnement automatique avec Azure AD
Si votre organisation utilise le service Azure Active Directory (Azure AD) de Microsoft, suivez cette procédure détaillée pour mettre en place le provisionnement automatique suivant le standard SCIM. La procédure est présentée avec ce fournisseur à titre d’exemple; elle est semblable pour d’autres fournisseurs.
Prérequis
Avant de commencer la configuration, assurez-vous que : ✅ l’authentification avec SAML a été configurée; ✅ votre organisation détient un abonnement à Antidote Web en vigueur; ✅ votre compte détient le rôle d’administrateur ou de technicien.
La procédure de base comporte trois grandes étapes :
B. Configuration entre l’Espace client et Azure AD
C. Configuration des utilisateurs dans Azure AD
Les configurations suivantes sont optionnelles, selon votre préférence :
D. Gestion des accès à Antidote Web
E. Gestion des rôles dans l’organisation
A. Préparatifs dans Azure AD
-
Dans votre portail Azure, rendez-vous dans le service Applications d’entreprise. Vous pouvez y accéder rapidement en tapant les premiers caractères dans le champ de recherche.
-
 1
1
-
-
Sélectionnez l’application que vous avez créée pour l’Espace client de Druide lors de la configuration SAML.
-
 2
2
-
-
Cliquez sur Approvisionnement dans la barre latérale.
-
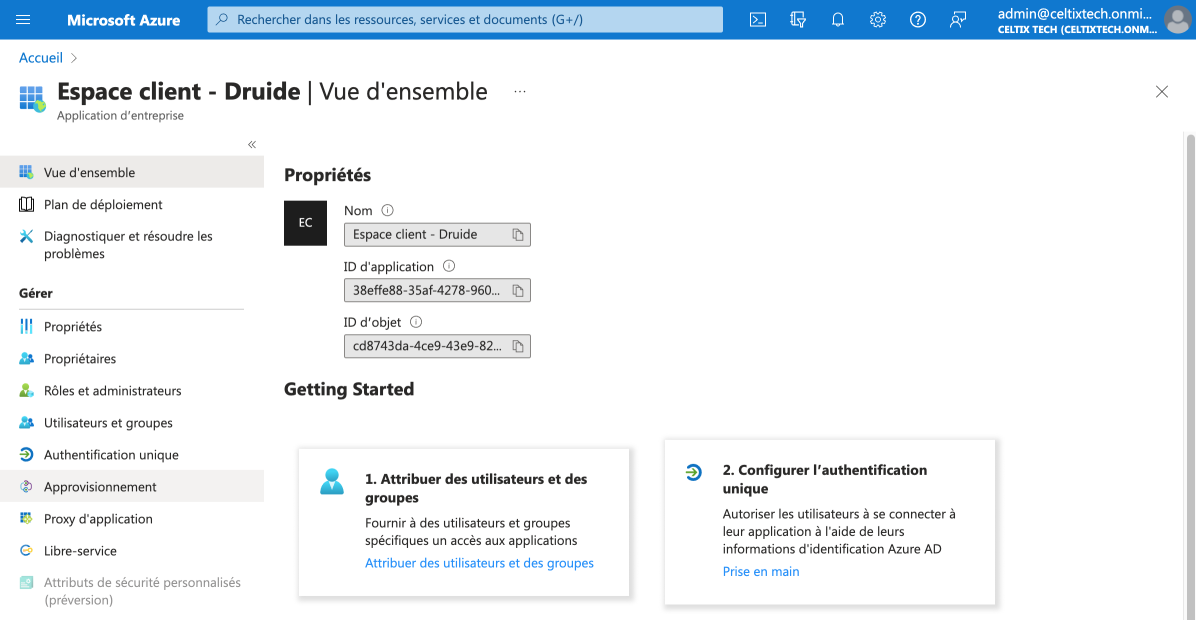 3
3
-
-
Cliquez sur le bouton Démarrer.
-
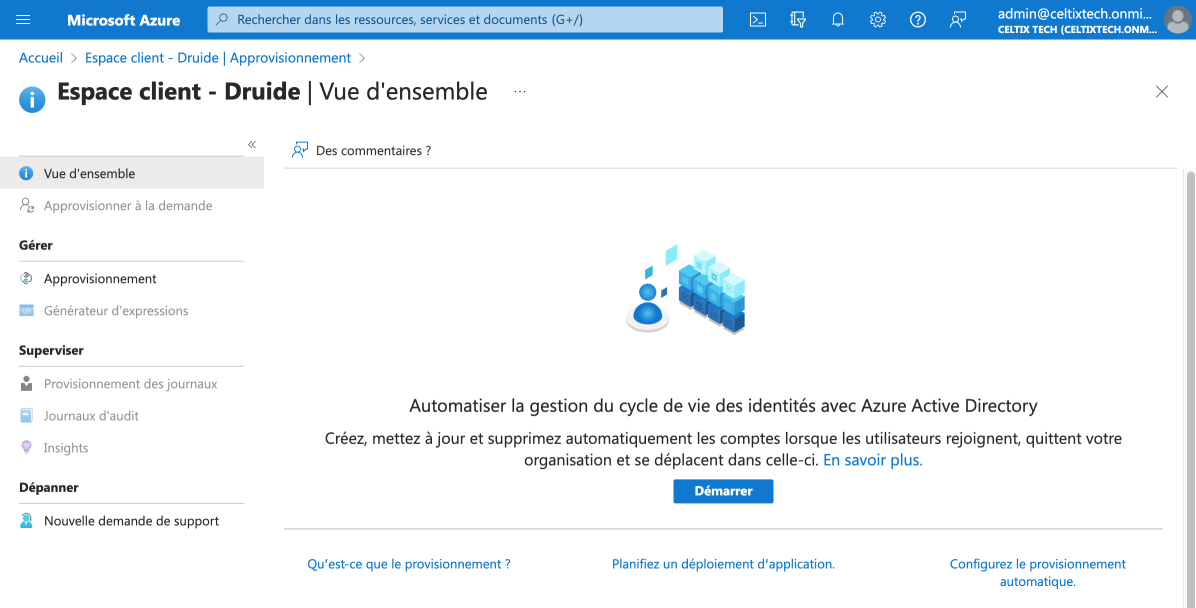 4
4
-
-
Dans la fenêtre suivante, sélectionnez le mode d’approvisionnement Automatique.
-
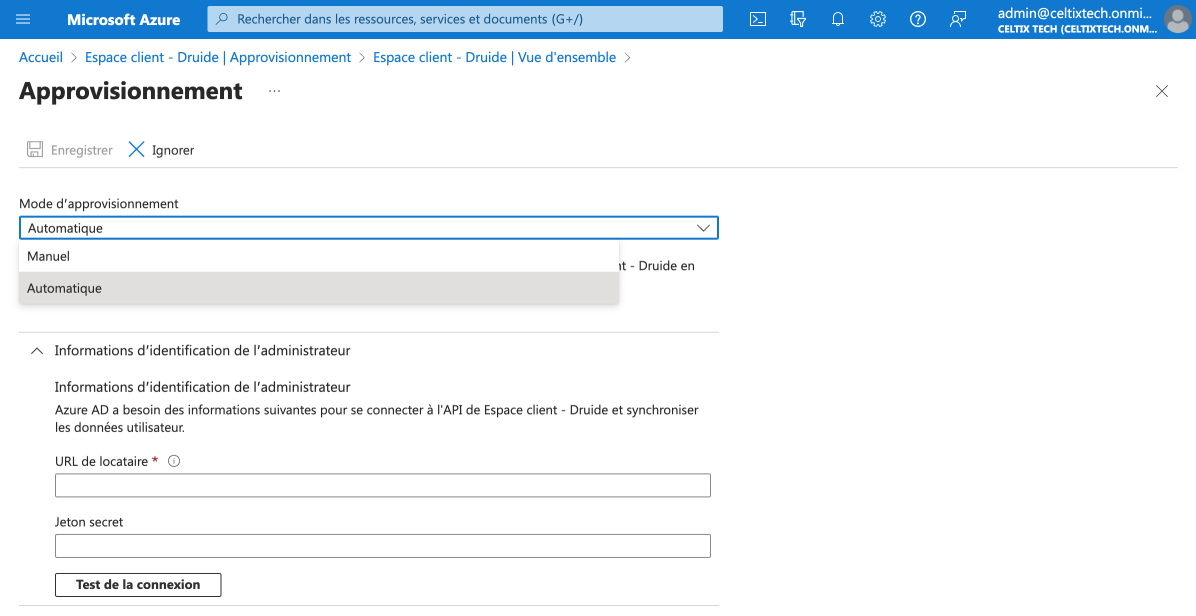 5
5
-
Gardez cette fenêtre ouverte pour y inscrire les informations que vous trouverez dans l’Espace client. Commencez la section suivante dans une nouvelle fenêtre.
B. Configuration entre l’Espace client et Azure AD
-
Dans une nouvelle fenêtre, connectez-vous à l’Espace client de votre organisation et rendez-vous dans l’onglet Réglages.
-
Sélectionnez la section Provisionnement automatique SCIM.
-
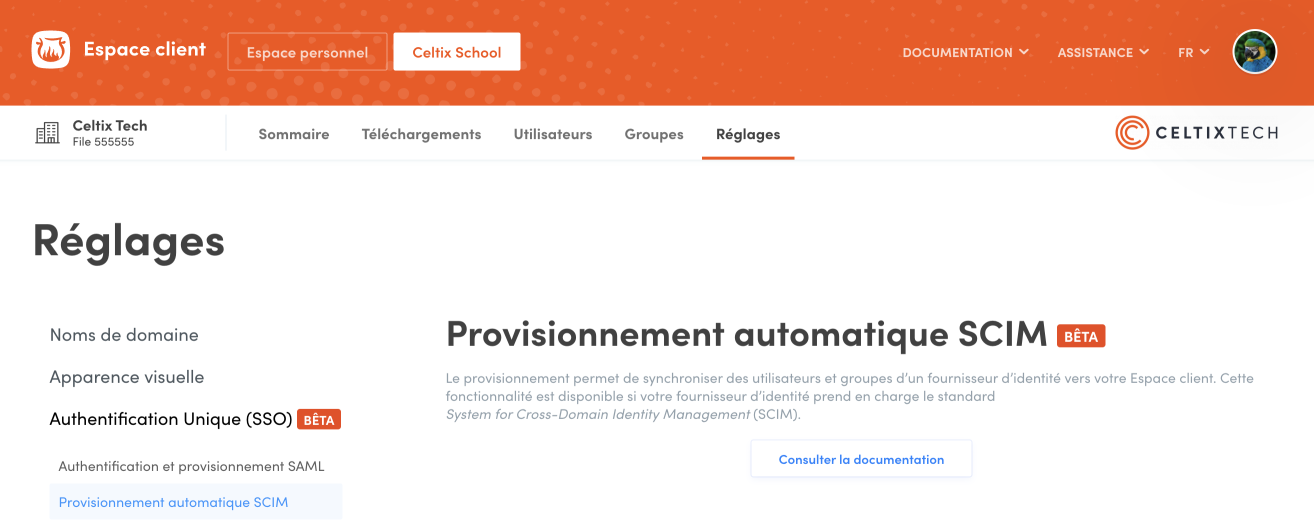 12
12
-
-
Copiez l’URL de base en cliquant sur .
-
 3
3
-
-
Revenez dans la fenêtre d’Azure AD de la section A, et collez le lien dans le champ URL de locataire.
-
 4
4
-
-
Créez maintenant un jeton dans l’Espace client, en cliquant sur Ajouter un jeton.
-
 5
5
-
-
Cliquez sur Ajouter pour confirmer la création du jeton.
-
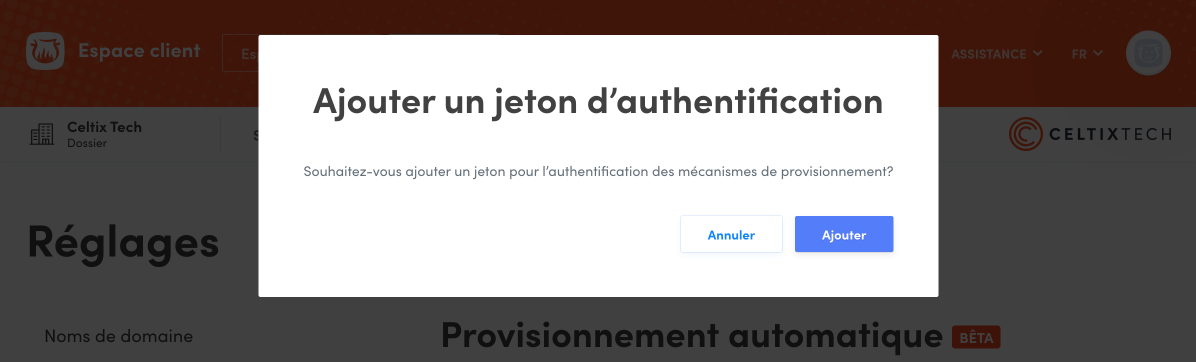 6
6
-
-
Copiez le jeton affiché à l’écran en cliquant sur .
Attention — Le jeton s’affiche seulement à ce moment. Par mesure de sécurité, il ne sera pas possible de l’afficher à nouveau. Assurez-vous donc de l’avoir copié avant de fermer la fenêtre.
-
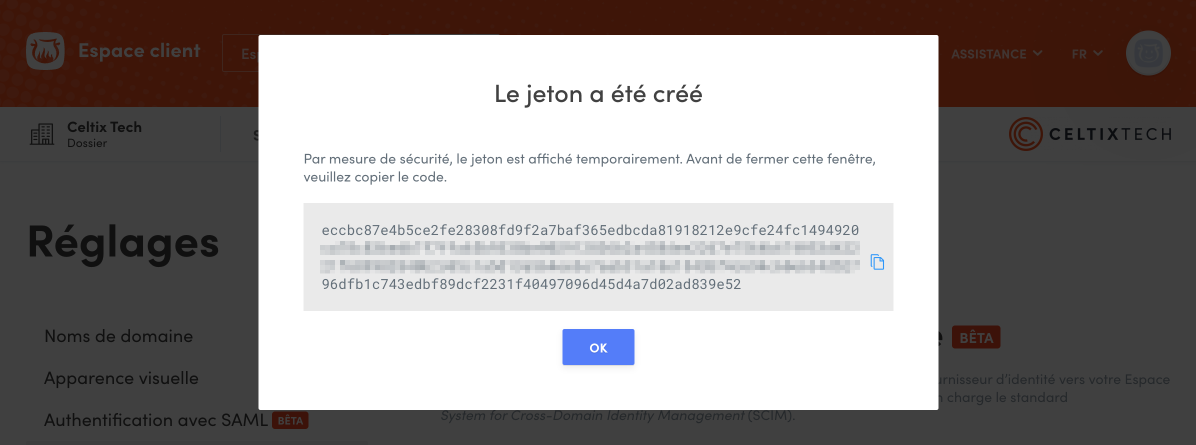 7
7
-
-
Revenez dans la fenêtre d’Azure AD et collez le jeton dans le champ Jeton secret.
-
Cliquez sur Enregistrer, puis fermez le volet.
-
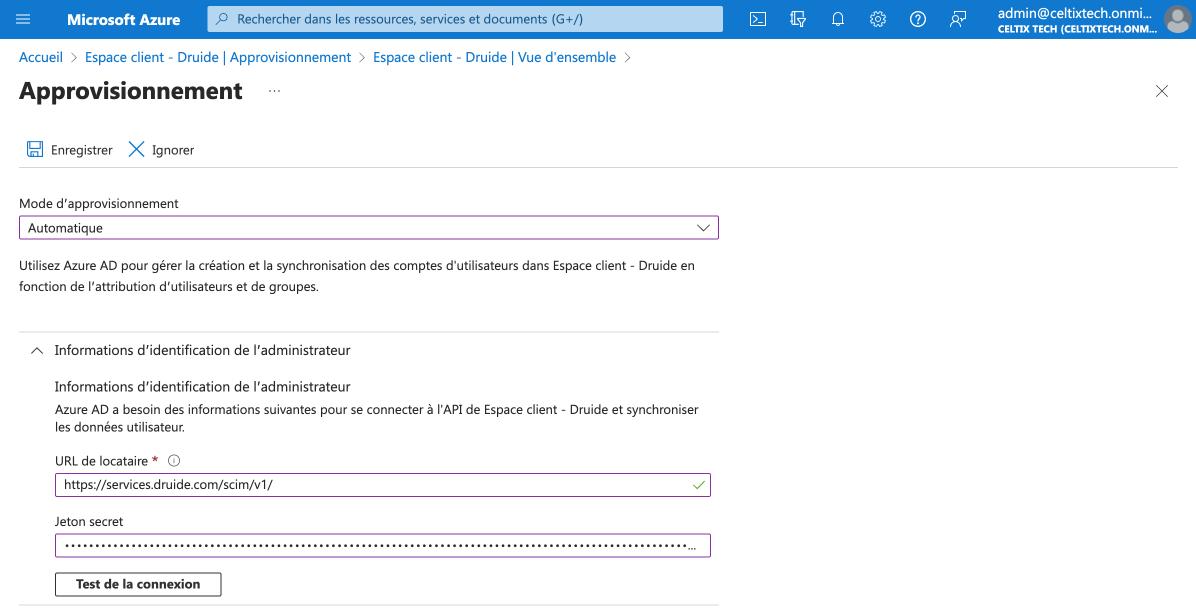 910
910
-
C. Configuration des utilisateurs dans Azure AD
-
Cliquez sur Modifier les mappages d’attributs.
-
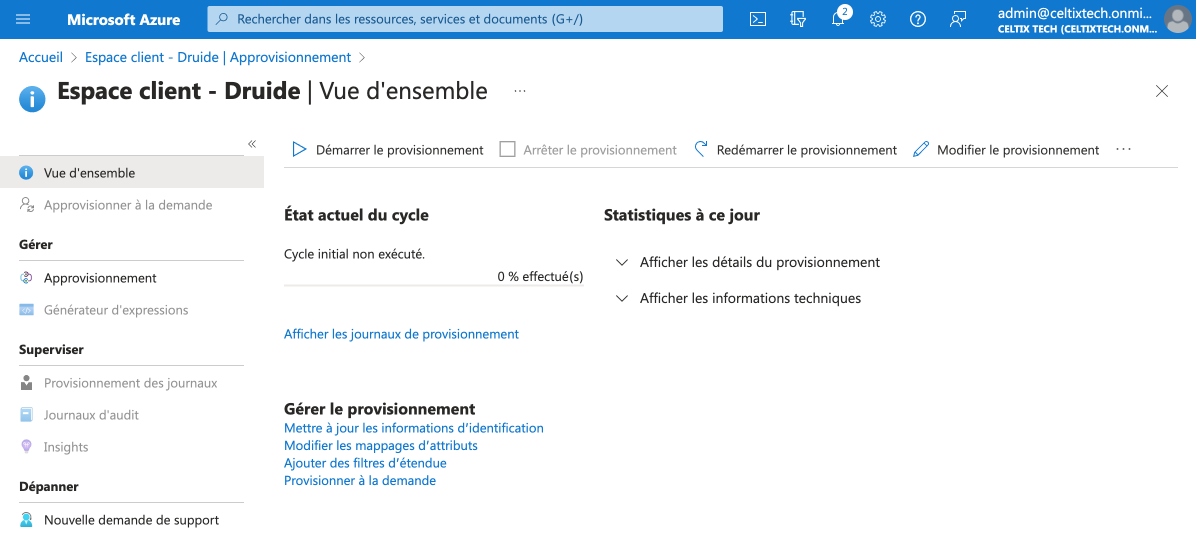 1
1
-
-
Ouvrez la section Mappage.
-
Cliquez sur Provision Azure Active Directory Users.
-
 23
23
-
-
Vérifiez que l’attribut source associé à l’attribut cible userName correspond bien à une adresse courriel dans votre base de données. Dans notre exemple, il s’agit de l’attribut source userPrincipalName (sous la colonne Attribut Azure Active Directory). Au besoin, modifiez l’attribut source en cliquant dessus.
-
Cliquez sur Enregistrer si vous avez fait des modifications, puis fermez le volet.
-
 45
45
-
-
Ouvrez la section Paramètres.
-
Indiquez si vous souhaitez synchroniser tous les utilisateurs et groupes ou seulement les utilisateurs et groupes assignés.
Note — Si vous comptez configurer la gestion des rôles avec le provisionnement, choisissez Synchroniser uniquement les utilisateurs et groupes assignés. Assurez-vous d’assigner l’application à partir de la section Utilisateurs et groupes. (Pour voir les étapes d’assignation de l’application, référez-vous à la procédure de l’authentification avec SAML, section B, étape 7.)
-
Cliquez sur Enregistrer, puis fermez le volet.
-
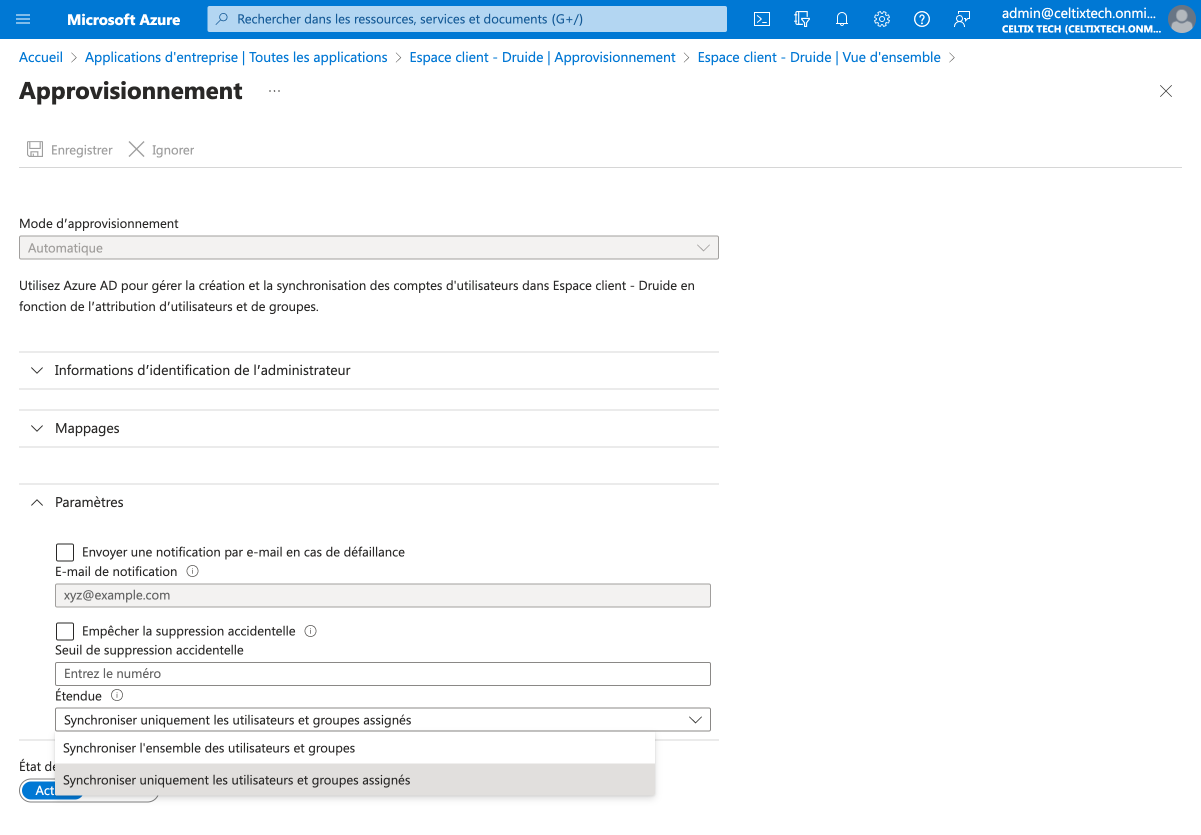 678
678
-
-
Cliquez sur Démarrer le provisionnement.
-
 9
9
-
Le provisionnement des utilisateurs et des groupes est maintenant actif. Si le cycle initial n’a pas fonctionné, les erreurs s’affichent dans cet écran.
Les sections suivantes présentes des configurations optionnelles pour gérer les accès à Antidote Web et les rôles de l’Espace client à partir d’Azure AD.
D. Gestion des accès à Antidote Web
Vous pouvez gérer les accès à Antidote Web à partir d’Azure AD en effectuant la configuration suivante dans l’Espace client.
Attention — La gestion des accès à Antidote Web avec le provisionnement automatique a préséance sur celle configurée dans l’authentification SAML.
- Dans l’Espace client, rendez-vous dans la seconde partie de la page des réglages du provisionnement automatique.
- Choisissez la façon dont vous souhaitez gérer les accès à Antidote Web. Vous avez trois options :
- Gestion manuelle Sélectionnez cette option pour ne pas configurer d’attribution automatique des accès à Antidote Web, ou pour utiliser les réglages de l’authentification SAML que vous avez déjà mis en place. Si la gestion manuelle est également sélectionnée à cet endroit, il n’y aura aucun accès à Antidote Web attribué automatiquement aux utilisateurs. Vous pourrez les gérer manuellement à partir de l’onglet Utilisateurs de l’Espace client.
- Octroyer des accès à Antidote Web à tous les utilisateurs synchronisés Sélectionnez cette option pour que tous les utilisateurs synchronisés obtiennent automatiquement un accès à Antidote Web. Si votre organisation détient plusieurs abonnements, précisez celui qui doit être utilisé.
- Octroyer des accès à Antidote Web seulement à certains groupes d’utilisateurs Sélectionnez cette option pour octroyer des accès à Antidote Web en fonction de groupes synchronisés par le provisionnement automatique. Cette option est particulièrement utile si vous avez plus d’un abonnement, et que vous souhaitez, par exemple, donner accès à Antidote Web — Bilingue à un groupe, et Antidote Web — Français à un autre. Pour inscrire des groupes synchronisés, cliquez dans le champ et tapez-y quelques lettres du nom du groupe. La liste de groupes correspondants s’affichera. Faites ensuite votre sélection. Pour retirer un groupe sélectionné, cliquez sur le X à côté du nom du groupe. Lorsqu’un utilisateur est retiré d’un groupe par la synchronisation SCIM, l’accès à Antidote Web de cet utilisateur est automatiquement retiré. Il en est de même pour un utilisateur ajouté à un groupe synchronisé; l’utilisateur obtient automatiquement un accès à l’abonnement Antidote Web associé au groupe concerné.
Il n’est pas nécessaire d’envoyer d’invitations à partir de l’Espace client pour activer les accès à Antidote Web. Les utilisateurs peuvent directement se connecter à l’Espace client (services.druide.com) ou à Antidote Web (antidote.app).
- Cliquez sur Enregistrer après avoir indiqué votre choix.
-
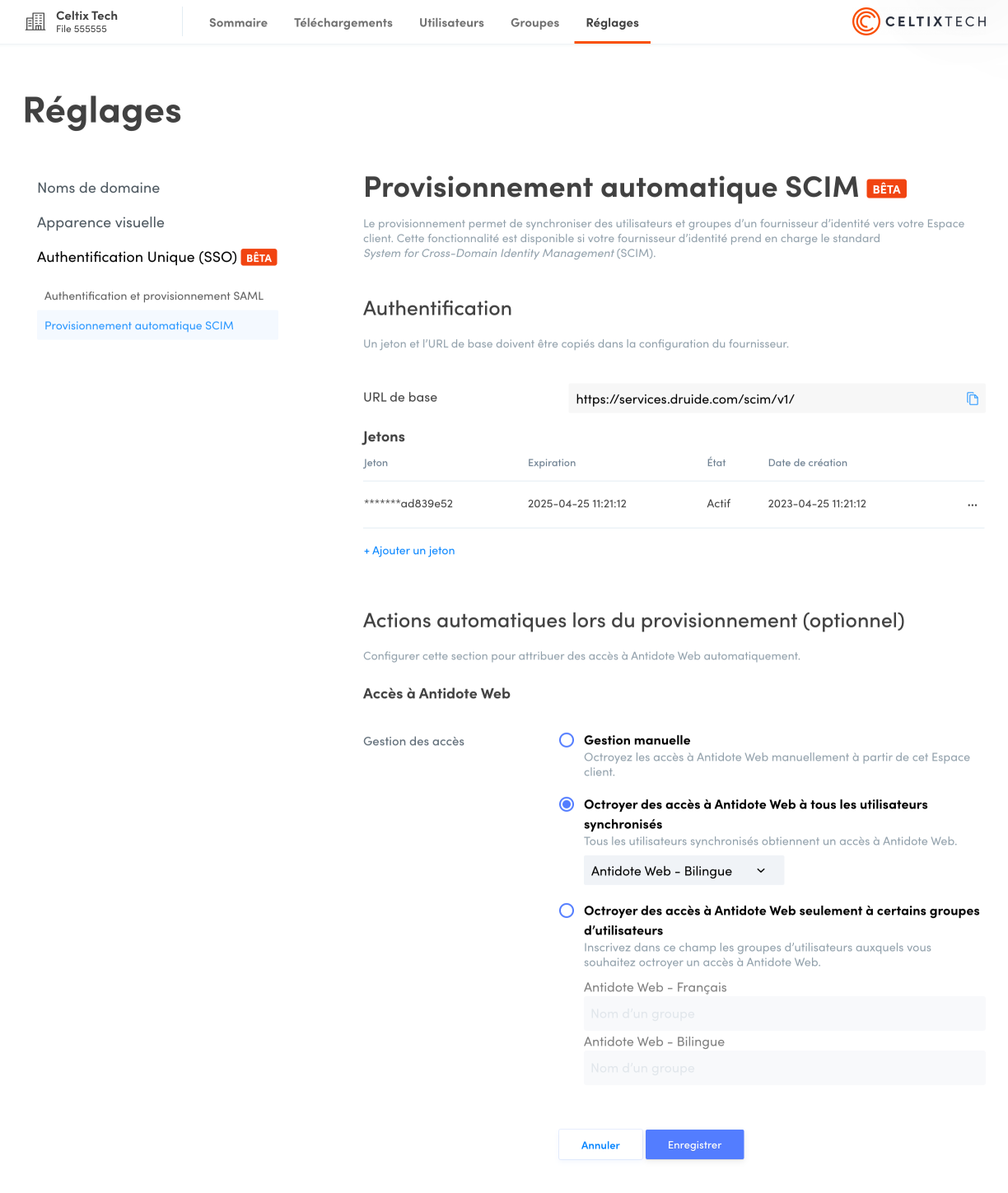 123
123
E. Gestion des rôles dans l’organisation
Vous pouvez gérer les rôles dans l’organisation assignés aux comptes de l’Espace client à partir d’Azure AD en effectuant la configuration suivante dans Azure AD. Commencez par synchroniser les rôles.
Synchronisation des rôles
-
Toujours dans l’application que vous avez créée pour l’Espace client de Druide lors de la configuration SAML, cliquez sur Approvisionnement dans la barre latérale.
-
Ouvrez la section Mappage.
-
Cliquez sur Provision Azure Active Directory Users.
-
 123
123
-
-
Cochez Afficher les options avancées.
-
Cliquez sur Modifier la liste d’attributs pour customappsso.
-
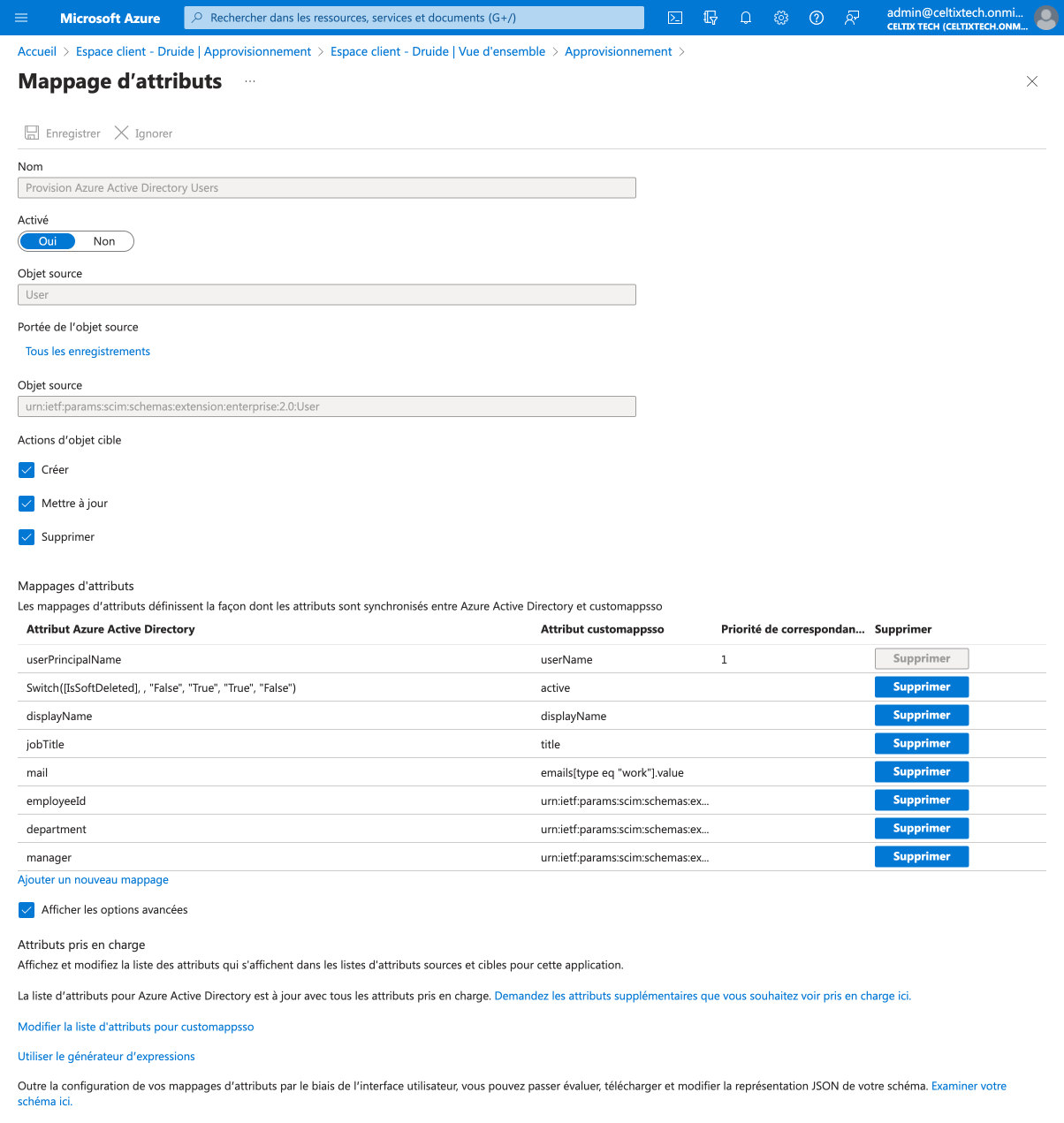 45
45
-
-
Au bas de la liste, créez une nouvelle ligne en saisissant « roles ».
-
Cochez la case pour Valeurs multiples.
-
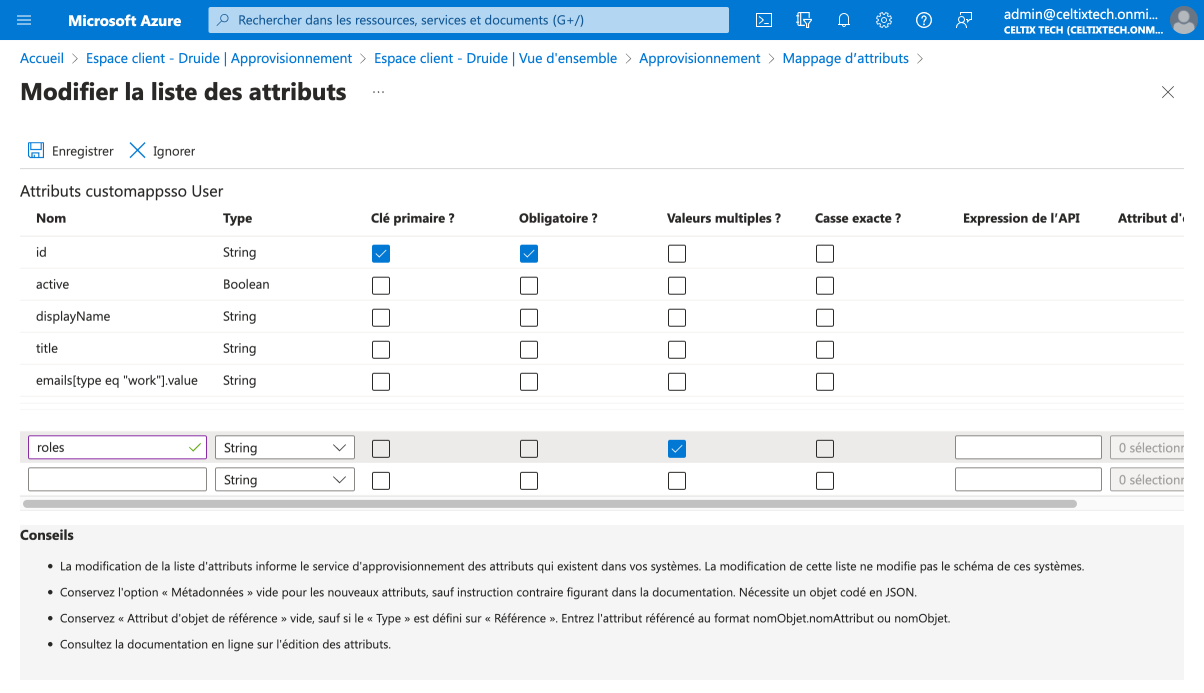 67
67
-
-
Cliquez sur Enregistrer.
-
Dans le dialogue qui apparait, cliquez sur Oui.
-
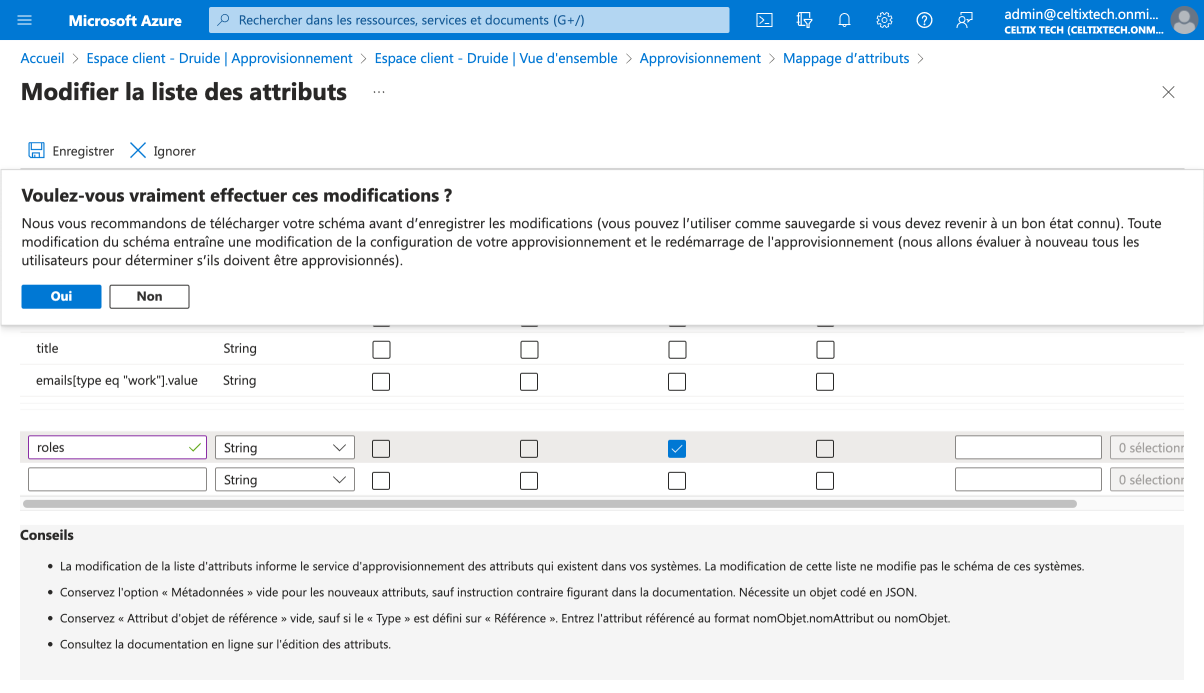 89
89
-
-
Cliquez sur Ajouter un nouveau mappage.
-
 10
10
-
-
Sélectionnez le type de mappage Expression.
-
Saisissez l’expression « AppRoleAssignmentsComplex([appRoleAssignments]) ».
-
Sélectionnez l’attribut cible roles.
-
Cliquez sur OK.
-
 11121314
11121314
-
-
Cliquez sur Enregistrer.
-
Dans le dialogue qui apparait, cliquez sur Oui.
-
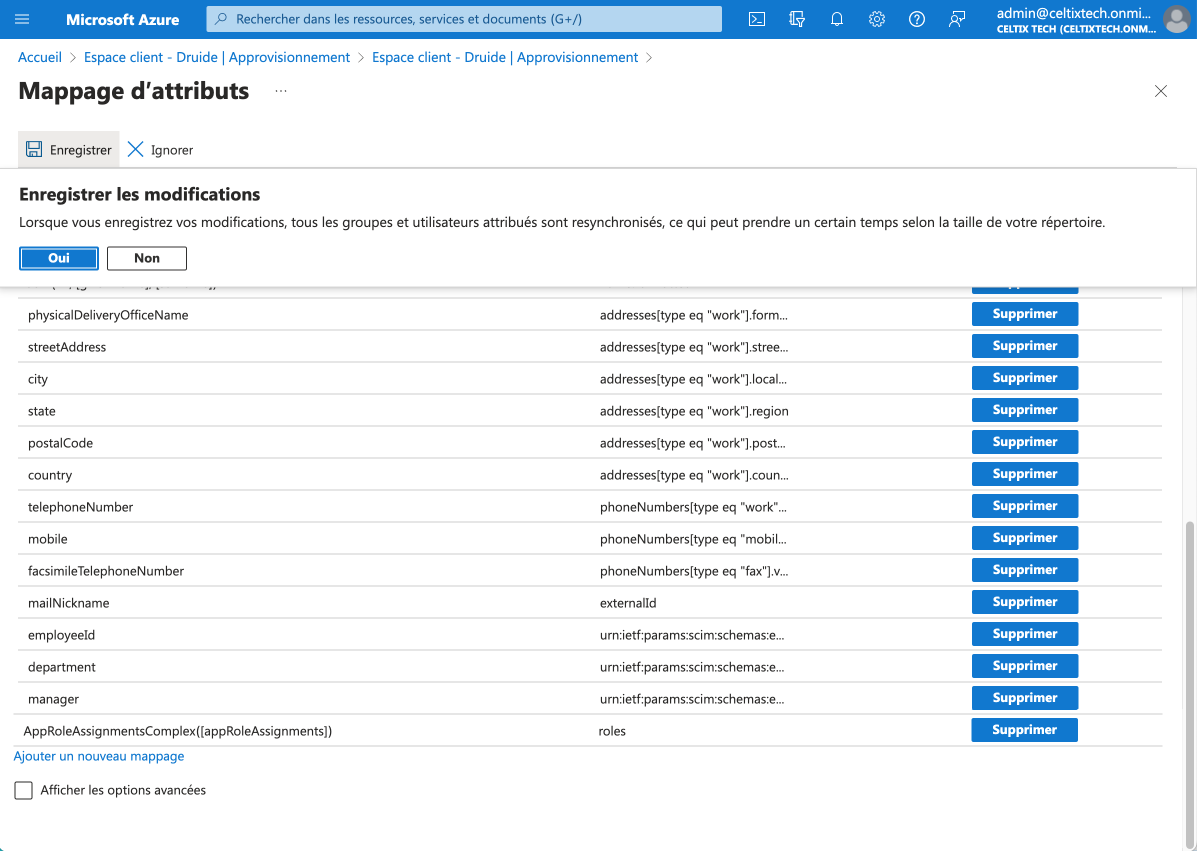 1516
1516
-
Les rôles sont maintenant synchronisés à l’aide du provisionnement. Configurez ensuite les rôles dans l’organisation.
Configuration des rôles
-
Changez de service dans Azure pour vous rendre dans Inscription d’applications. Vous pouvez y accéder rapidement en tapant les premiers caractères dans le champ de recherche.
-
 1
1
-
-
Cliquez sur Toutes les applications.
-
Sélectionnez l’application que vous avez créée pour l’Espace client de Druide.
-
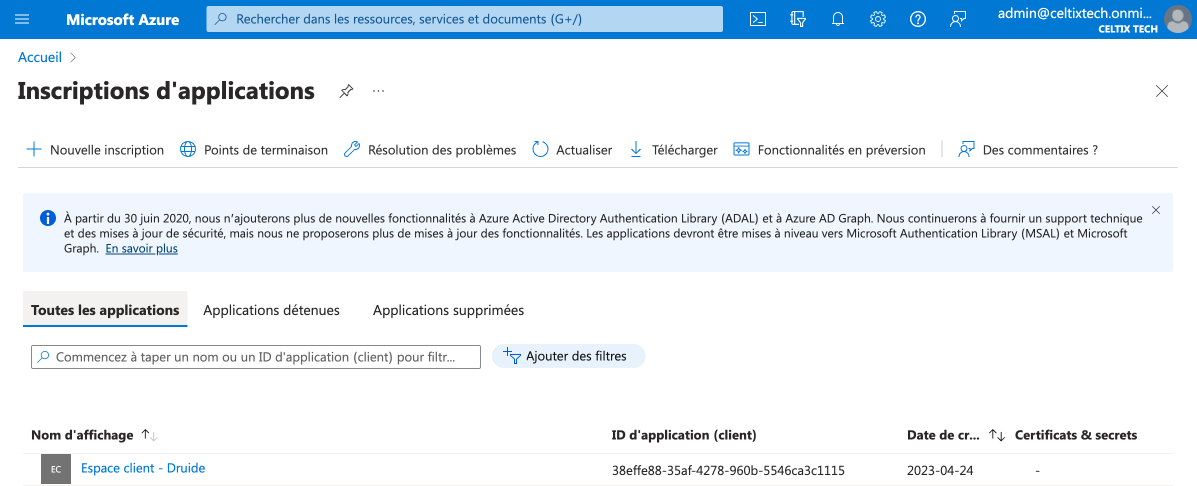 23
23
-
-
Rendez-vous ensuite dans Rôles d’applications.
-
 4
4
-
-
Cliquez sur Créer un rôle d’application.
-
Configurez les champs suivants : A) Nom d’affichage : saisissez « Administrateur ». B) Types de membres autorisés : sélectionnez Utilisateurs/groupes. C) Valeur : saisissez « admin » (sans majuscule). D) Description : saisissez « Administrateur ». E) Voulez-vous activer ce rôle d’application : laissez la case cochée.
-
Cliquez sur Appliquer.
-
 5ABCDE7
5ABCDE7
-
-
Répétez les étapes 5 à 7 pour le rôle de technicien : A) Nom d’affichage : saisissez « Technicien ». B) Types de membres autorisés : sélectionnez Utilisateurs/groupes. C) Valeur : saisissez « technicien » (sans majuscule). D) Description : saisissez « Technicien ». E) Voulez-vous activer ce rôle d’application : laissez la case cochée.
-
Répétez les étapes 5 à 7 pour le rôle de superviseur de groupes : A) Nom d’affichage : saisissez « Superviseur de groupes ». B) Types de membres autorisés : sélectionnez Utilisateurs/groupes. C) Valeur : saisissez « superviseur » (sans majuscule). D) Description : saisissez « Superviseur de groupes ». E) Voulez-vous activer ce rôle d’application : laissez la case cochée.
Les rôles dans l’organisation sont maintenant configurés. Vous pouvez maintenant les assigner.
Assignation des rôles
-
Retournez dans Applications d’entreprises.
-
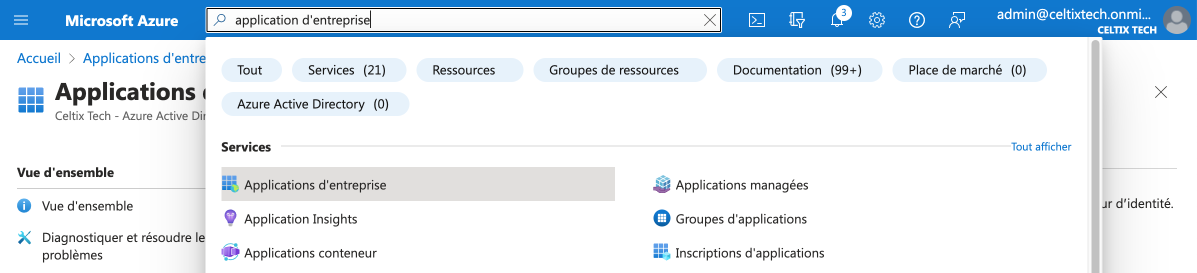 1
1
-
-
Sélectionnez l’application.
-
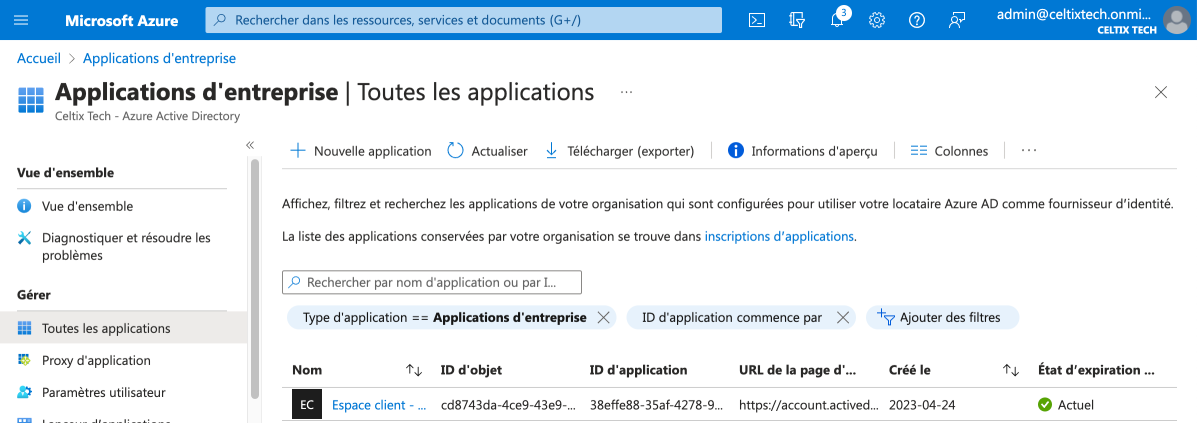 2
2
-
-
Cliquez sur Utilisateurs et groupes dans la barre latérale.
-
Sélectionnez les utilisateurs auxquels vous souhaitez attribuer un rôle.
-
Cliquez sur Modifier l’affectation.
-
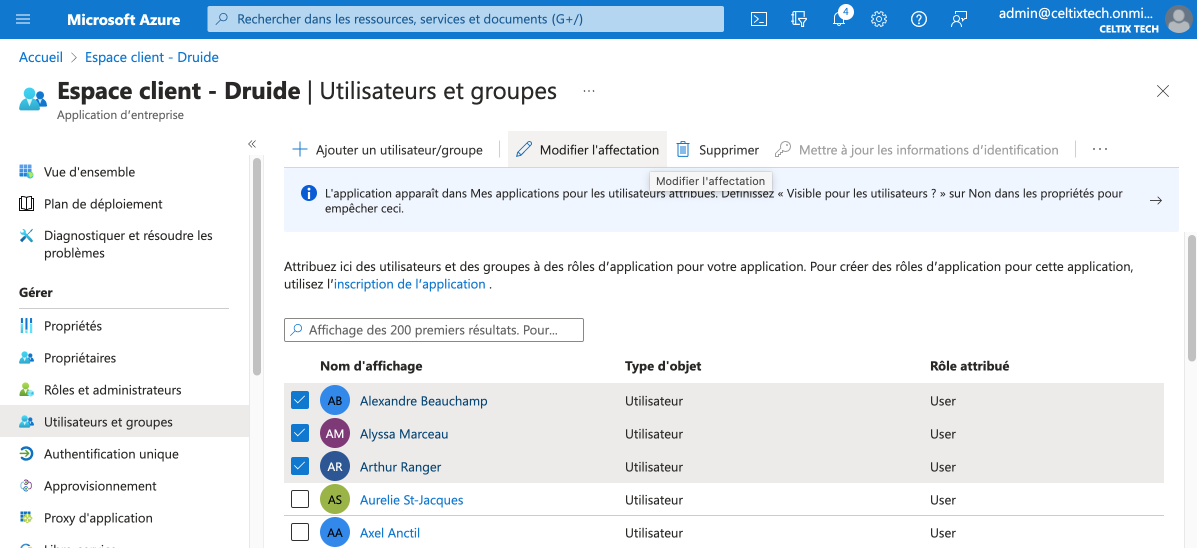 345
345
-
-
Cliquez sur Aucune sélection.
-
Sélectionnez le rôle dans l’organisation que vous souhaitez assigner aux utilisateurs.
-
Cliquez sur Sélectionner.
-
Cliquez sur Attribuer.
-
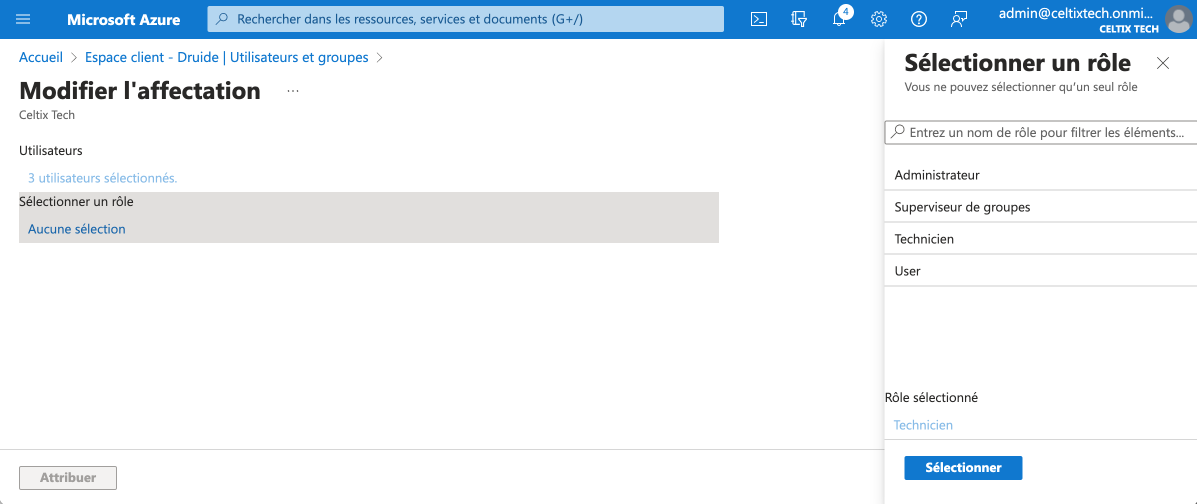 6789
6789
-
-
Répétez les étapes 5 à 9 pour attribuer d’autres rôles.
Les rôles dans l’organisation de l’Espace client sont désormais gérés à partir d’Azure AD.