InCopy
Antidote Agent
The Antidote Agent is installed in the menu bar.
Use
- Select the word to be looked up or the text to be corrected.
- In the menu bar, click the Antidote Agent icon to open its menu.
- From the menu, select the desired Antidote resource.
The Agent menu can be used in place of Antidote’s floating menu bar or access via the context menu; it is functionally equivalent to them.
Antidote Toolbar
You can access all Antidote’s resources from the toolbar, including specific dictionaries and guides by clicking the chevron beside the corresponding resource icon and selecting from the options in the menu.
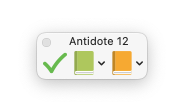
If you close the toolbar, you can restore it by clicking the Antidote Agent and selecting Show the Antidote bar.
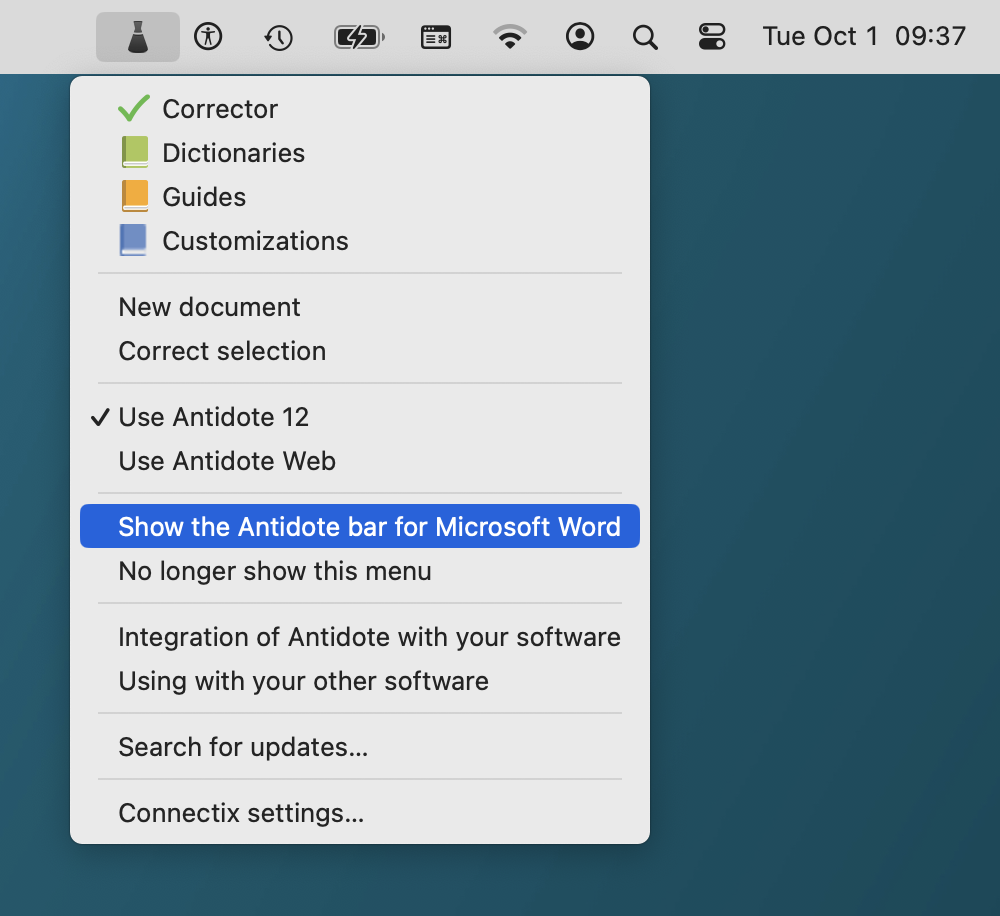
Antidote Agent
The Antidote Agent is represented by a monochrome flask icon in the menu bar, near the top right corner of your screen. Click the icon to open a menu from which you can access all Antidote’s resources and more.
To correct a passage or to look up a word:
- Select the text.
- Click the Antidote Agent icon.
- Select the resource you want to use from the menu.
You can use this menu to launch Antidote from any application you are writing in. If Antidote integrates with the software in question, any changes you make in the corrector will be applied automatically to the source text. Otherwise, you need to copy the corrected text and paste it back into the original document.
You will see a flask icon with an exclamation point if the Antidote Agent is not functioning properly. Click the icon and select Quit from the bottom of the menu, then reopen the Connectix utility from the Applications folder.
Services
You can access Antidote’s resources from any software that is compatible with macOS Services.
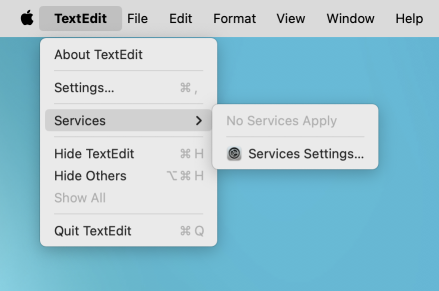
Enable Antidote in Services
You first need to enable Antidote’s resources before they will appear in the macOS Services menu. You only need to do this once.
- Select Services from the application menu.
- Choose Services Settings from the sub-menu.
- Select Services in the left-hand panel of the settings window.
- Select Text in the right-hand panel to expand the list of services, then tick off those you want to enable:
- Antidote — Corrector
- Antidote — Dictionaries
- Antidote — Guides
- Click Done
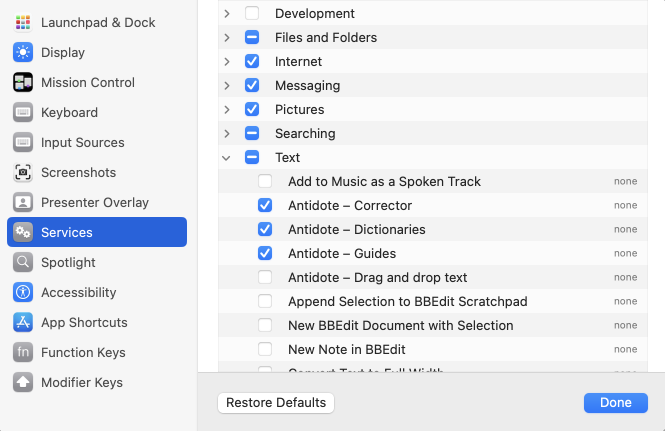
Use Services to Launch Antidote
Select the text you want to correct or the word you want to look up, choose Services from the application menu, then select from Antidote’s resources in the sub-menu.

Particularities
- Detection of text formatting (bold and italic).
This may affect Antidote's performance.
- If a part of the text is selected, Antidote only corrects that part.
- If no text is selected, Antidote corrects the entire document.

