Outlook
Antidote's Taskpane
-
Antidote's resources are displayed in a taskpane. You can access the taskpane from a button in Outlook's ribbon.
-
Antidote's corrector must be launched from this panel. It is important to leave this panel open during the correction session to maintain communication between Antidote and Outlook.
-
If an email contains errors or is missing attachments, Anti-Oops! will open and suggest you launch the corrector manually.
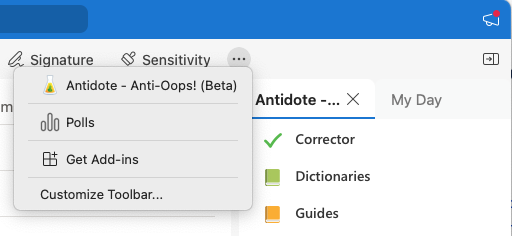
Antidote Agent
The Antidote Agent is represented by a monochrome flask icon in the menu bar, near the top right corner of your screen. Click the icon to open a menu from which you can access all Antidote’s resources and more.
To correct a passage or to look up a word:
- Select the text.
- Click the Antidote Agent icon.
- Select the resource you want to use from the menu.
You can use this menu to launch Antidote from any application you are writing in. If Antidote integrates with the software in question, any changes you make in the corrector will be applied automatically to the source text. Otherwise, you need to copy the corrected text and paste it back into the original document.
You will see a flask icon with an exclamation point if the Antidote Agent is not functioning properly. Click the icon and select Quit from the bottom of the menu, then reopen the Connectix utility from the Applications folder.
Services
You can access Antidote’s resources from any software that is compatible with macOS Services.
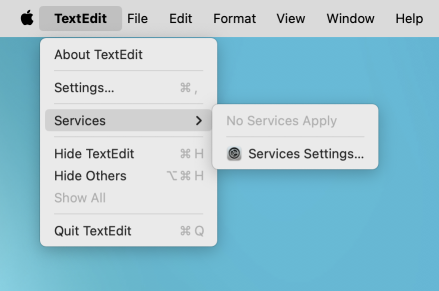
Enable Antidote in Services
You first need to enable Antidote’s resources before they will appear in the macOS Services menu. You only need to do this once.
- Select Services from the application menu.
- Choose Services Settings from the sub-menu.
- Select Services in the left-hand panel of the settings window.
- Select Text in the right-hand panel to expand the list of services, then tick off those you want to enable:
- Antidote — Corrector
- Antidote — Dictionaries
- Antidote — Guides
- Click Done
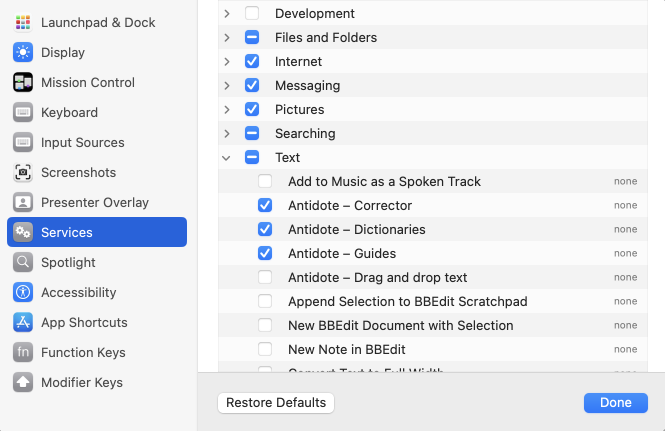
Use Services to Launch Antidote
Select the text you want to correct or the word you want to look up, choose Services from the application menu, then select from Antidote’s resources in the sub-menu.

Anti-Oops!
Anti-Oops! checks your email when you click Send. If your message contains errors or an abrasive tone that might be ill received by the recipient, the corrector opens automatically. Anti-Oops! also flags missing attachments.
Just click the send button in the corrector once you have finished your revision.
You can manage how Anti-Oops! handles your emails in Antidote’s settings.
Particularities
- Detection of text formatting (bold, italic and
strikethrough). - If there is no selection and the cursor is positioned in the body of the email, Antidote will correct the entire email.

