Subscriptions
The Subscriptions tab includes all your subscriptions and their details.
On a regular screen
On a small screen
Click on the Subscriptions tab and select the desired subscription from the drop-down menu (A). To view your other subscriptions, select them in the list (B).
-
 AB
AB
Depending on the file, you will see the details of subscription, the language(s) handled, the expiry date, the automatic renewal status and the products included.
Note — An additional section is displayed for the primary user of an Antidote+ Family subscription. It can be found in the Users section of this guide.
The different links and buttons allow you to complete various actions:
- Manage subscription: Redirects users to the admin tools for managing the subscription, if applicable.
- See invoices: Redirects users to the Invoices tab.
- Details: Displays the details of a product included in the subscription.
- Access or Download: Redirects users to the product online or to the installer.
Tap on the Subscriptions icon (A) and select the desired subscription from the list (B).
-
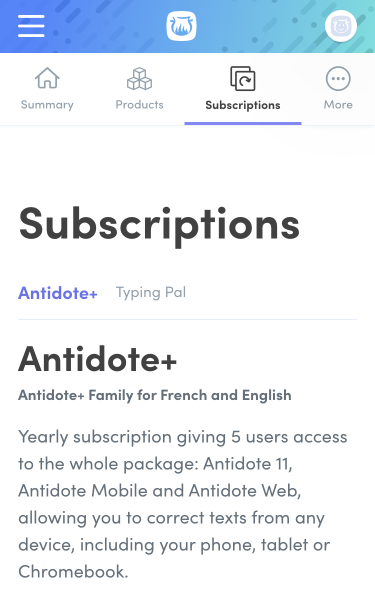 A
A
-
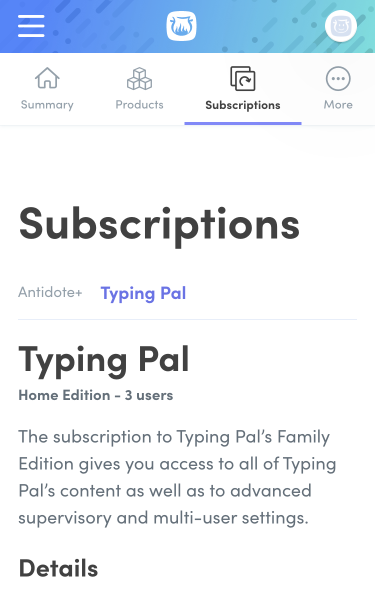 B
B
Depending on the selected subscription file, you will see the details of package, the language(s) handled, the expiry date, the automatic renewal status and the products included.
Note — An additional section is displayed for the primary user of an Antidote+ Family subscription. It can be found in the Users section of this guide.
The different links and buttons allow you to complete various actions:
- Manage subscription: Redirects users to the admin tools for managing the subscription, if applicable.
- See invoices: Redirects users to the Invoices tab.
- Details: Displays the details of a product included in the subscription.
- Access or Download: Redirects users to the product online or to the installer.