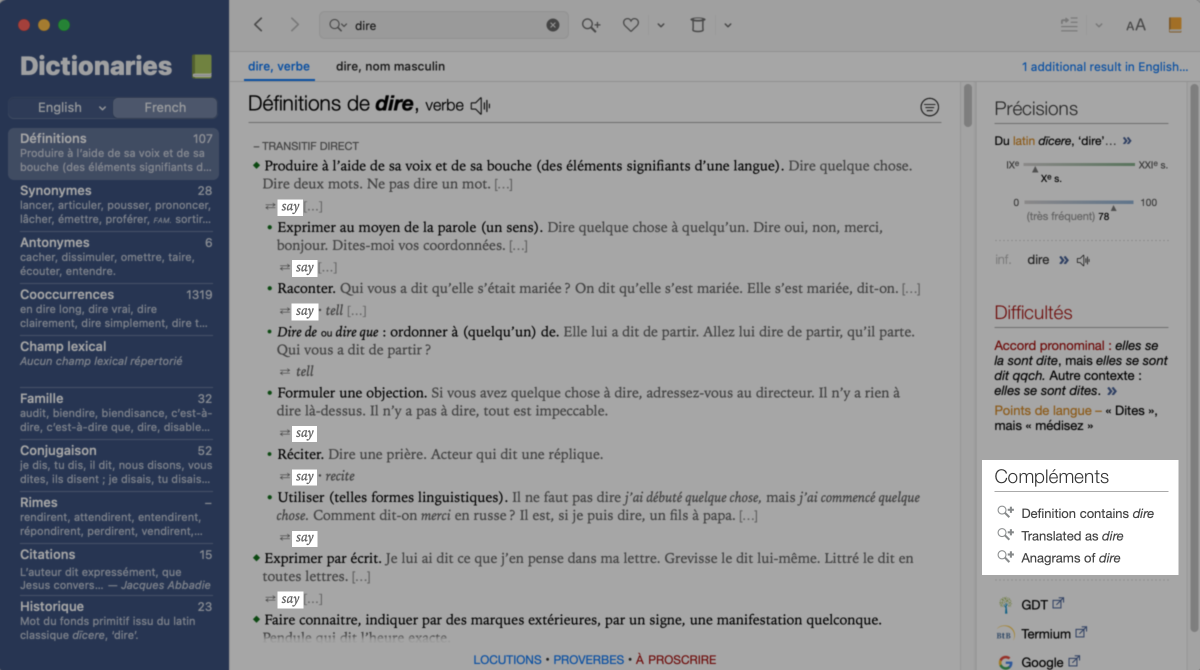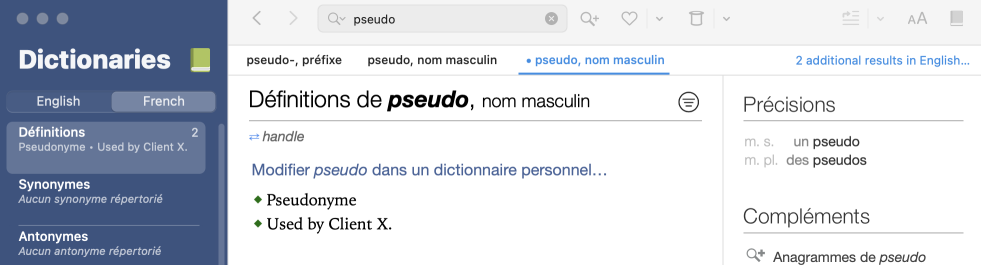11 Handy Antidote Functions for Translation
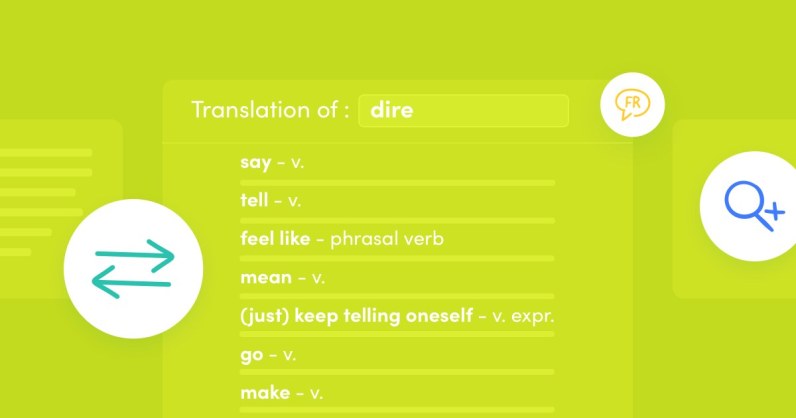
When you need an accurate version of your content in another language, finding the right word takes on a whole new importance. Luckily, Antidote’s tools are available in both English and French! Below are 11 Antidote usage tips for translators, designed to help you write, meet the needs of a range of clients and, most of all, increase your productivity.
Handy Functions to Discover
- Compare Translation Definitions
- Look Up a Word “Translated as”
- Use External Resources
- Look Up Translations for Word Combinations
- Choose the Right Preposition
- Create Custom Presets
- Set Your Own Corrector Rules
- Add Custom Translations to the Dictionaries
- Show or Correct Only One Language
- Check for Gender Neutrality
- Compare the Style
Don’t have Antidote in both languages? ▪ If you already have Antidote 11 or Antidote+, add the French Module. ▪ If you use Antidote through your organization, they will need to purchase the bilingual edition.
1. Compare Translation Definitions
The best way to make sure you’ve found the right translation for a word is to compare the two definitions. With Antidote, you can do this in the same window—no need to switch between resources.
Open the French dictionary on the word you want to translate. Translations are listed below each definition and expression, prefixed by the ⇄ symbol. Click a translation to see its English definition pop up in a tooltip.
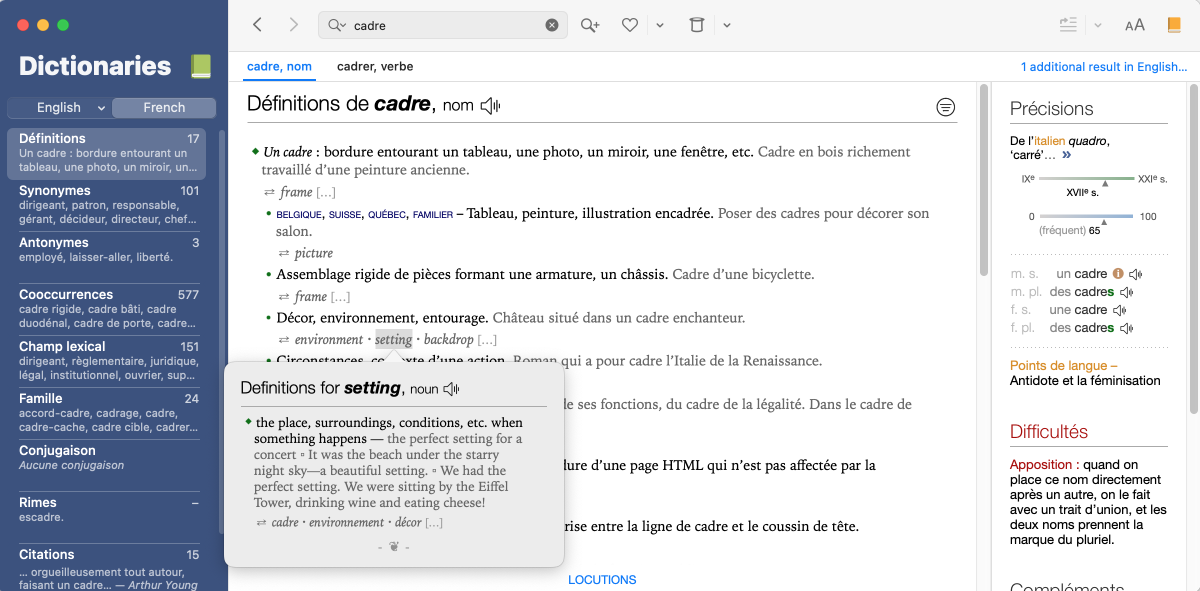
User Guide: ▪ Translations in the dictionary of definitions
2. Look Up a Word “Translated as”
If you want to see all the potential translations for a word together, use the Translated as shortcut in the Compléments/More section of the Précisions/Details panel.
For example, in the dictionary entry for the French verb dire, the English verb say appears among the translations for almost all meanings and sub-meanings. However, the Translated as search brings up a list of words without repetitions, giving you a wider choice at a glance. This might help get your ideas flowing!
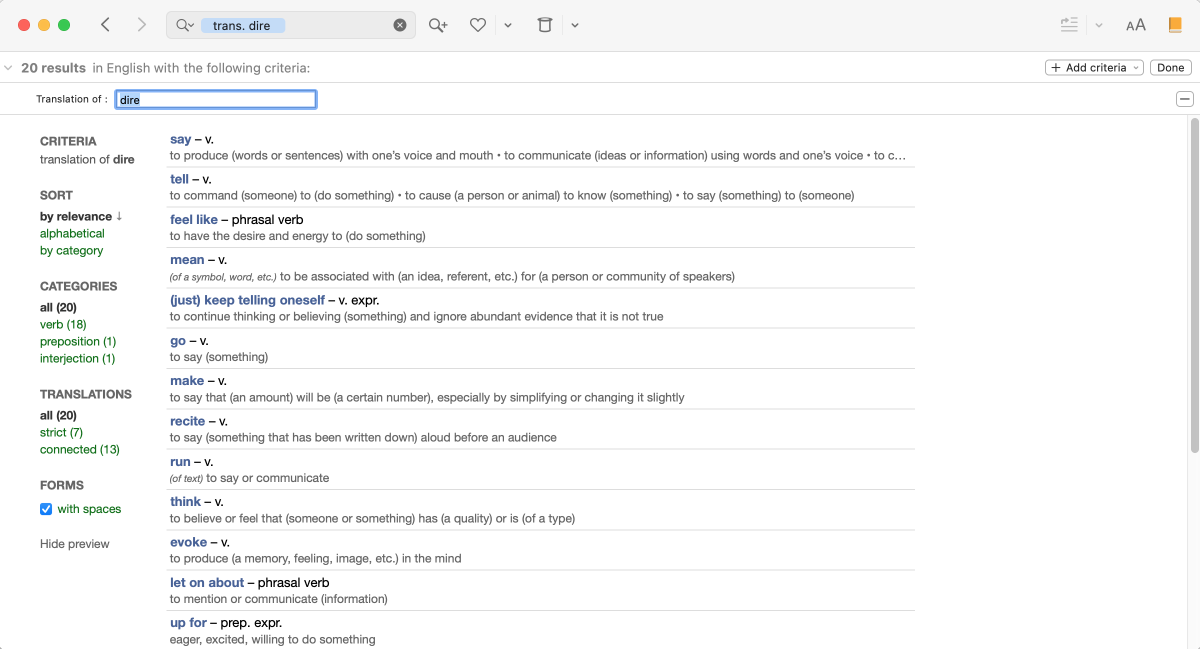
User Guide: ▪ Searching by criteria▪ Searching by criteria for French
3. Use External Resources
Include external resources in your hunt for the perfect translation by clicking the links at the bottom of the Compléments/More panel. Your browser will automatically launch a search in the corresponding resource for the word displayed in the Dictionaries window. Sites like Wikipedia and Google are included by default, but did you know you can add your own links in Antidote’s settings?
You may want to check language forums, like those at WordReference.com for example, when working on a tricky terminology problem to see if someone else has run into it before. Add a forum to your external resources by first going to its website and performing a search for any word (A); keep it short and type it all in caps (B) so it’s extra visible in the URL’s query string (C).
-
 ABC
ABC
Then open Antidote’s Settings and select External resources in the sidebar (A). Click the padlock at the bottom of the window to unlock the settings panel (B), then click the + sign to add a new resource under Others (C). Give it a name, then copy-paste the entire search link from your browser into the text field under URL (D). Finally, swap out the search “WORD” for the variable “%s” (E). This variable lets Antidote take you directly to the forums’ search results for any word currently displayed in the dictionary—with a single click!
-
 ABCDE
ABCDE
User Guide: ▪ The More section▪ The External Resources panel
4. Look Up Translations for Word Combinations
The dictionary of combinations lists all the most notable lexical combinations of a given word—those with a strong, frequent and spontaneous association in the language. What’s more, every entry is translated so you can find an equivalent phrase without having to search for the secondary word. It also allows you to check how the expression is used through the examples provided in the right-hand panel.
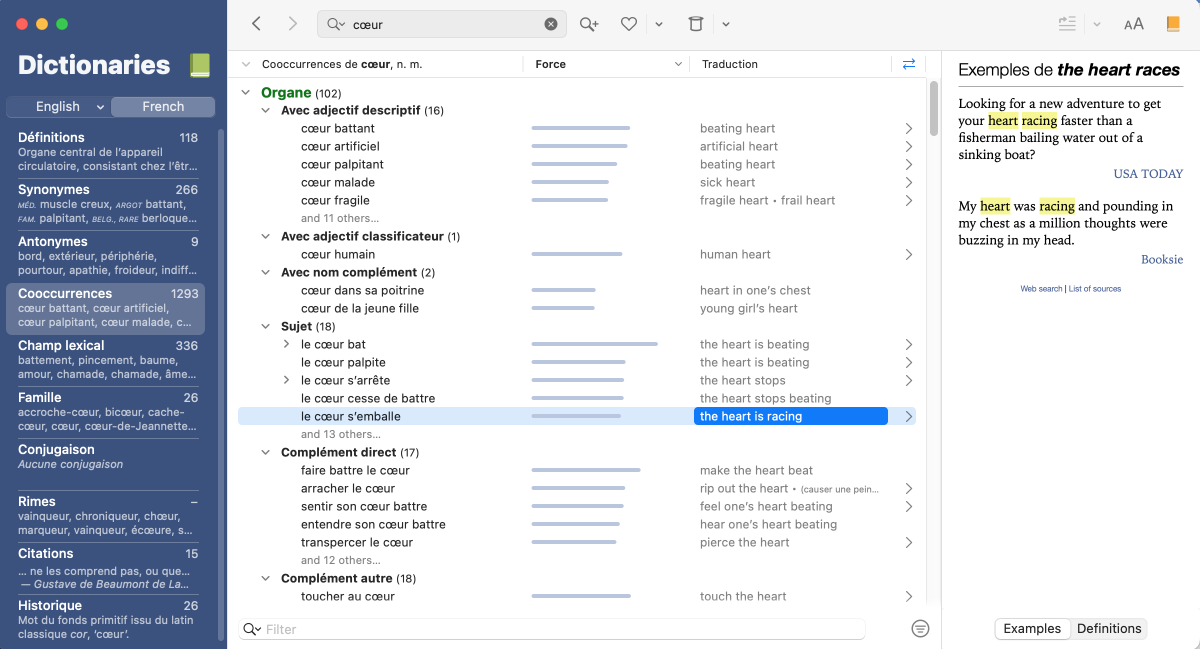
User Guide: ▪ Translations in the combinations dictionary
5. Choose the Right Preposition
Sometimes the smallest words can be the trickiest to get right, like prepositions accompanying a verb or an adjective. Make an informed choice using the combinations dictionary and the filter underneath. Type in a preposition to quickly find English equivalents.

6. Create Custom Presets
What if you work in a formal tone for some of your clients and an informal tone for others? Or you write for Canadian, US and UK clients? Or you post on social media using numerals for numbers under ten?
Create a custom preset for each case and choose the appropriate one directly from the corrector for the text you’re revising.
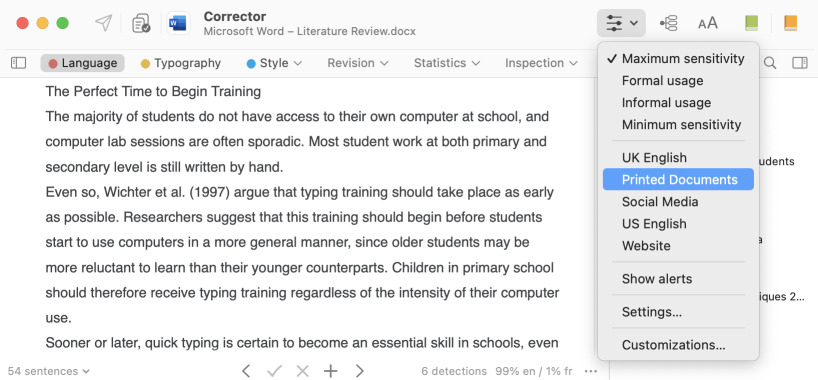
User Guide: ▪ Presets ▪ Custom presets
7. Set Your Own Corrector Rules
Another new Antidote 11 feature is especially useful when writing for others: the option to define your own rules for the corrector. Some of your clients’ preferences will almost certainly differ from yours. Perhaps you usually translate the French word estimation as quote, but one of your clients prefers estimate.
Add a new rule for the corrector by selecting quote, then opening the context menu (right-click) and choosing Add a custom rule.
Specify whether you want an alert or a correction, enter a replacement word to use for the latter, and write an explanation for the tooltip.
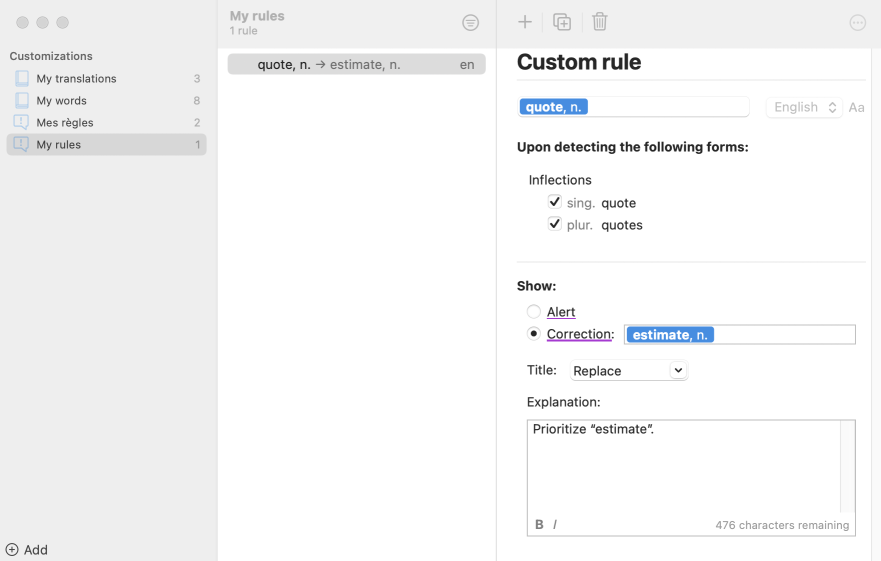

The corrector will apply your custom rules and underline any detections in purple.
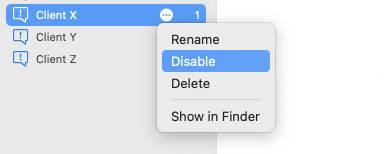
You can even create a separate list for each client and simply enable or disable them depending on the text you’re translating.
Custom rules are found in the Customizations window, which you can access by clicking the flask icon in the Windows notification area (bottom right) or in the Mac menu bar (top right).
User Guide: ▪ Customizations ▪ Adding a custom rule
Watch the video (in French) introducing custom rules and presets, two new features in Antidote 11.
8. Add Custom Translations to the Dictionaries
Not only can you add your own words (and your clients’ words!) to your personal dictionaries, you can also include their translations.
For example, if your client uses the French word pseudo in its social media sense, add it to your personal dictionary and include a note to translate this word as handle.
The information will then appear in the dictionary window, just like any other entry.
User Guide: ▪ Adding an entry to the personal dictionaries
9. Show or Correct Only One Language
If you’re working in a multilingual document, the corrector allows you to display only the French text or only the English. It can correct each language individually as well.
Click on the corrector’s ⋯ menu to see the display options. Below the elements displayed in the status bar (commands and statistics), you’ll find the language options.
Choose the language to display and correct.
These options are especially useful if you’re working in a table or if segmented text switches back and forth between languages. For example, you can display both languages to make sure the translation is accurate, but only correct the English; alternatively, you can focus on the style of your text by choosing to only show the English version.
User Guide: ▪ Configuring the corrector’s main window ▪ Bilingual texts
10. Check for Gender Neutrality
Gender-neutral language aims to eliminate bias in texts by avoiding gender-specific terms where they aren’t needed. It can be easy to forget this when translating, as many terms are gender-neutral in English but not in French, and vice-versa. There’s also an accuracy challenge, as certain French words, such as the articles son, sa, ses do not reflect gender in the same way as the English his, her or their.
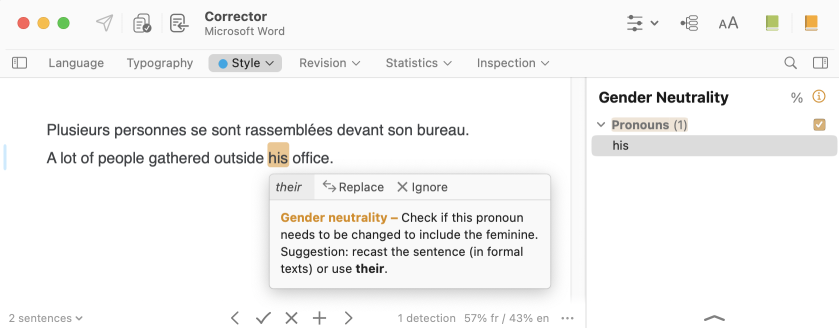
Be sure to cover all bases by using the Gender Neutrality filter in the Style view. You will even find replacement recommendations in the tooltip. You can also click on the orange title (Gender neutrality in the example) to check the guides, which suggest several ways to make your text more gender neutral.
User Guide: ▪ The Gender neutrality filter ▪ Different ways to access the guides
11. Compare the Style
When your translation needs to closely follow the writing style of the original text, the Style view in the corrector can help. Launch the corrector for each of the texts and compare them using the smart filters. For example, you can check whether they score similarly for readability, or whether they use the same register.
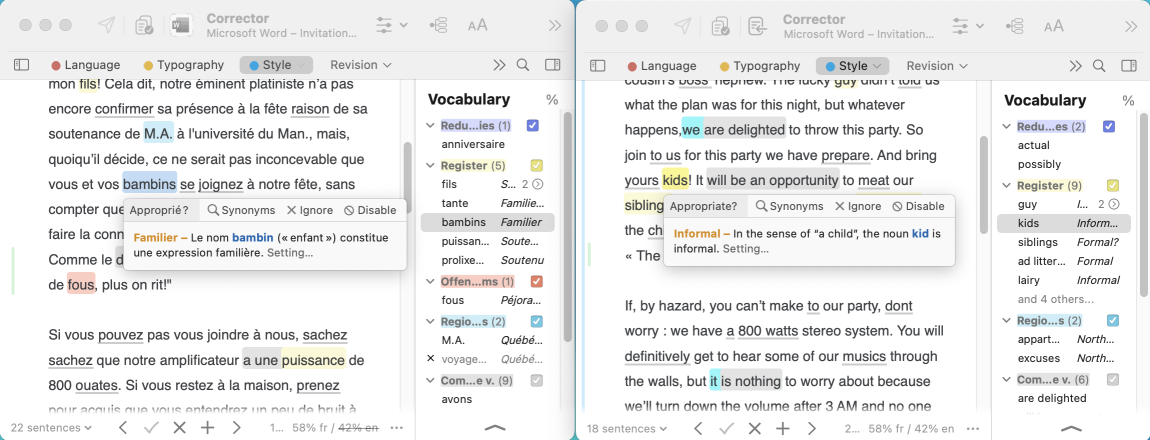
User Guide: ▪ Style view▪ Specific features of Style view for French
One more thing...
Use the Counts filter in the Statistics view to get a word count. Because the corrector analyzes the text, it can recognize and count elided words, which other writing software can’t do. For instance, Microsoft Word counts “it’s” or “j’aime” as one word. In the example below, this makes over 50 words’ worth of difference!
And that’s a big deal if you charge per word. Imagine how many words a year you might be translating for free! Speaking of money, the same filter features a Billing function that allows you to set the unit price, currency and textual unit (characters, words, sentences or paragraphs) to use for the calculations.
User Guide: ▪ The Counts filter in the Statistics view
Use Antidote Wherever You Write!
Before you go, let’s take a quick look at integrating Antidote into your computer-aided translation (CAT) software. Two major software companies offer Antidote compatibility: RWS for Trados Studio Freelance and Trados Studio Professional, and memoQ for memoQ and WebTrans. If you use other software, including online applications, remember that Antidote also integrates with the most popular browsers and office suites through the Connectix utility. So you’ll always have access to your trusty writing and translation companion!
Get the latest edition of Antidote!
Visit the web store