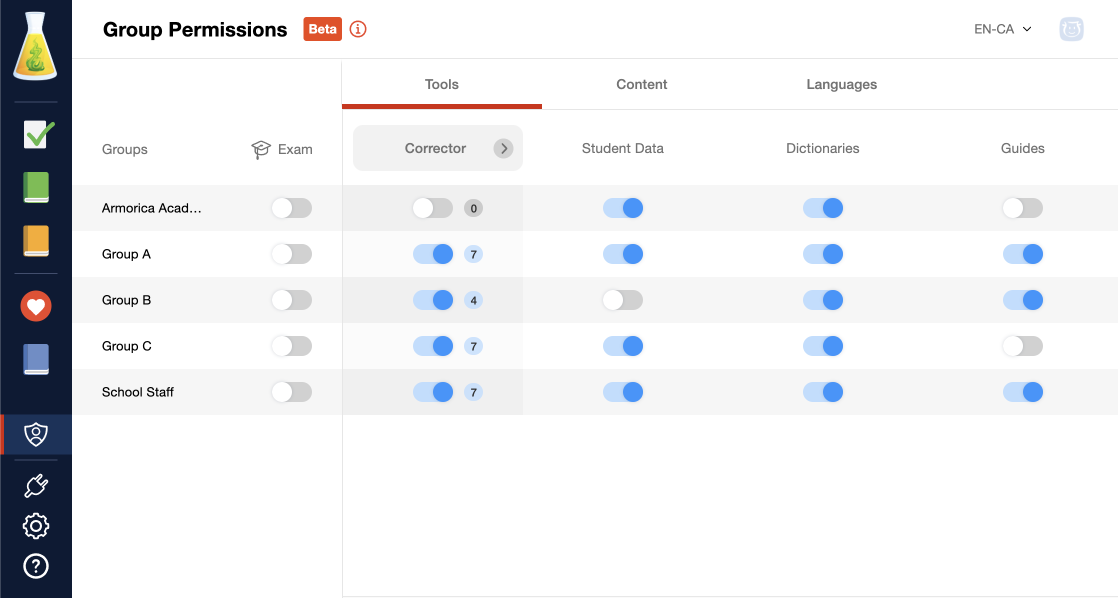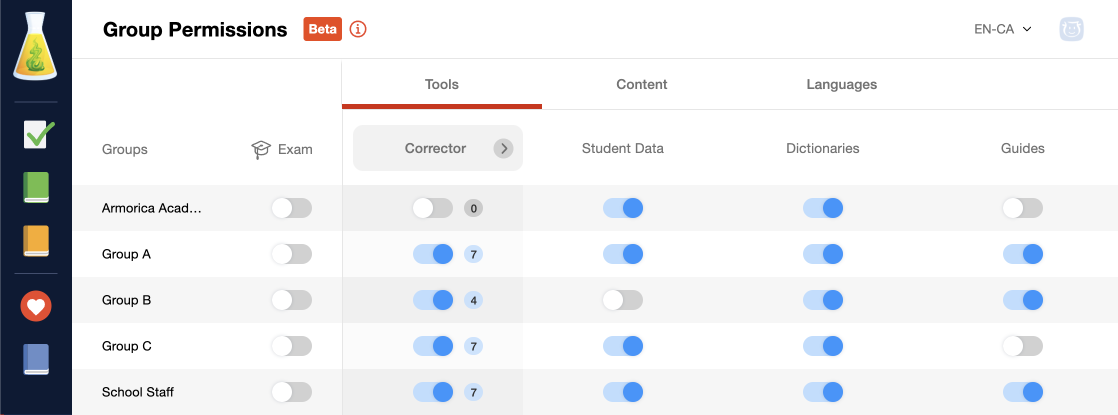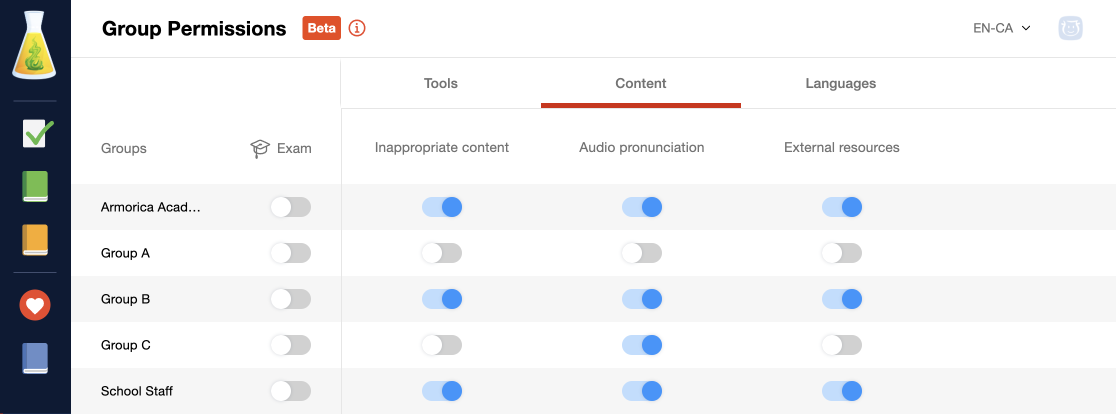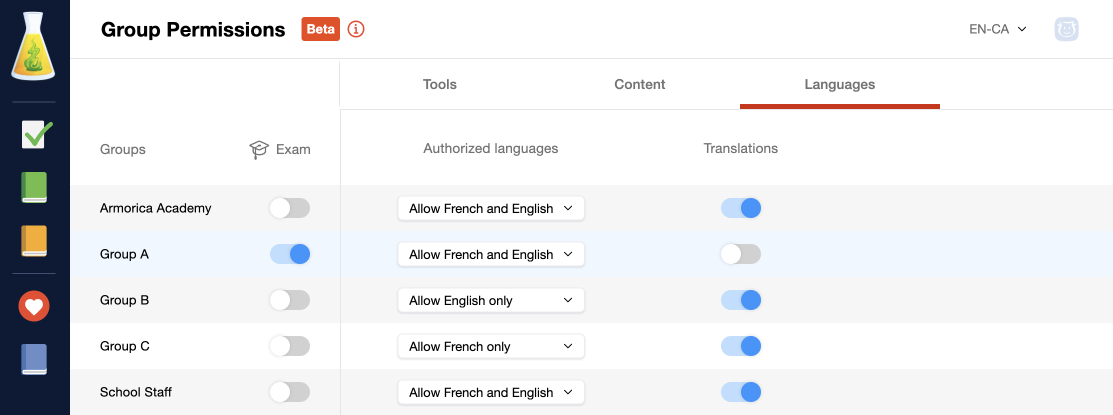Group Permissions BETA
Antidote Web features group permissions that let you restrict access to certain tools and content for members of a given group. For instance, you could suspend access to the corrector during an exam, while still leaving the dictionaries accessible to your students.
Before you can apply group permissions, you must:
- Create groups in the Organization Client Portal.
- Hold either the Permissions Manager, the Exam Monitor, the Technician or the Administrator role.
Click in the sidebar on the left to go to the group permissions control panel.
Toggles
Permissions settings for tools, content and languages are represented by toggle switches. Click a toggle to grant or restrict the corresponding permission.
Granted Restricted

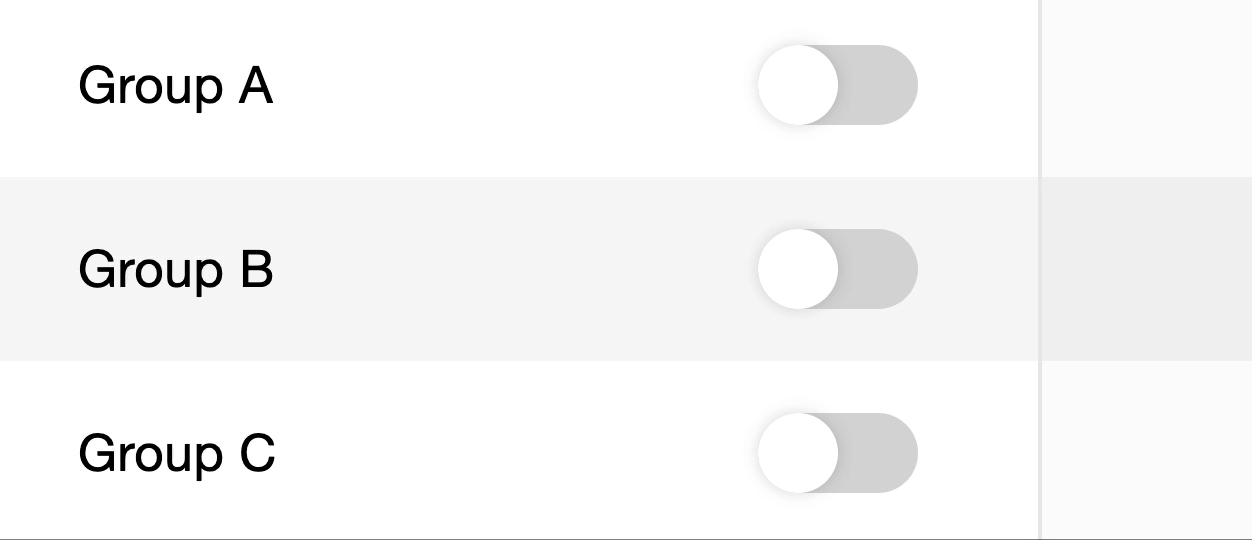
To grant or restrict all permissions for a given group, click the button that appears when hovering the cursor over the group name.
Groups
The group listed in the first row is the master group and is created by default with the name of your organization; this group includes every user in the organization. If permissions are restricted for this first group, they will be restricted for every group. A user can be a member of multiple groups jn addition to the master group.
To view a list of a group’s members in the Client Portal, click the button that appears beside the group name on mouseover (as shown above) and select See group details.
Application of Group Permissions
When permissions are restricted for one of a user’s groups, those restrictions will be applied to that user globally—even if they are a member of another group to which those permissions have been granted. To reinstate a user’s access to a tool or content, you must grant the corresponding permissions for all groups to which that user belongs.
Permissions Managers, Exam Monitors, Technicians and Administrators never lose access to Antidote Web’s tools, even if they belong to one or more groups for which permissions have been restricted. Conversely, restrictions on permissions to access Antidote Web’s resource content apply to all members of a group, including users holding any of these three roles. When permissions related to the languages used in Antidote Web are restricted, users with these roles are still able to use the corrector and access content for all languages included in the organization’s subscription; however, their access to translations is restricted.
Viewing a user’s permissions
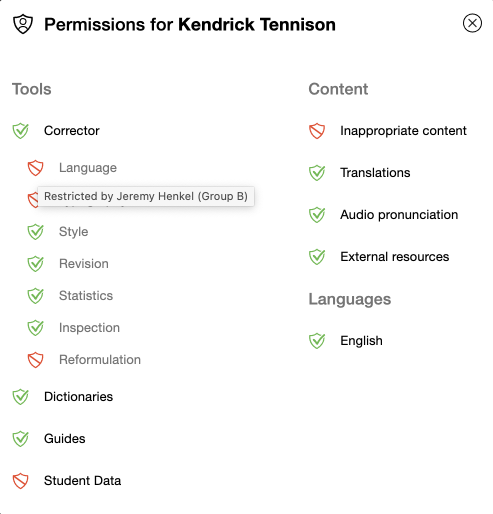
Users can view their permissions settings at any time by clicking their avatar in Antidote Web and selecting Permissions from the drop-down menu. Restricted permissions are represented by the icon. The name of the person who restricted a given permission appears on mouseover, alongside the name of the group for which the permission is restricted. Unrestricted permissions are represented by the icon.
Exam Mode
Only the Exam Monitor can enable or disable exam mode.
Exam mode makes it easy to tell at a glance if students are using only the tools and content you’ve granted permissions to access. Enabling it changes Antidote Web’s appearance. The colour scheme is different, and a banner clearly indicates that an exam is in progress, so you can see if anyone in your class is using Antidote Web in an unapproved way.
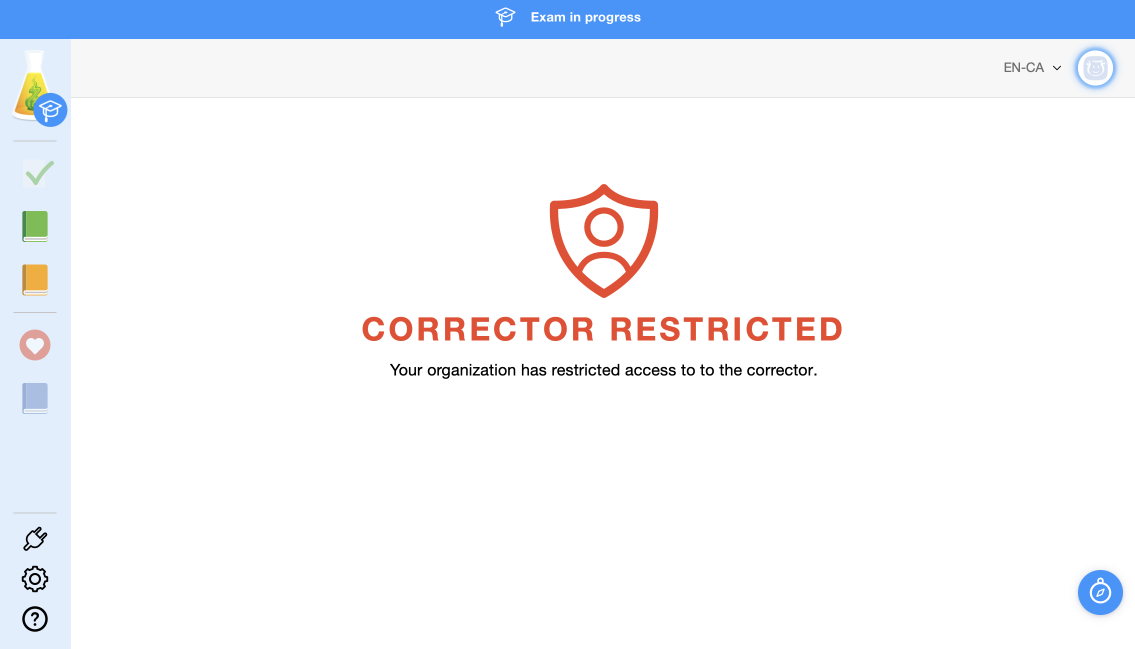
Exam mode restricts access to the corrector, student data and external resources by default. The Exam Monitor can manually change the permissions for each group.
Permissions Managers, Technicians and Administrators cannot change a group’s permissions when exam mode is enabled.
Antidote Web’s Tools
Manage a group’s permissions to access Antidote Web’s tools (the corrector, dictionaries, guides and student data) under the first tab.
Corrector
Manage a group’s permissions to access Antidote’s corrector by clicking the master toggle switch.
Access to the corrector’s different features can also be restricted individually. Click the arrow next to the Corrector column heading to expand the table and display the permissions giving access to each.
A blue dot beside the master toggle indicates the number of features for which permissions have been granted. Clicking this dot expands the table in the same way as clicking the arrow in the column heading does.
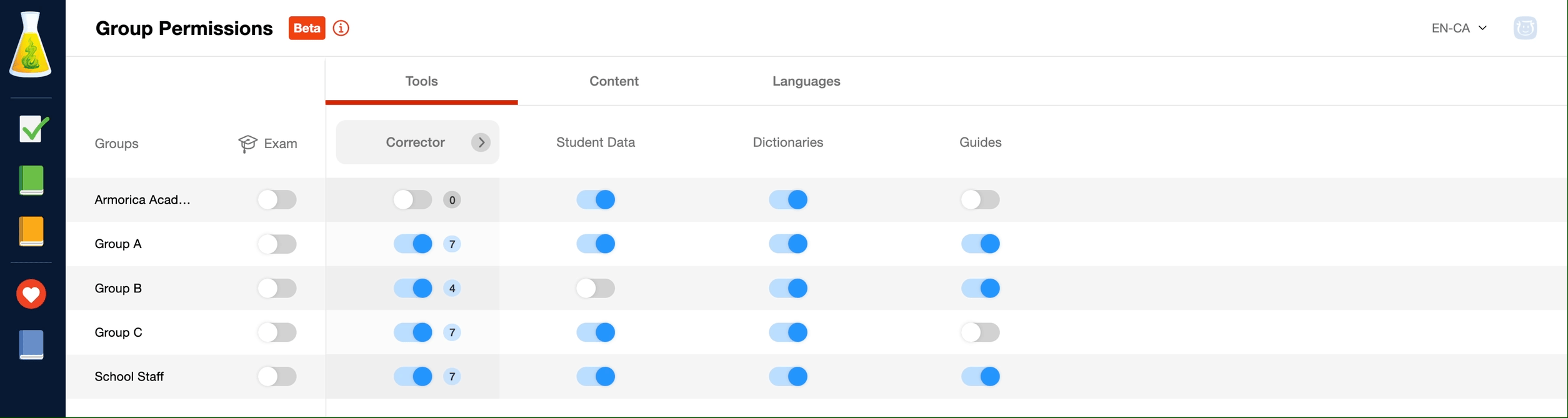
- Language — Enable or disable detections in the Language view (spelling, conjugation, grammatical agreement, irregular syntax, etc.).
- Typography — Enable or disable detections in the Typography view (spacing, dashes, number format, etc.).
- Style — Enable or disable the Style filters (repetition, constructions, vocabulary, readability, gender neutrality).
- Revision — Enable or disable the Revision filters (pragmatics, semantics, logic).
- Statistics — Enable or disable the Statistics filters (counts, performance, error types, languages, words, semantic fields, etymology, tenses, categories).
- Inspection — Enable or disable the Inspection filters (national varieties, categories, phrases, syntactic functions, conjugation).
- Reformulation — Enable or disable sentence Reformulation (personalized options for rewording sentences).
Student Data
Manage a group’s permissions to access customizations (which include personal dictionaries and custom rules), recent texts and favourites.
This feature is designed for schools. Here, “student” refers to a member of a group to whom the basic user role has been assigned.
While access to student data is restricted:
- Words and definitions in personal dictionaries cannot be consulted (either from the customizations window or in the dictionaries);
- Detections related to custom rules will not appear in the corrector;
- Favourites and word lists are not accessible;
- Recent texts are not accessible;
- Newly analyzed texts cannot be saved as a recent text.
Dictionaries
Manage a group’s permissions to access all of Antidote’s dictionaries.
While access to the dictionaries is restricted:
- The corrector no longer suggests similar words (e.g., to find alternate phrasing);
- The corrector no longer suggests synonyms (e.g., to avoid repetition).
Guides
Manage a group’s permissions to access Antidote’s language guides.
While access to the language guides is restricted:
- The tooltips will no longer show text explaining the detection, nor will they link to the guide article.
Antidote Web’s Resource Content
Manage a group’s permissions to access certain content in Antidote’s resources under the second tab.
Inappropriate content
Manage a group’s permissions to access inappropriate content. Restriction hides words and definitions that may be unsuitable for certain users because they belong to an offensive register or have a secondary sexual meaning.
While access to inappropriate content is restricted:
- The message “Access to this content has been disabled by your organization.” is shown whenever a user tries to access a restricted word;
- The restricted meaning or meanings of a word are not shown.
Note — Unlike Antidote for Windows and Mac, Antidote Web never filters out inappropriate content from Wikipedia.
Audio Pronunciations
Manage a group’s permissions to access audio pronunciations in the dictionaries.
While access to audio pronunciation is restricted:
- Speaker icons allowing the audio pronunciation of words are not displayed;
- Phonetic transcription remains accessible.
External Resources
Manage a group’s permissions to view quick links to other online resources (TERMIUM, Google, etc.)
Languages Used in Antidote Web
Manage a group’s permissions to use Antidote Web for multiple languages under the third tab. While this tab is visible for all subscription types, restrictions managed here are only applicable for subscriptions to Antidote Web — Bilingual.
Note — These permissions set limits on the way Antidote Web handles the languages to which a group’s users already have access.
Authorized Languages
Manage the languages a group is authorized to analyze in the corrector and that group’s access to content for those languages in the dictionaries, guides and student data.
Translations
Manage a group’s access to translations of words, expressions, proverbs and combinations.
While access to translations is restricted:
- Translations are not displayed;
- Interface elements that display translations in the definitions and combinations are hidden.