1 — Accédez à votre Espace client.
2 — Cliquez sur le pavé d’Antidote 12.
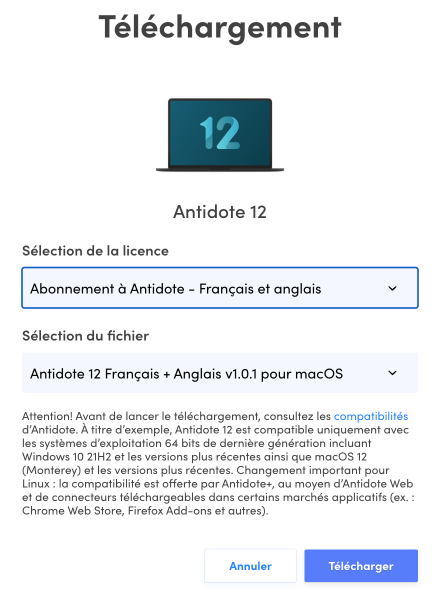
3 — Choisissez votre plateforme (macOS) et cliquez sur Télécharger au bas de la fenêtre. Le téléchargement peut prendre quelques minutes.
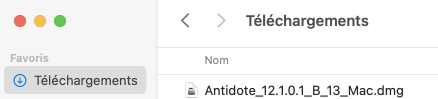
4 — Une fois le téléchargement terminé, ouvrez votre dossier Téléchargements (ou l’endroit que vous avez désigné pour le téléchargement), et doublecliquez sur l’image disque d’Antidote 12.
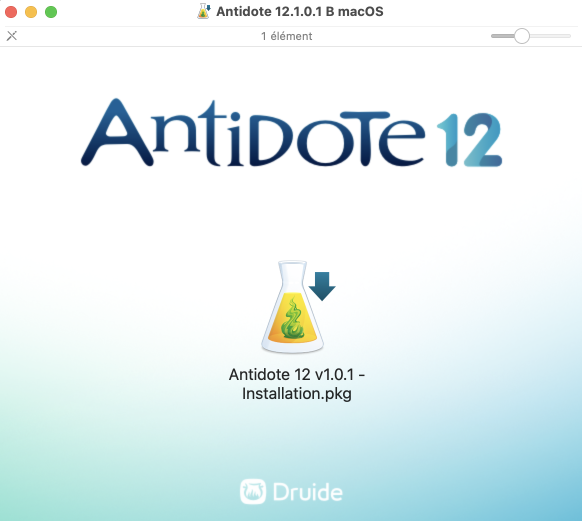
5 — Doublecliquez sur l’installateur (icône de la fiole au centre de la fenêtre) pour commencer l’installation. Il est recommandé de quitter tous les autres programmes avant de lancer l’installation.
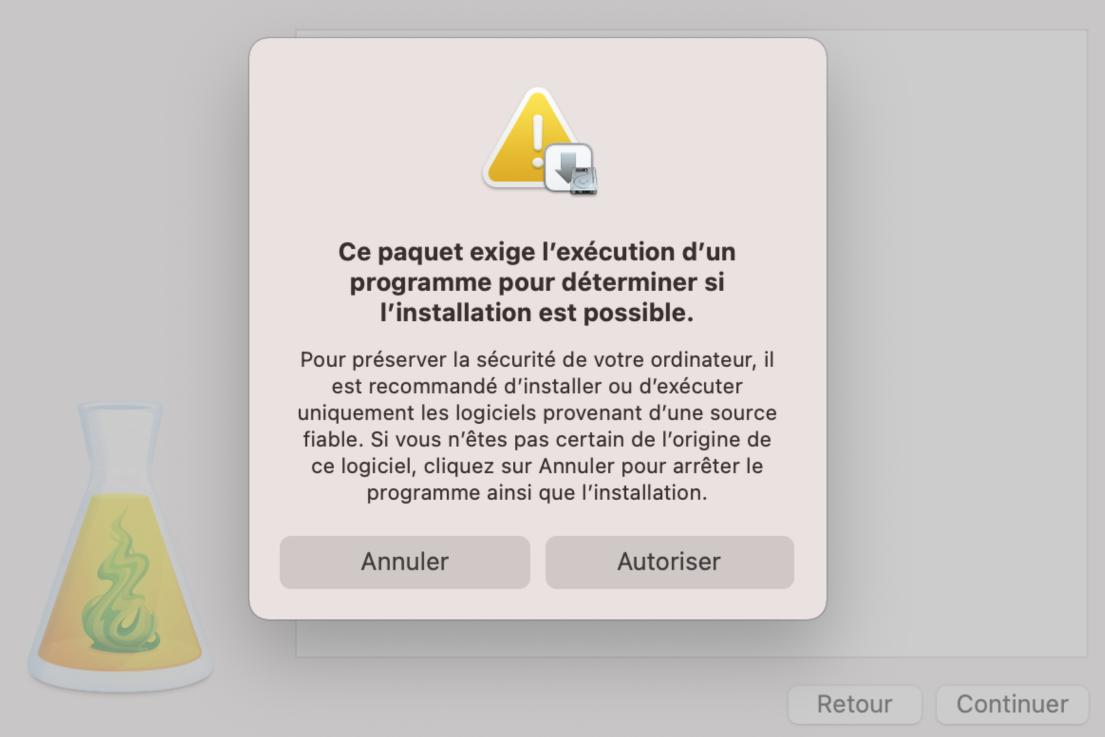
6 — Cliquez sur Autoriser pour lancer l’exécution.
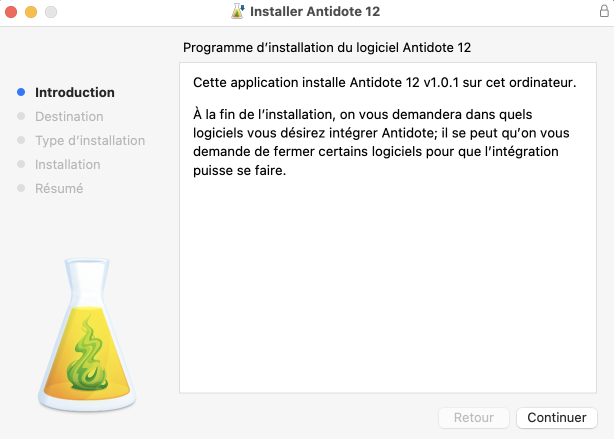
7 — Cliquez sur Continuer après avoir lu l’introduction.
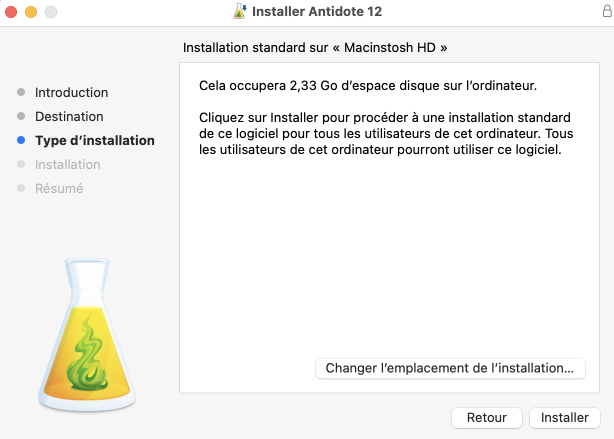
8 — Cliquez sur Installer.
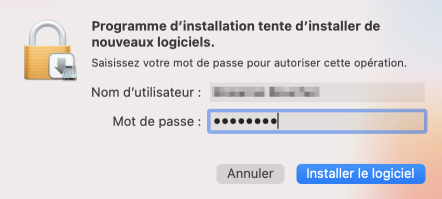
9 — Saisissez le mot de passe administrateur de votre ordinateur, cliquez sur Installer le logiciel puis patientez quelques instants pendant les différentes étapes de l’installation s’exécutent.
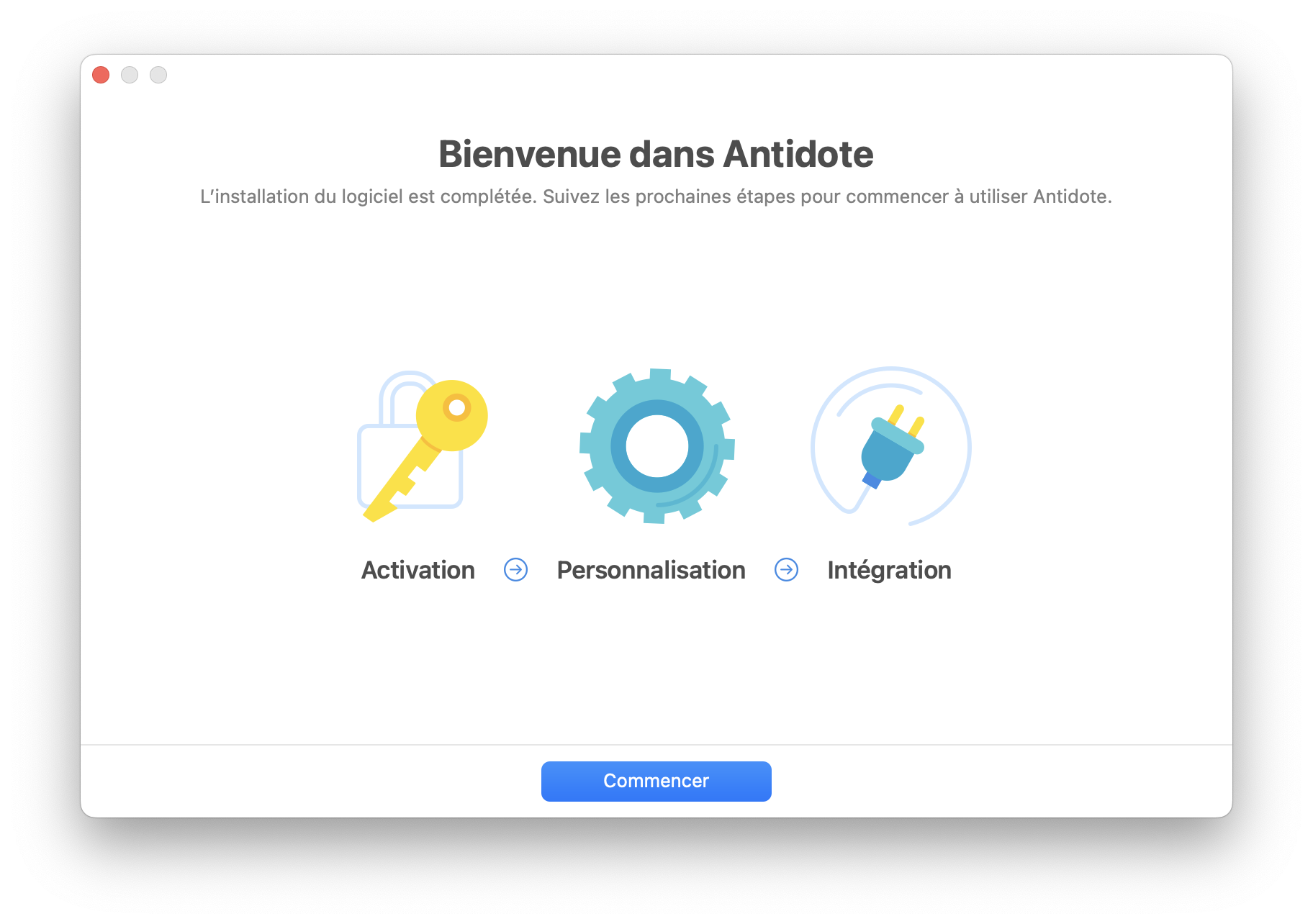
10 — Après l’installation, Antidote vous accompagne dans ces trois dernières étapes : l’activation, la personnalisation et l’intégration.
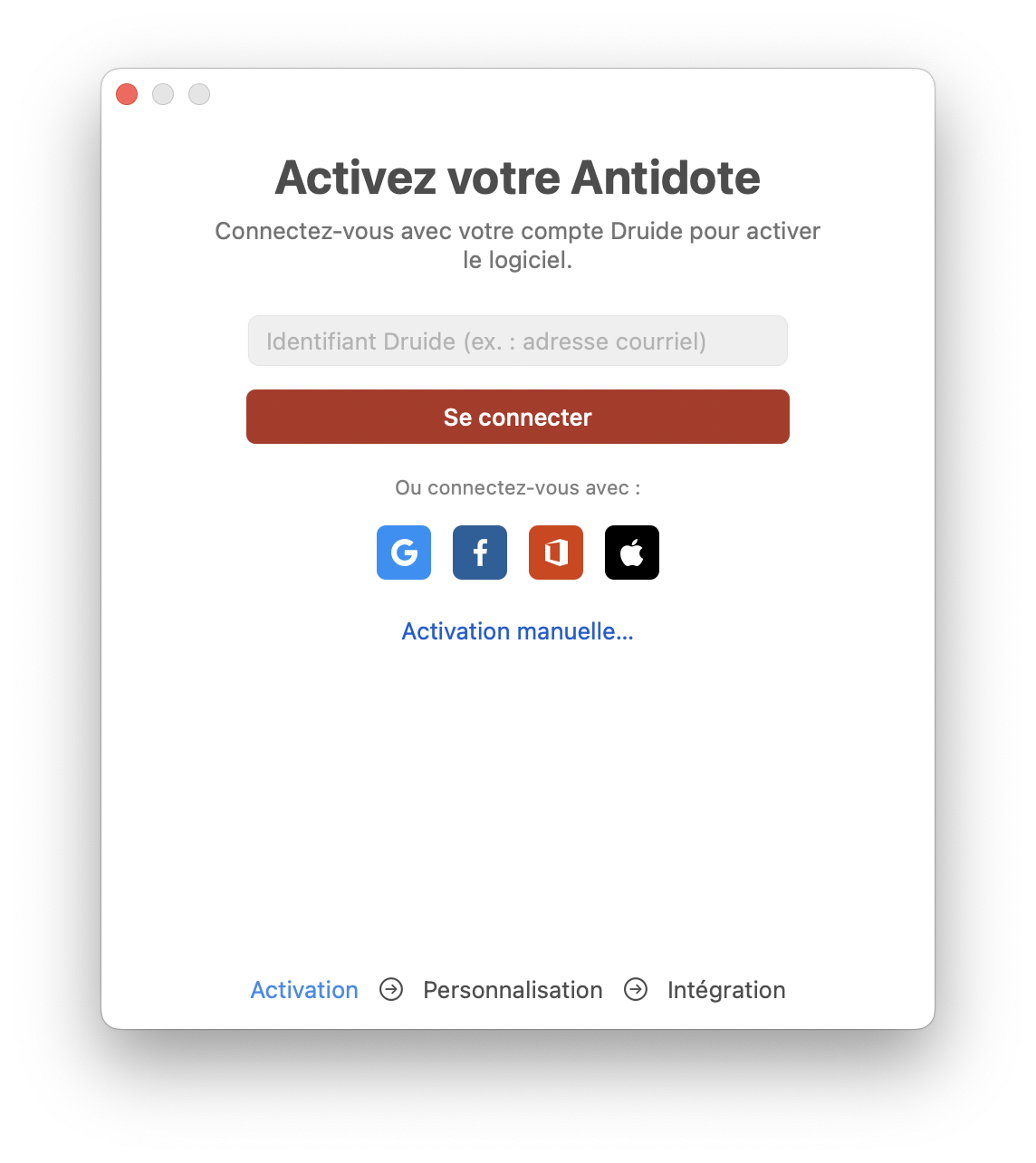
11 — Entrez votre identifiant Druide ainsi que votre mot de passe ou identifiez-vous avec l’un des partenaires de connexion pour activer votre Antidote 12. Il s’agit des mêmes informations de connexion que pour votre Espace client.
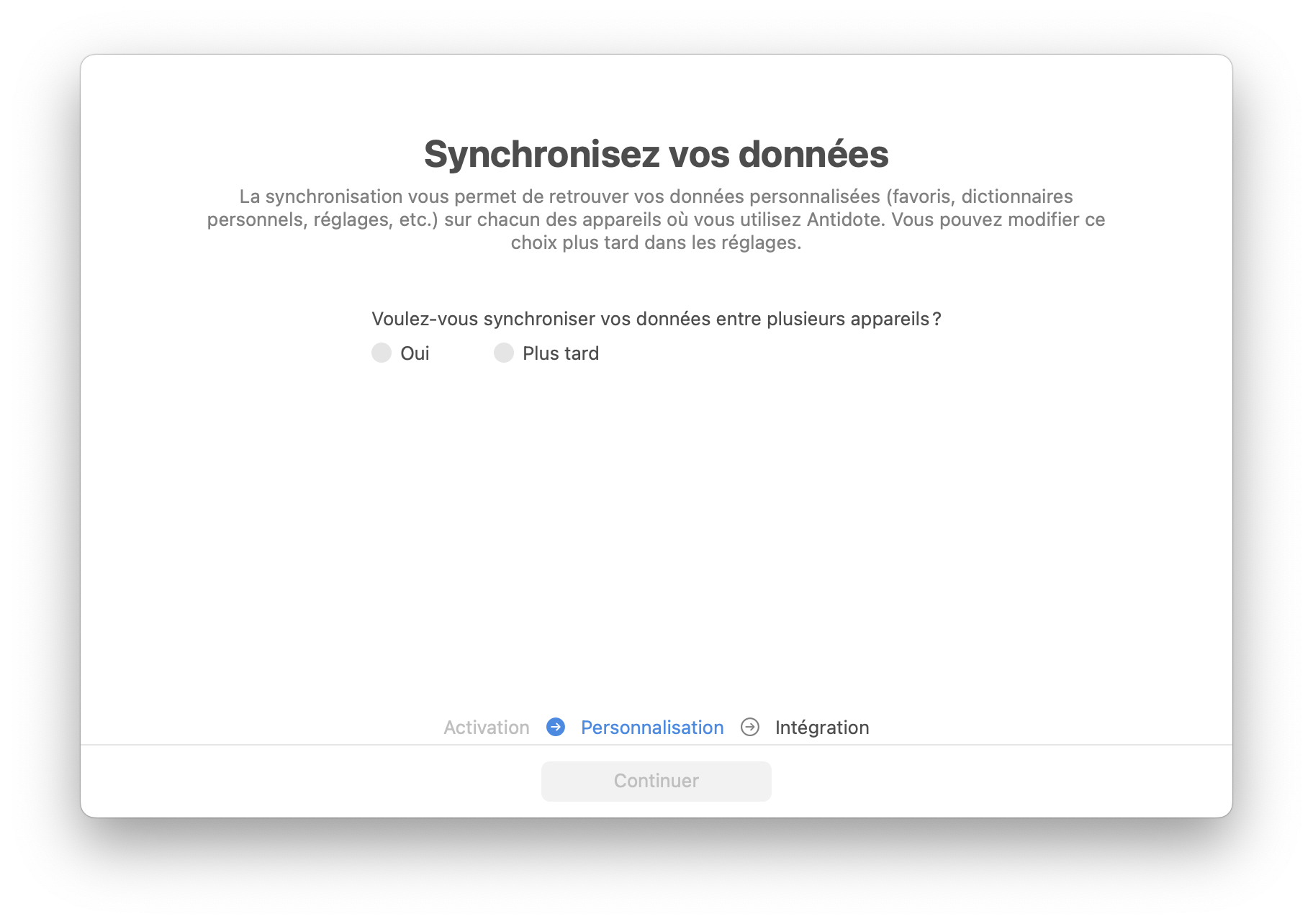
12 — Après l’activation, Antidote vous demande si vous désirez synchroniser vos données. Avec un abonnement à Antidote+, le service de synchronisation vous permet de retrouver ces données sur chacun des appareils où vous utilisez Antidote.
Note — La synchronisation est un service optionnel offert avec l’abonnement.
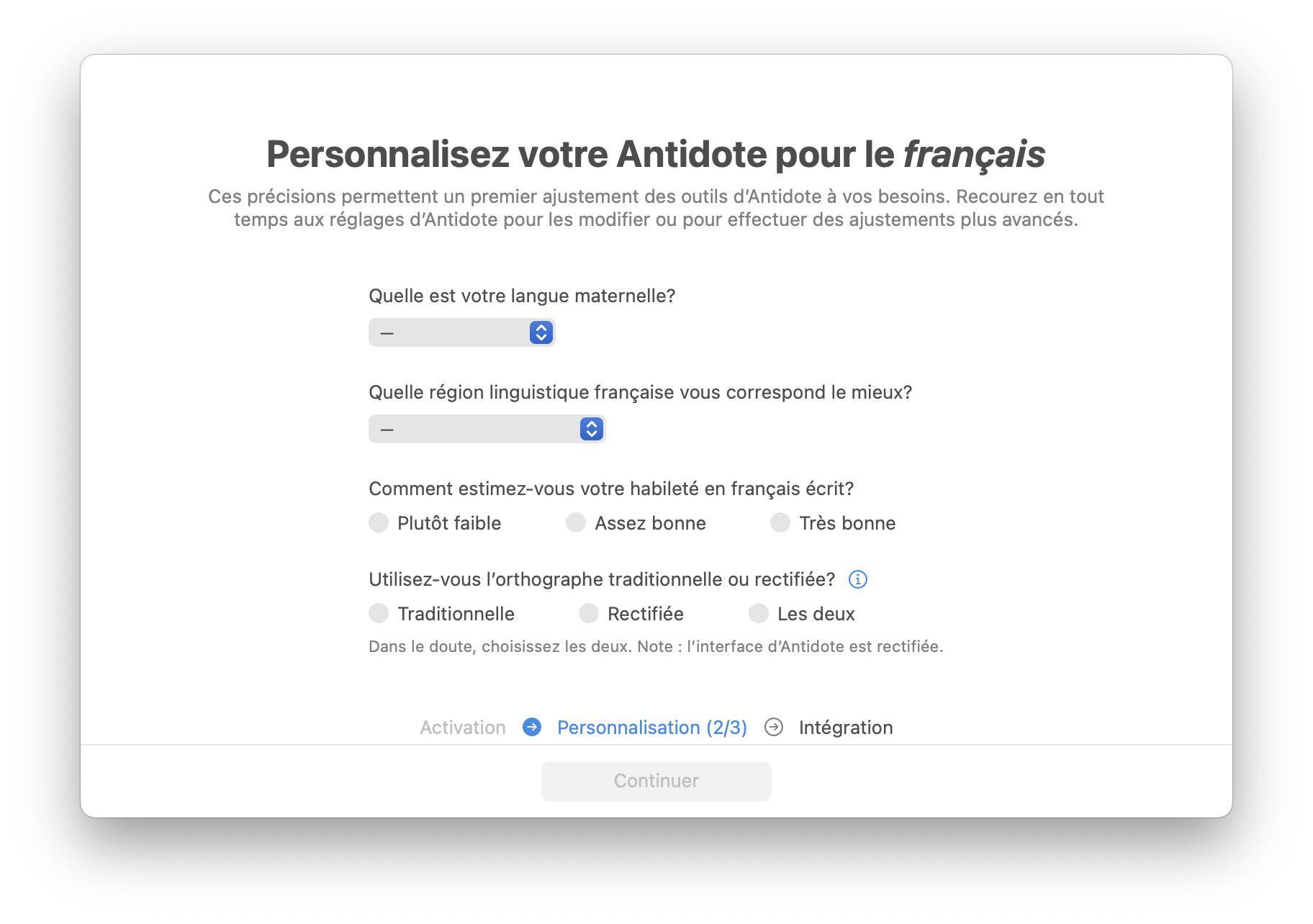
13 — Après la synchronisation, Antidote vous pose quelques questions langagières pour personnaliser les réglages.
Note — Le nombre de panneaux de personnalisation varie en fonction des langues traitées par Antidote.
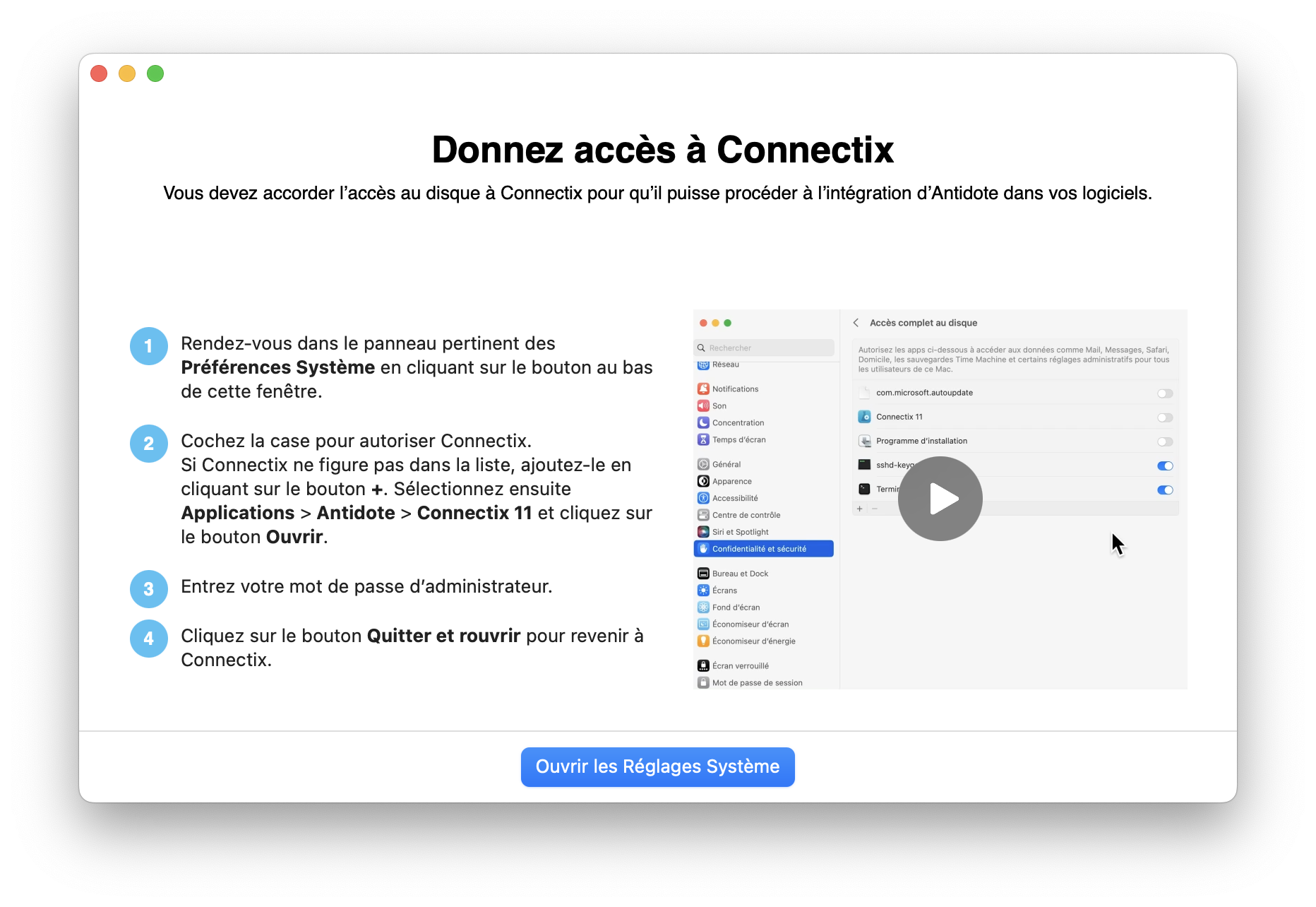
14 — Ouvrez ensuite Connectix comme l’assistant vous le propose. Vous devez accorder l’accès complet au disque afin de permettre l’ajout de connecteur. Suivez les instructions à l’écran.
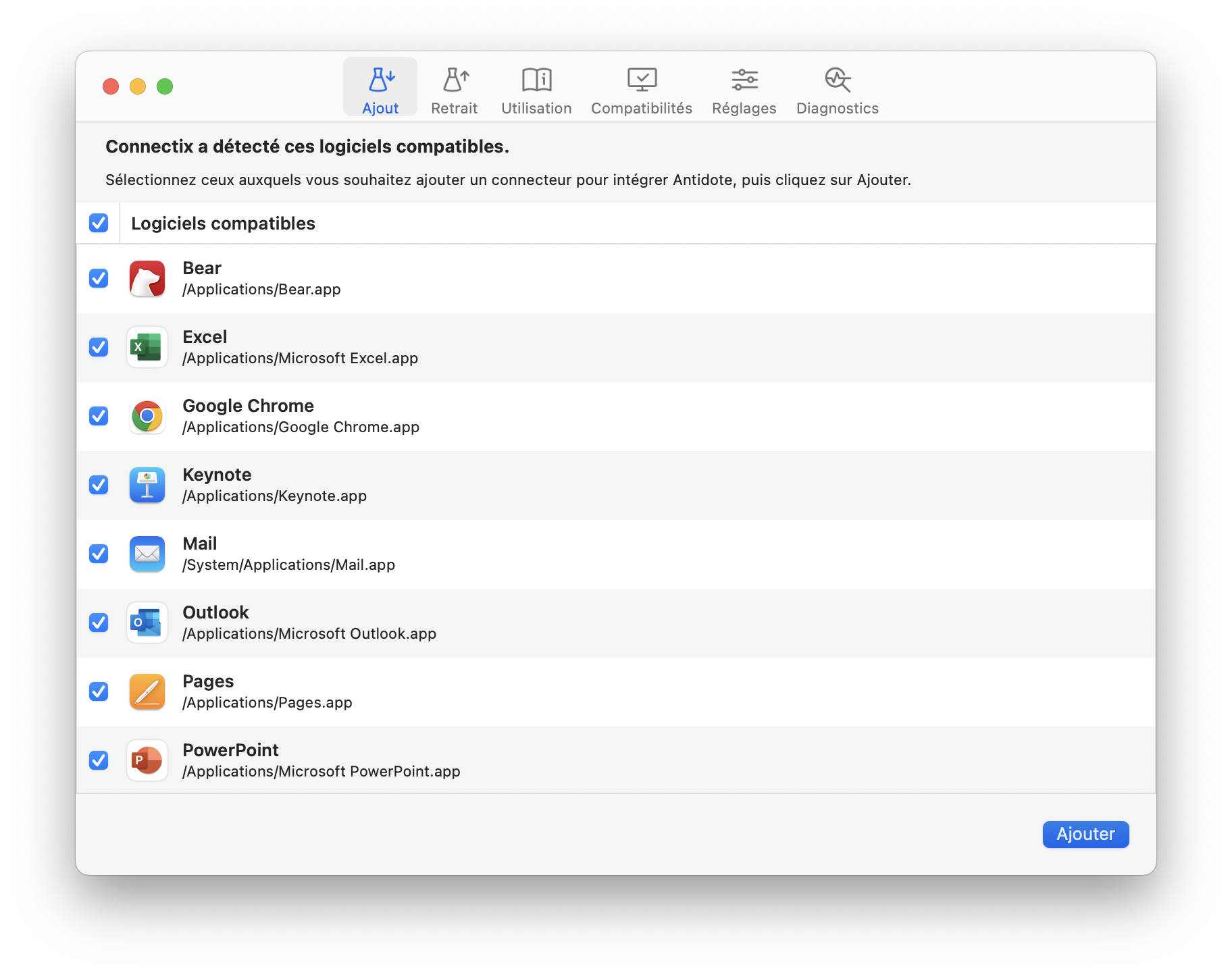
15 — Une fois l’accès autorisé, l’utilitaire Connectix s’ouvre et liste tous les connecteurs disponibles pour les logiciels installés sur votre ordinateur. Sélectionnez les logiciels auxquels vous souhaitez intégrer Antidote et cliquez sur Ajouter.
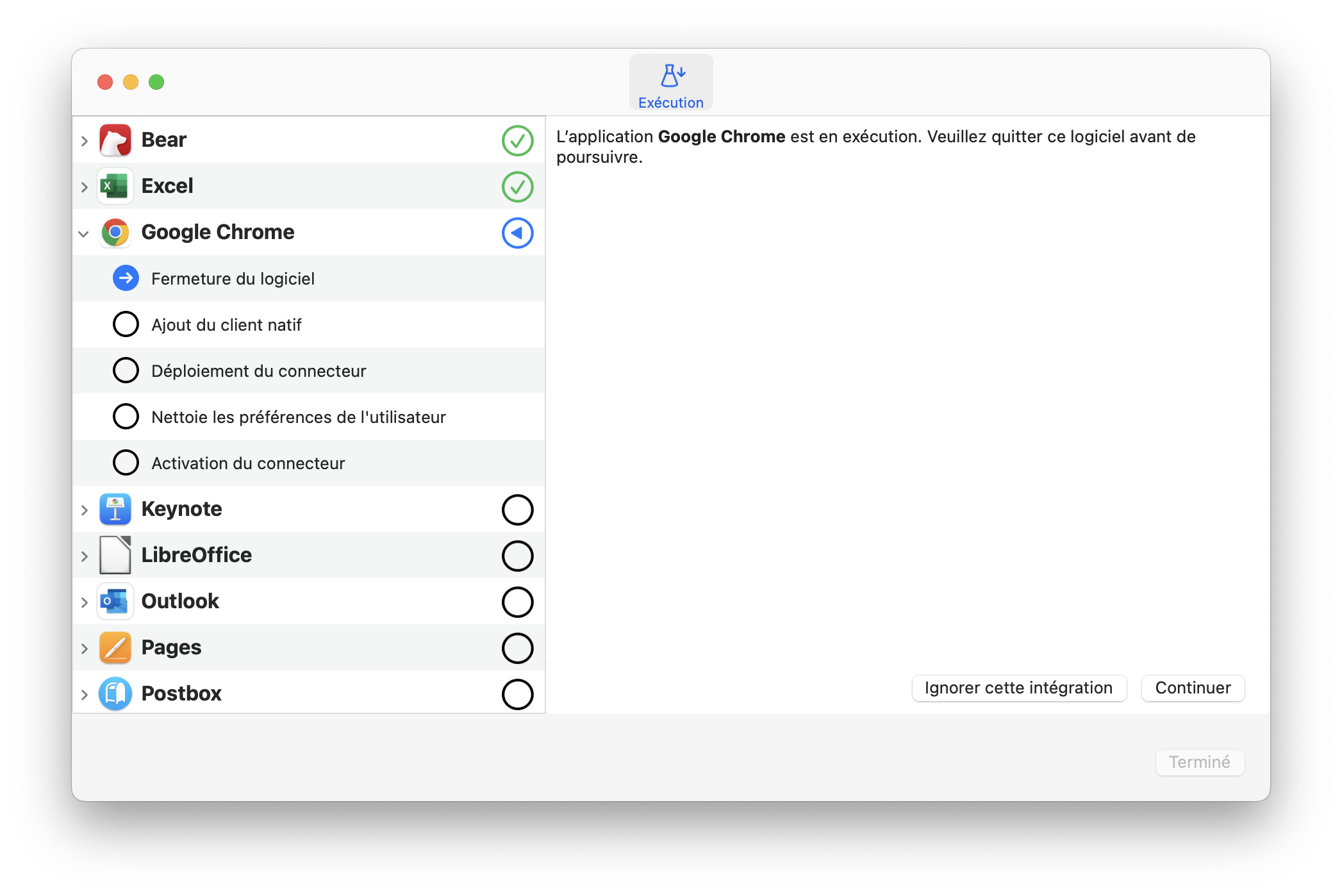
16 — Suivez les instructions pour chaque logiciel.
- Il est possible que Connectix vous demande de quitter un logiciel en cours d’exécution afin d’y intégrer Antidote. Quittez-le et cliquez sur Continuer.
- Certains logiciels requièrent une installation manuelle. Les instructions sont alors présentées étape par étape. Effectuez les opérations demandées en gardant la fenêtre de Connectix ouverte pour suivre la procédure.
- Connectix peut ouvrir des logiciels, comme les navigateurs, pour activer des connecteurs. Suivez alors les instructions dans la nouvelle fenêtre.
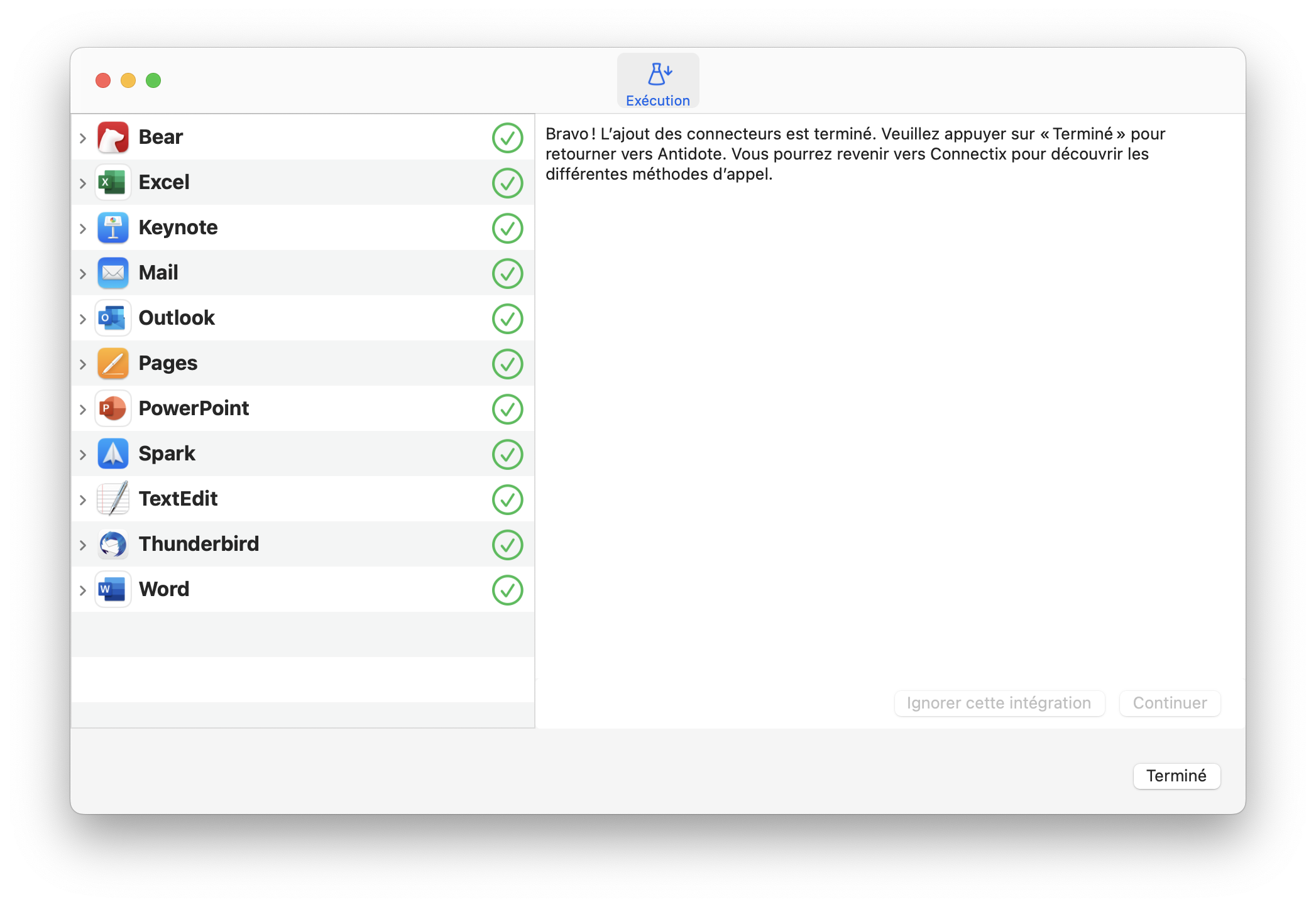
17 — Cliquez sur Terminé, pour refermer la fenêtre de Connectix et accéder à Antidote.
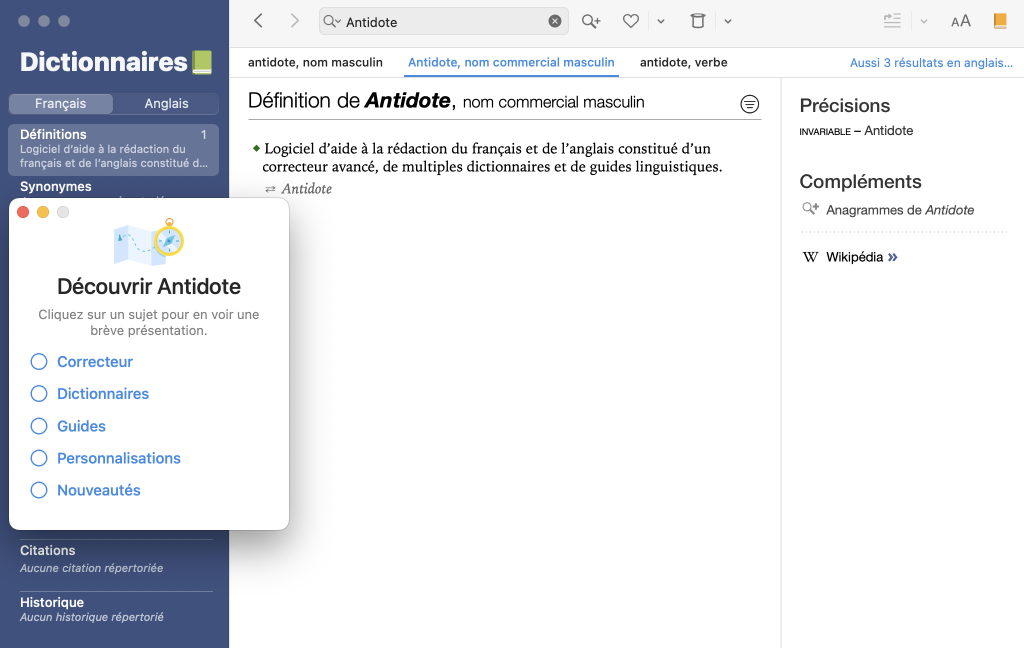
18 — Votre Antidote est maintenant prêt à être utilisé!
Conseil — Consultez les différentes rubriques de la fenêtre Découvrir Antidote, aussi accessibles sur notre site. Elles contiennent entre autres de courtes vidéos de présentation des outils.
Recommandations
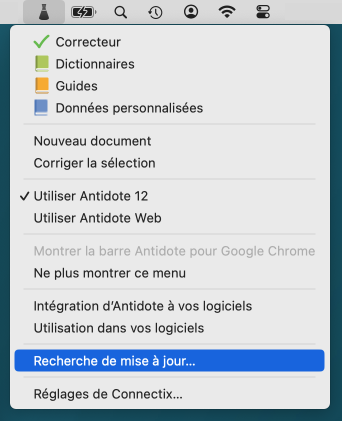
-
Assurez-vous de maintenir votre logiciel Antidote à jour. Pour vérifier si des mises à jour sont offertes pour votre version d’Antidote, accédez au menu de l’Agent Antidote (la petite fiole qui se trouve dans la barre de menu) et sélectionnez Recherche de mise à jour. Cette fonction est aussi offerte dans le menu Aide d’Antidote 12.
-
Pour en savoir plus sur les différentes façons d’appeler Antidote et sur son utilisation dans différents logiciels, sélectionnez Utilisation dans vos logiciels dans le menu de l’Agent Antidote.
-
Pour connaitre les fonctions d’Antidote en détail, consultez le Guide d’utilisation, aussi accessible dans le menu Aide d’Antidote 12.
