Connectix
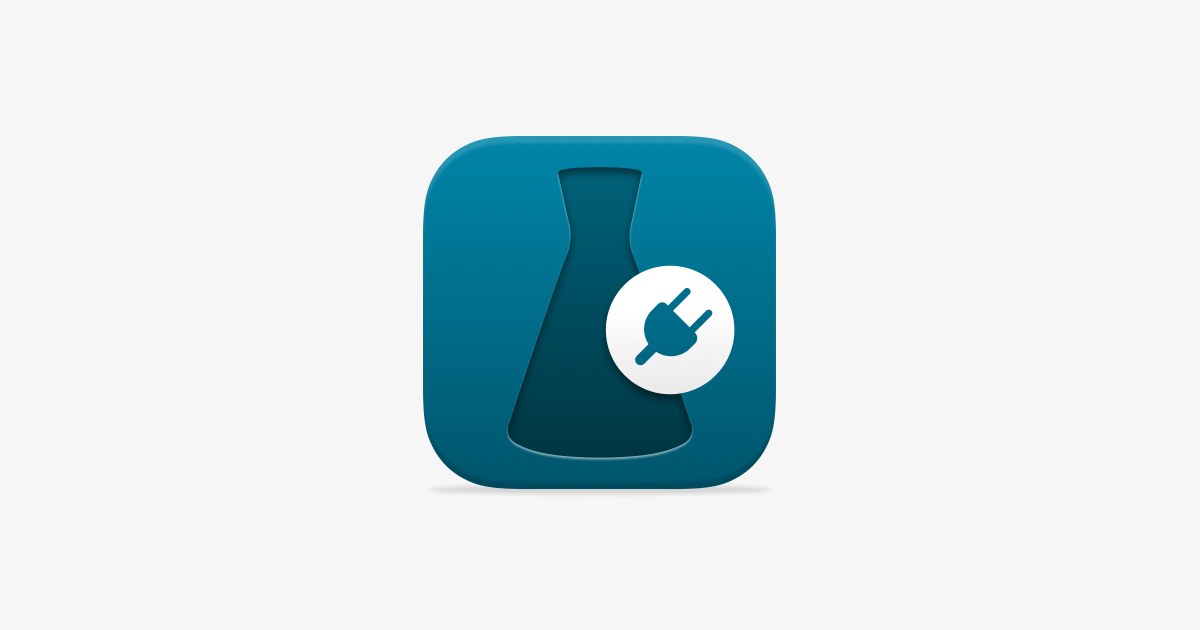
Connectix is a utility for connecting Antidote with other software applications (hence its name). It allows you to use Antidote wherever you write, automatically applying your modifications from the corrector to the text in the application.
It also includes the Antidote Agent, which continuously monitors software integration and gives you several ways to access Antidote. Learn more about the Antidote Agent in the following section.
Connectix starts running automatically when you install Antidote 12. You can also open it at any time from your applications folder, from Antidote 12’s Help menu or from the Antidote Agent.
Note — Connectix is also available for organizations subscribed to Antidote Web. See the relevant section Antidote Web Quick Start Guide.
Choose the tab that corresponds to your operating system: Windows or Mac.
For Linux, see this section.
Windows
Mac
Integrating Antidote With Your Other Software
-
 12
12
Connectix automatically recognizes compatible software applications on your computer and offers to add the appropriate connectors under the first tab, Add (1). The following tab, Remove (2), shows the added connectors and allows you to remove them.
Connectix either adds or removes connectors for the selected applications by itself, or it guides you through the process. Some applications, such as browsers, require extra steps from you. In these cases, Connectix will provide you with detailed instructions to follow for the application in question. Make sure you keep the Connectix window in view so you can follow the steps.
Using Antidote in Your Software
-
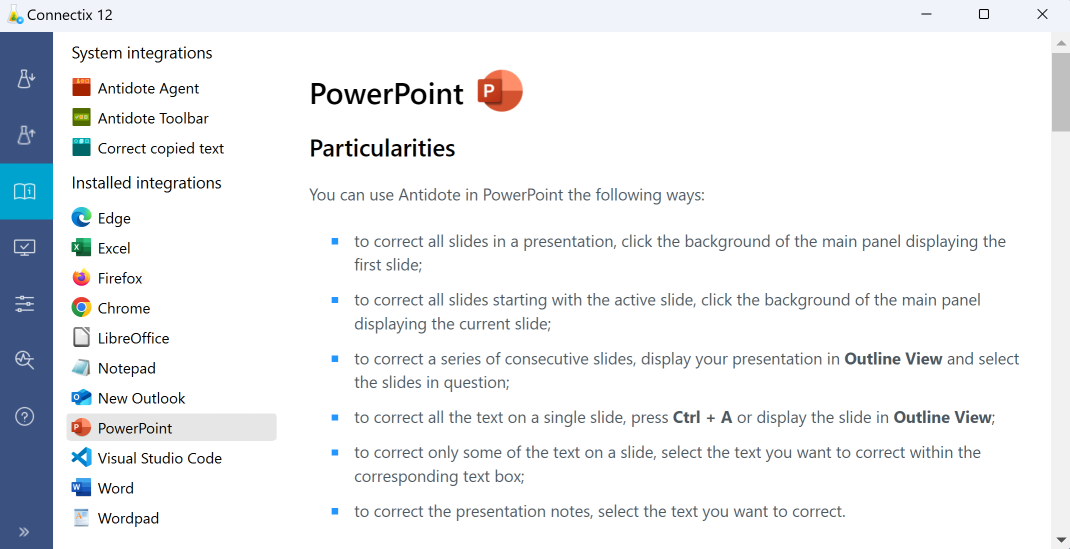 3
3
Under the Use tab (3), you will find detailed documentation about how Antidote interacts with each of your software applications. Unlike a conventional user guide, Connectix only shows you information that applies to applications installed on your computer. This helps you find the answers you need straight away.
For example, if you are wondering how to run Antidote from PowerPoint, you will be able to quickly find all the details specific to this application.
Compatible Software
-
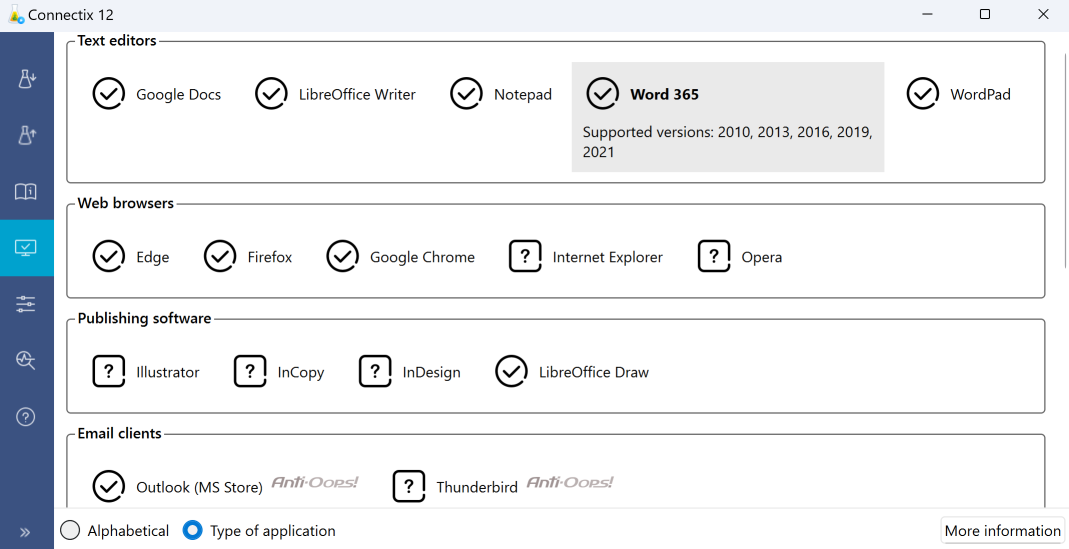 4
4
The Compatibilities tab (4) lists all the software applications compatible with your Antidote. Those that are already integrated with Antidote are labelled with a check mark, while those that cannot be found on your computer are labelled with a question mark. An exclamation mark indicates that the version or edition of the application installed on your computer is not compatible with Antidote. You can select an application to see the supported versions.
Options
-
 5
5
The Options tab (5) allows you to manage certain aspects of Antidote’s integration with your other software. It also gives you access to the Connectix options.
The options, which vary by application, manage how Antidote appears in the application in question. In some cases, a button makes advanced options accessible, but they may affect Antidote’s performance and stability. So please use caution when adjusting them, or better still, only adjust them when following instructions provided by our help centre.
Diagnosis
-
 6
6
The Diagnosis tab (6) in Connectix contains information useful for technical support: the version of Antidote and Connectix you are using, your operating system, compatible software (location, architecture, version, execution status, etc.) and its connector (integration status, version, etc.).
If you would like to submit a request to our help centre, it would be helpful to our team if you include the information in the Connectix panel. If your question relates to Antidote’s integration with a particular software application, you can also go to the corresponding panel and include this information in your request.
Help
When you click the Help tab , you will return here, to the Connectix User Guide.
Integrating Antidote With Your Other Software
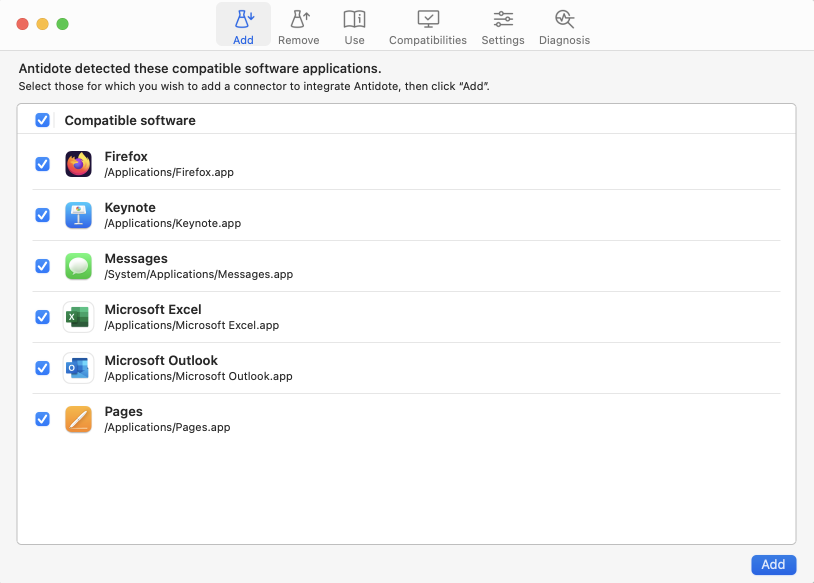
Connectix automatically recognizes compatible software on your computer and offers to add the appropriate connectors under the first tab, Add. The following tab, Remove shows the added connectors and allows you to remove them.
Connectix either adds or removes connectors for the selected applications by itself, or it guides you through the process. Some applications, such as browsers, require extra steps from you. In these cases, Connectix will provide you with detailed instructions to follow for the application in question. Make sure you keep the Connectix window in view so you can follow the steps.
Using Antidote in Your Software
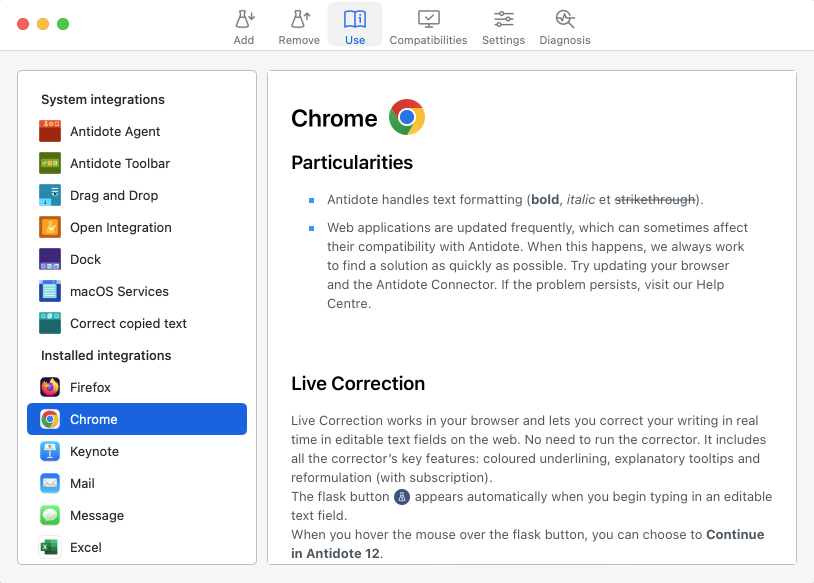
Under the Use tab, you will find detailed documentation about how Antidote interacts with each of your software applications. Unlike a conventional user guide, Connectix only shows you information that applies to applications installed on your computer. This helps you find the answers you need straight away.
For example, if you are wondering how to run Antidote from Chrome, you will be able to quickly find the answer for this application: use Live Correction.
Compatible Software
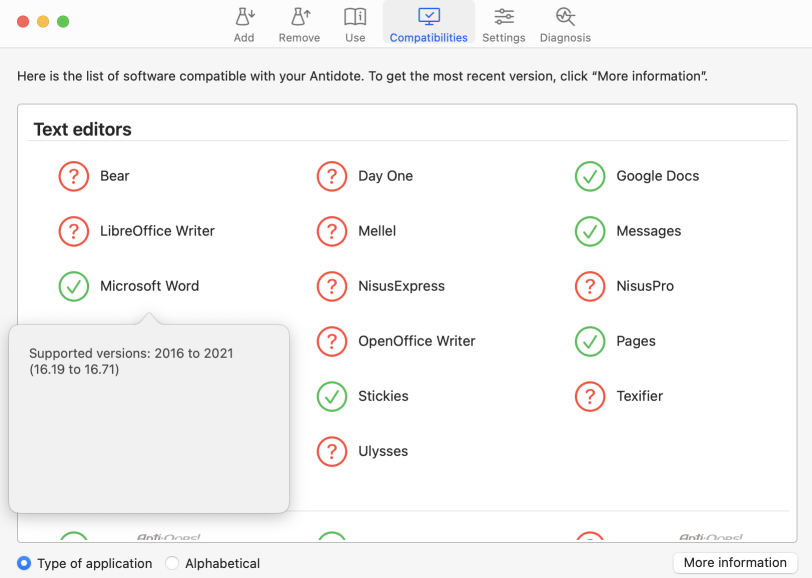
The Compatibilities tab lists all the software applications compatible with your Antidote. Those that are already integrated with Antidote are labelled with a check mark, while those that cannot be found on your computer are labelled with a question mark. An exclamation mark indicates that the version or edition of the application installed on your computer is not compatible with Antidote. You can select an application to see the supported versions.
Settings
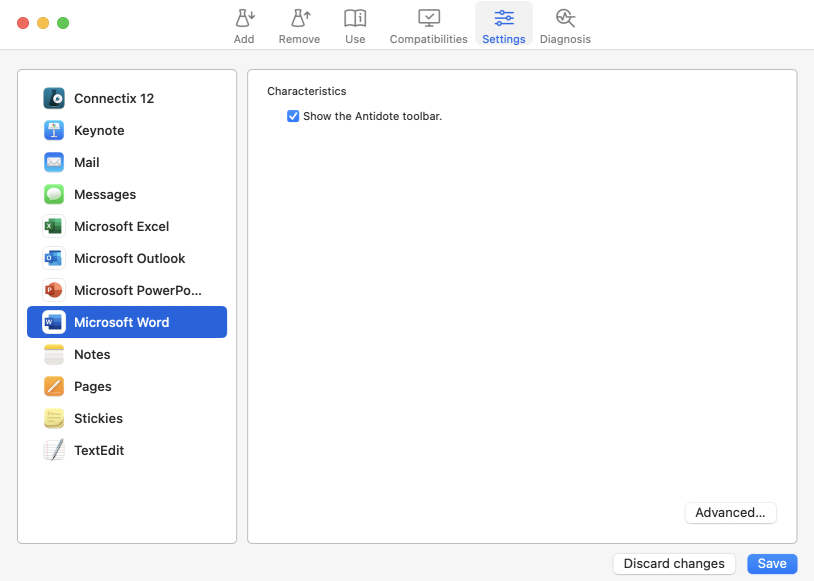
The Settings tab allows you to manage certain aspects of Antidote’s integration with your other software. It also gives you access to the Connectix settings (see the section Connectix Options on this topic).
The settings, which vary by application, manage how Antidote appears in the application in question. In some cases, a button makes advanced settings accessible, but they may affect Antidote’s performance and stability. So please use caution when adjusting them, or better still, only adjust them when following instructions provided by our help centre.
Diagnosis
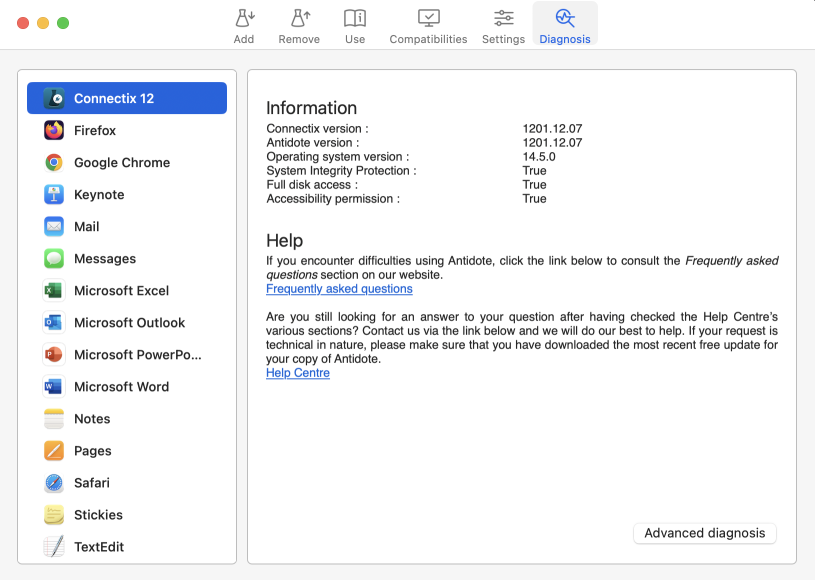
The Diagnosis tab in Connectix is used to troubleshoot integrations. Select the relevant application and click the Advanced diagnosis button. Connectix will either try to resolve the issue or propose solutions.
The tab also contains information useful for technical support: the version of Antidote and Connectix you are using, your operating system, compatible software (location, architecture, version, execution status, etc.) and its connector (integration status, version, etc.).
If you would like to submit a request to our help centre, it would be helpful to our team if you include the information in the Connectix panel. If your question relates to Antidote’s integration with a particular software application, you can also go to the corresponding panel and include this information in your request.