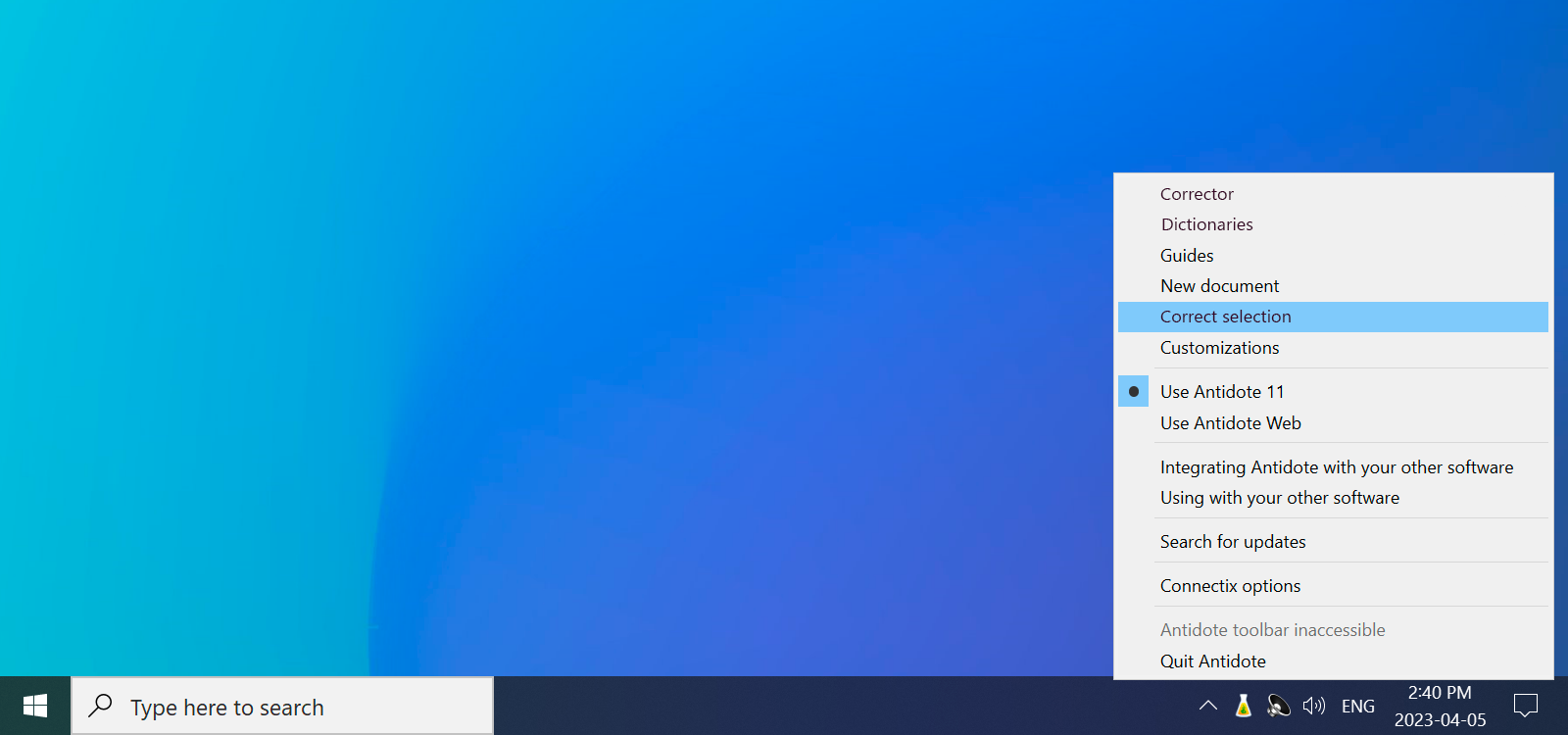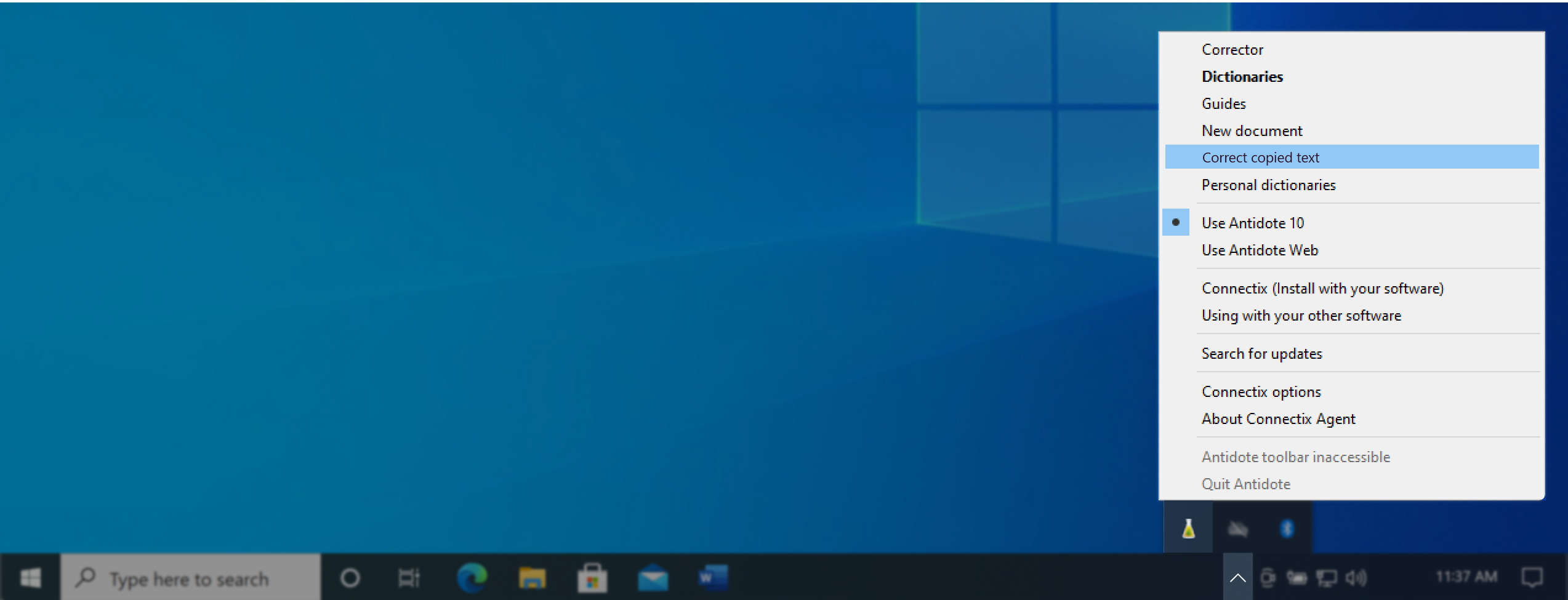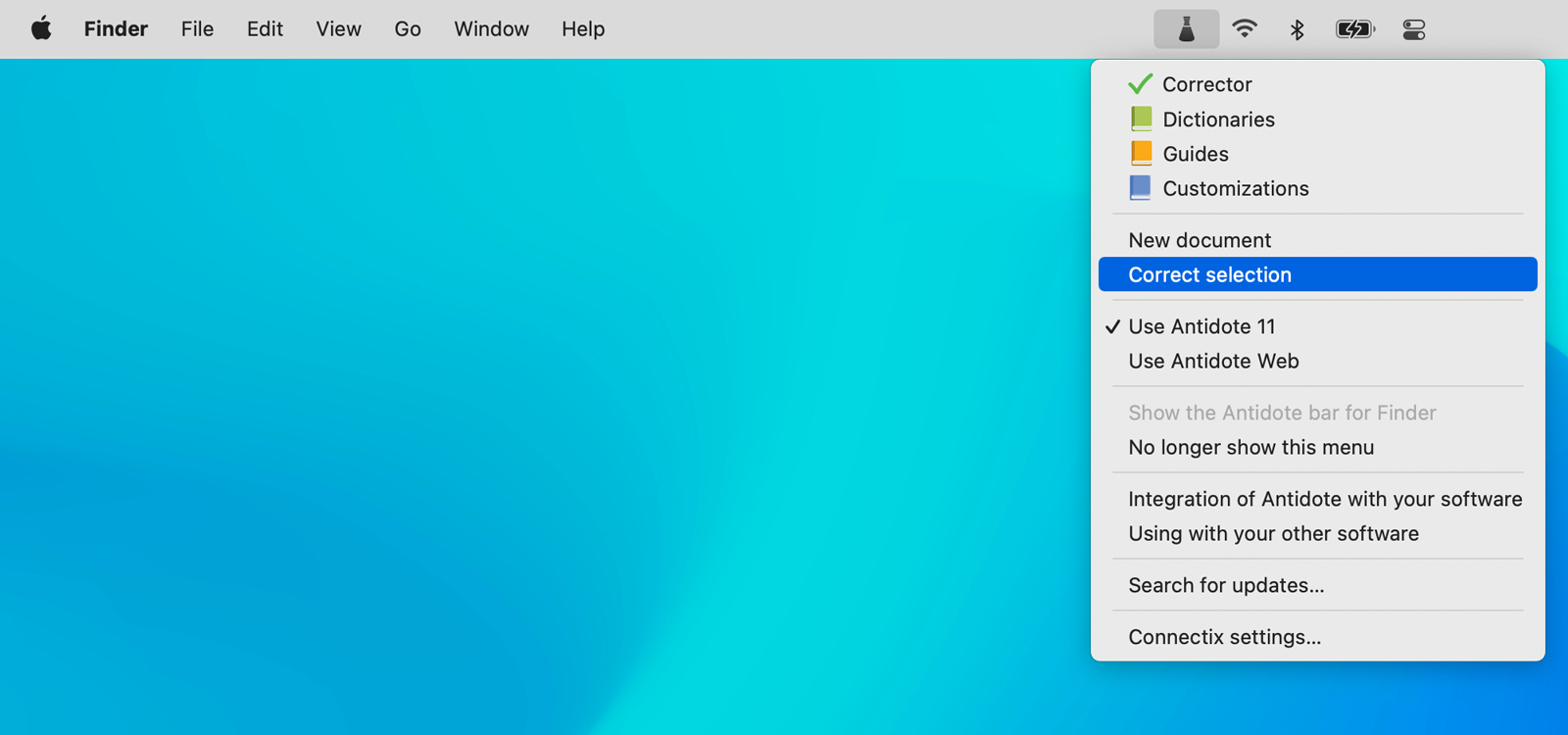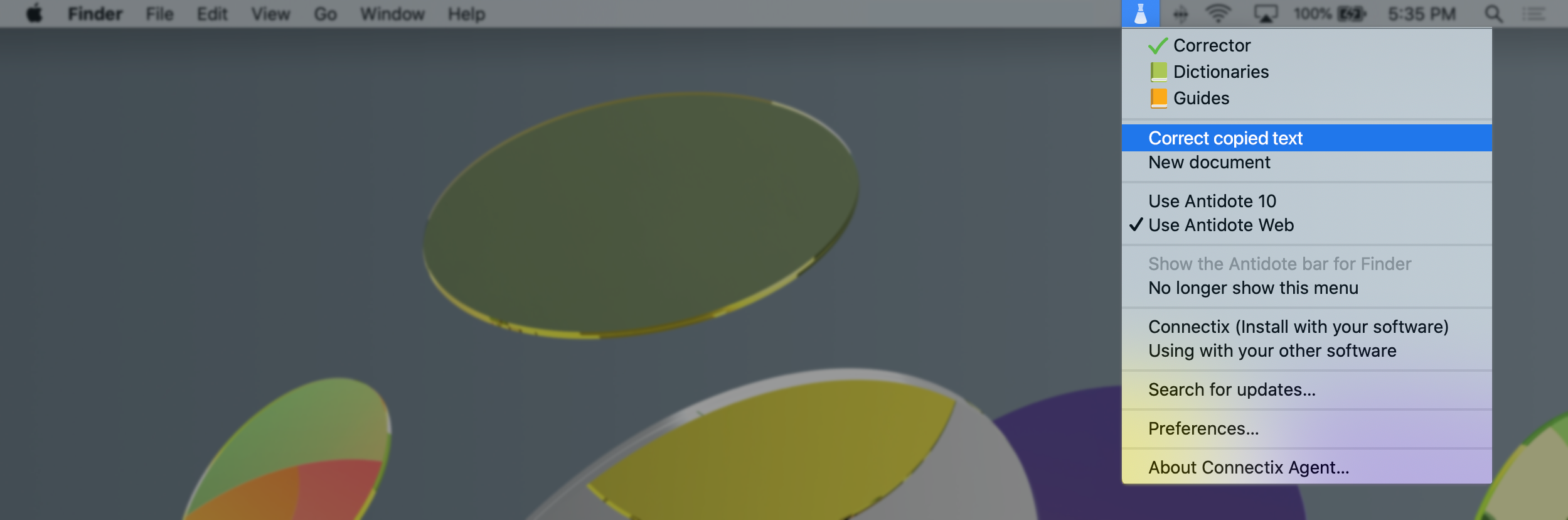No results
Using Antidote with incompatible software
ANTIDOTE 12 (11, 10 et 9)
Antidote Web
Depending on your version of Antidote and Connectix, you can send text to the corrector from anywhere on your computer using one of the following methods.
Choose the tab that corresponds to your operating system: Windows or Mac.
Windows
Mac
Antidote 11 v4 and Connectix 11 v4 (or later versions)
Use Correct selection:
- Select the text you want to correct.
- Right-click the flask icon. It appears on the system menu bar at the edge of your screen in the notification area of the taskbar (lower right).
- Choose Correct selection from the menu.
- A corrector window will open containing the selected text. Review the detections and correct any errors.
- Copy the corrected text by clicking or (in Antidote Web).
- Paste your corrections back into the original application. Keep in mind that some formatting may be lost.
Antidote 10 v2 to Antidote 11 v3 and Connectix 10 v2 to Connectix 11 v3
Use Correct copied text:
- Select the text you want to correct.
- Copy it to the clipboard.
- Right-click the flask icon.
- Choose Correct copied text from the menu.
- A corrector window will open containing the copied text. Review the detections and correct any errors.
- Copy the corrected text by clicking or (in Antidote Web).
- Paste your corrections back into the original application. Keep in mind that some formatting may be lost.
Antidote 11 v4 and Connectix 11 v4 (or later versions)
Use Correct selection:
- Select the text you want to correct.
- Click the flask icon. It appears on the system menu bar at the edge of your screen (top right).
- Choose Correct selection from the menu.
- A corrector window will open containing the selected text. Review the detections and correct any errors.
- Copy the corrected text by clicking or (in Antidote Web).
- Paste your corrections back into the original application. Keep in mind that some formatting may be lost.
Antidote 10 v2 to Antidote 11 v3 and Connectix 10 v2 to Connectix 11 v3
Use Correct copied text:
- Select the text you want to correct.
- Copy it to the clipboard.
- Click the flask icon.
- Choose Correct copied text from the menu.
- A corrector window will open containing the copied text. Review the detections and correct any errors.
- Copy the corrected text by clicking or (in Antidote Web).
- Paste your corrections back into the original application. Keep in mind that some formatting may be lost.