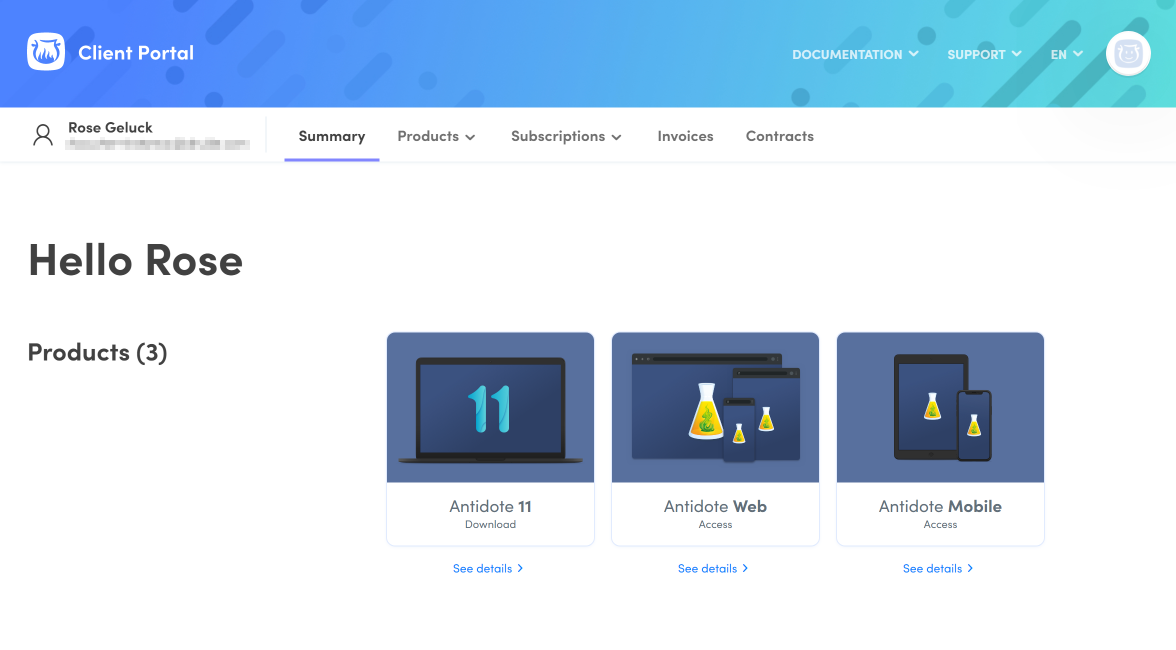1 — Access your Client Portal.
2 — Click on the Antidote 11 tile.
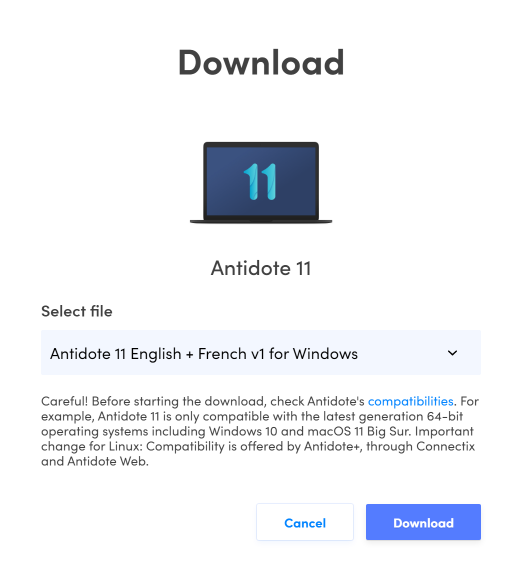
3 — Select the file for your platform (Windows) and click Download at the bottom of the window. The download may take a few minutes.
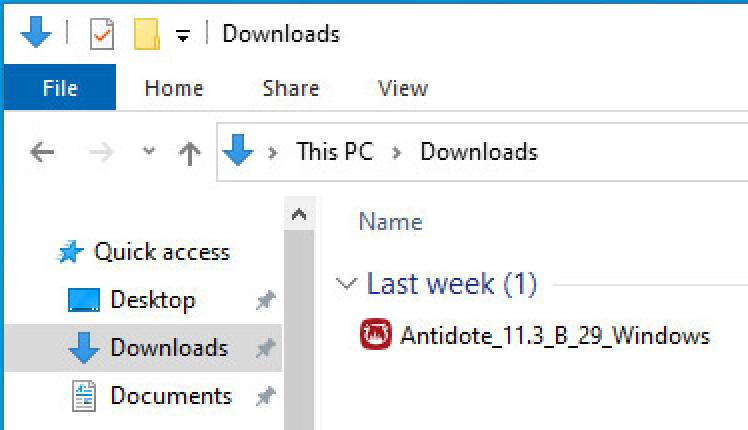
4 — Open the downloaded file.
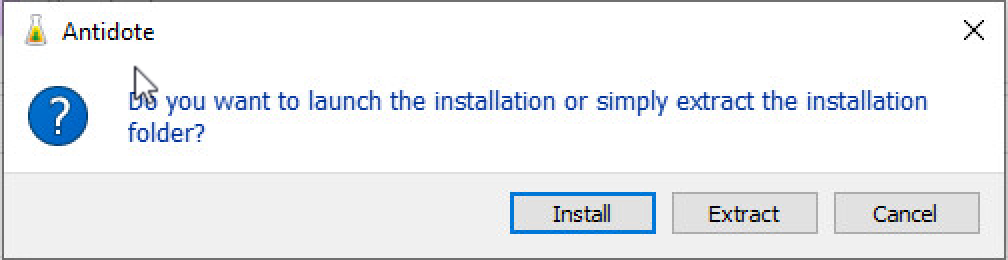
5 — Click Install to open the installation assistant. It is recommended to quit all other programs before starting the installation.
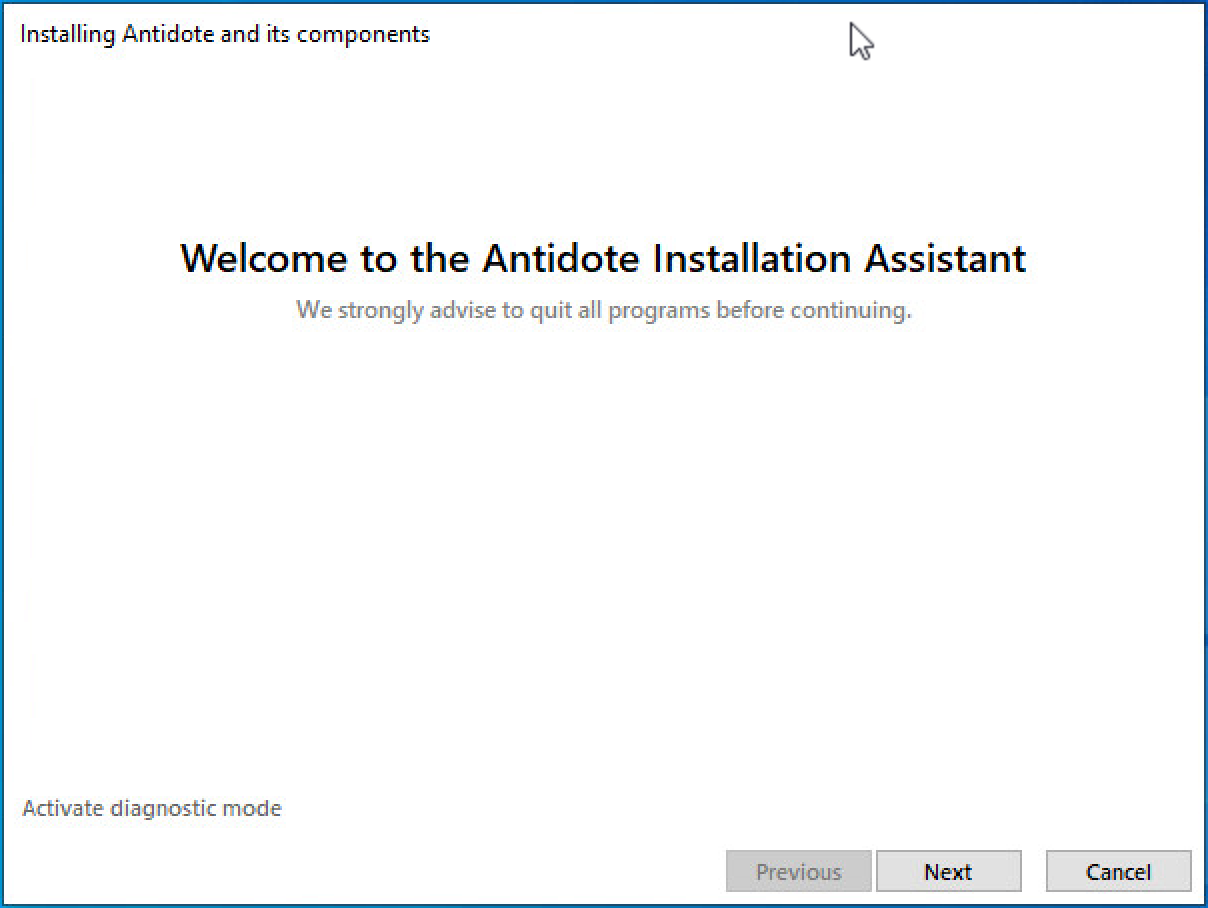
6 — Once on the installation assistant, click Next.
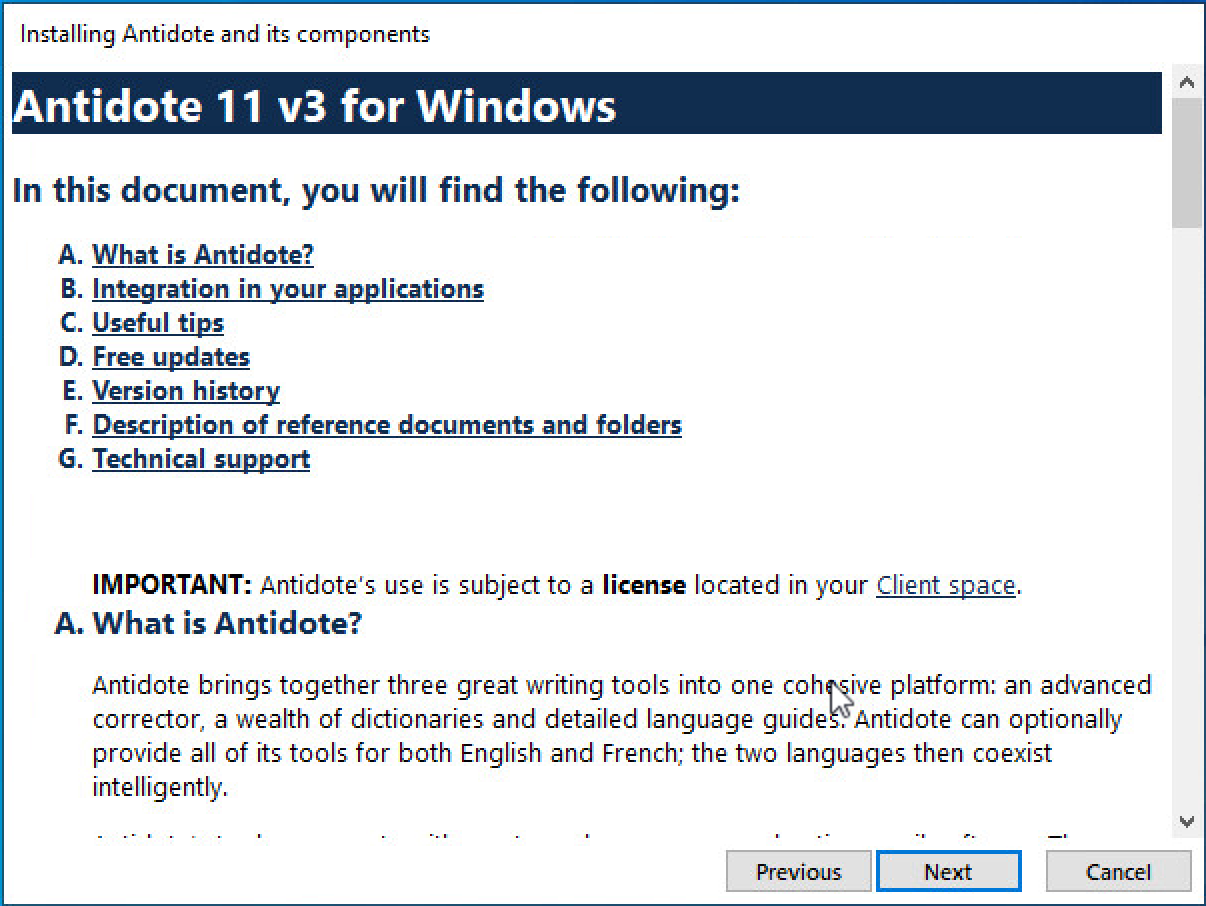
7 — Review the various sections of the text, then click Next.
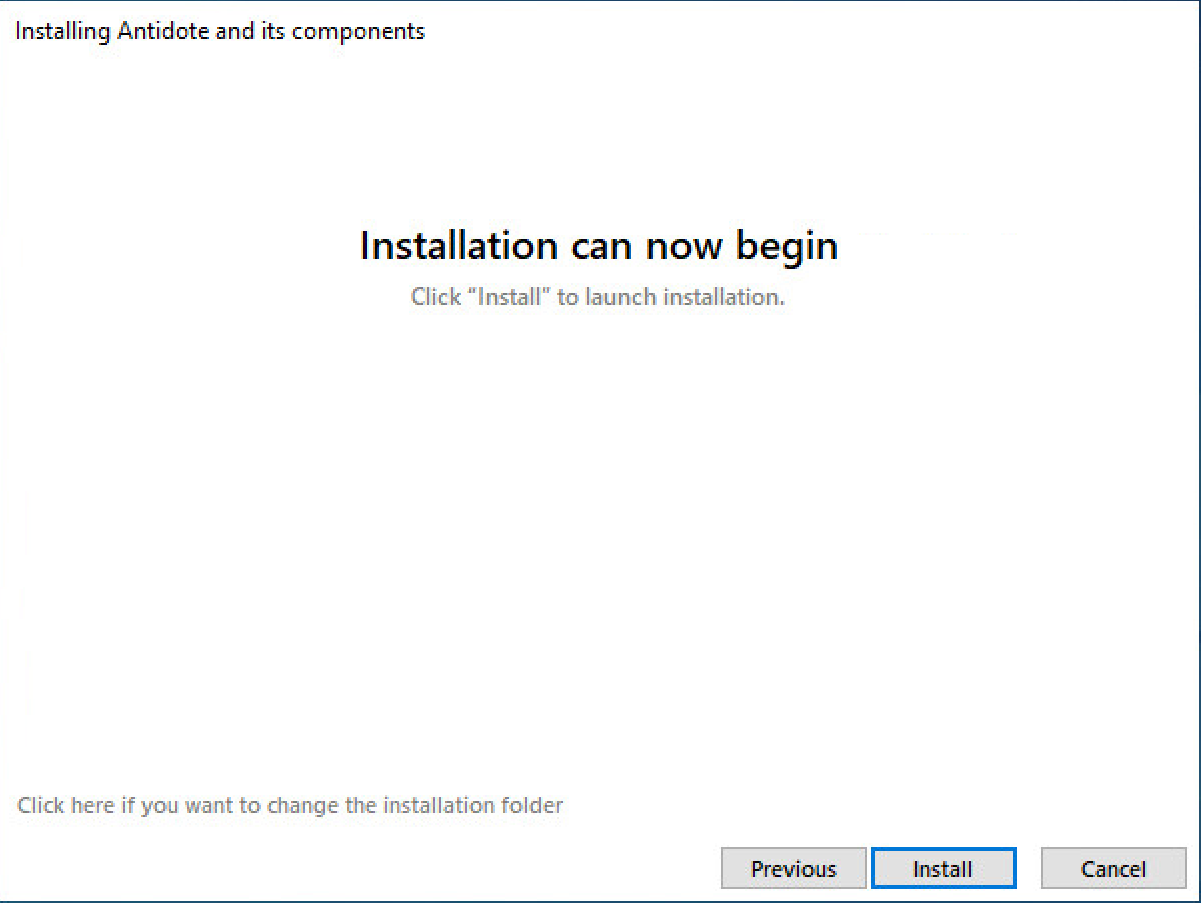
8 — Click Install to begin the installation.
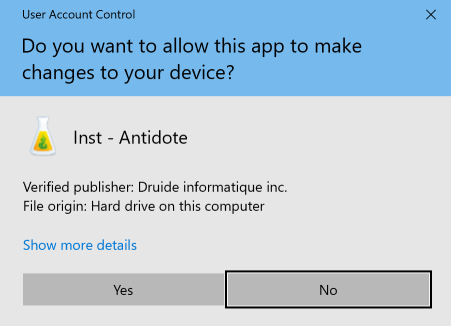
9 — Authorize the installation by clicking Yes.
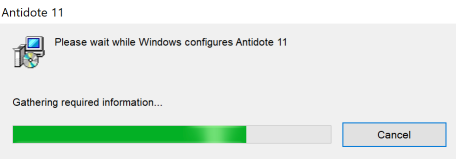
10 — Wait while the different stages of the installation take place.
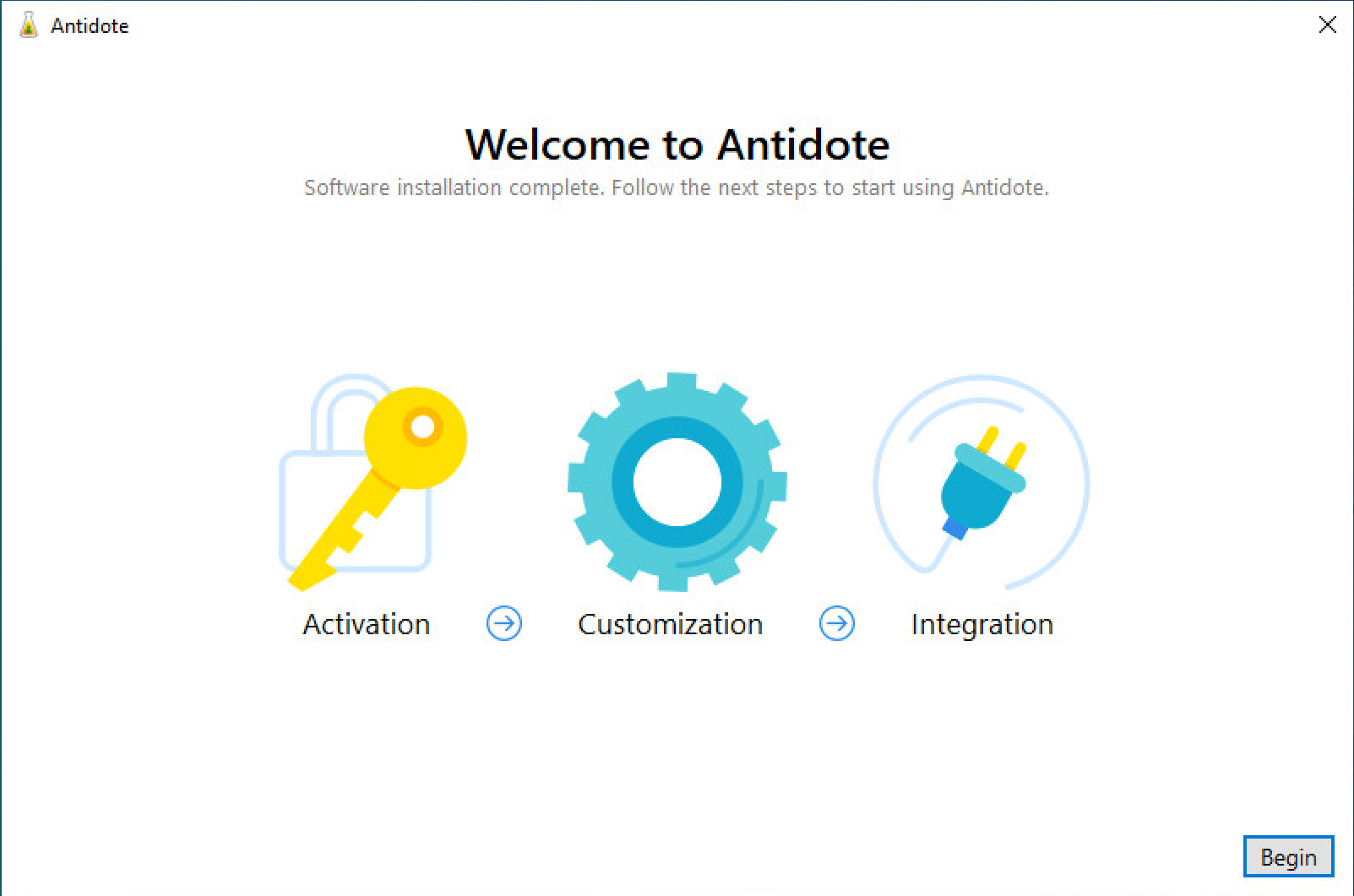
11 — The installation of Antidote 11 is complete! Antidote now guides you through the last three steps: activation, customization and integration.
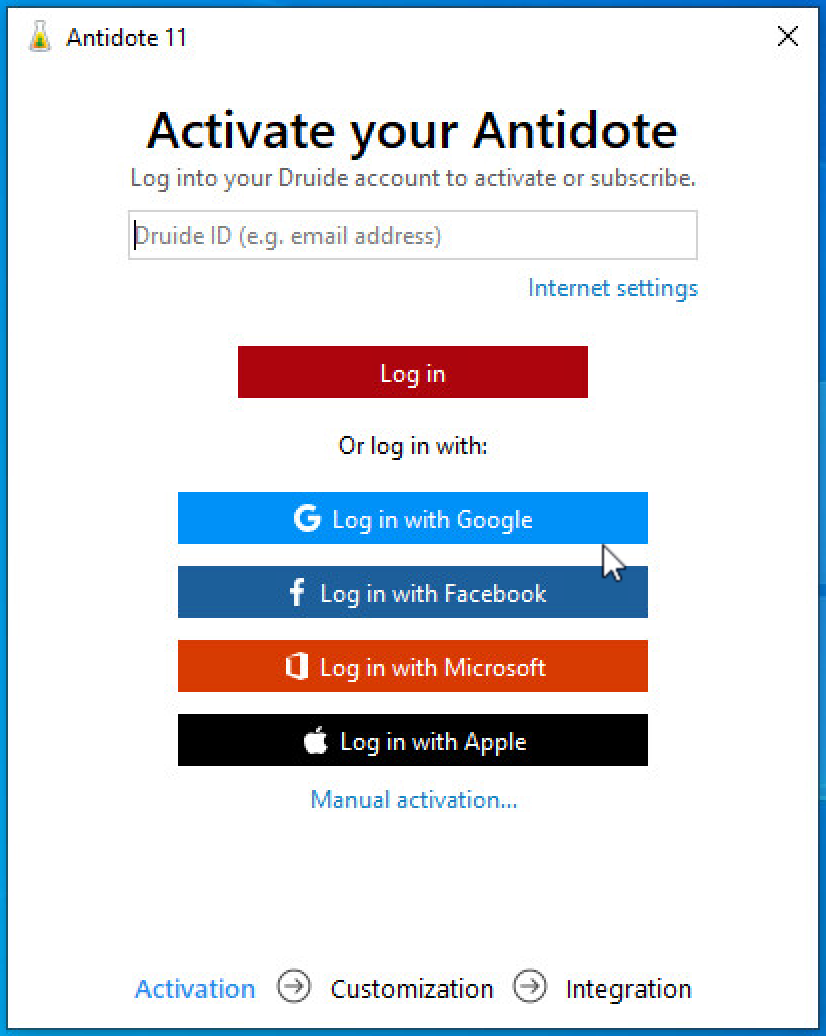
12 — Enter your Druide ID and your password to activate your Antidote 11. This is the same log-in information you use for your Client Portal.
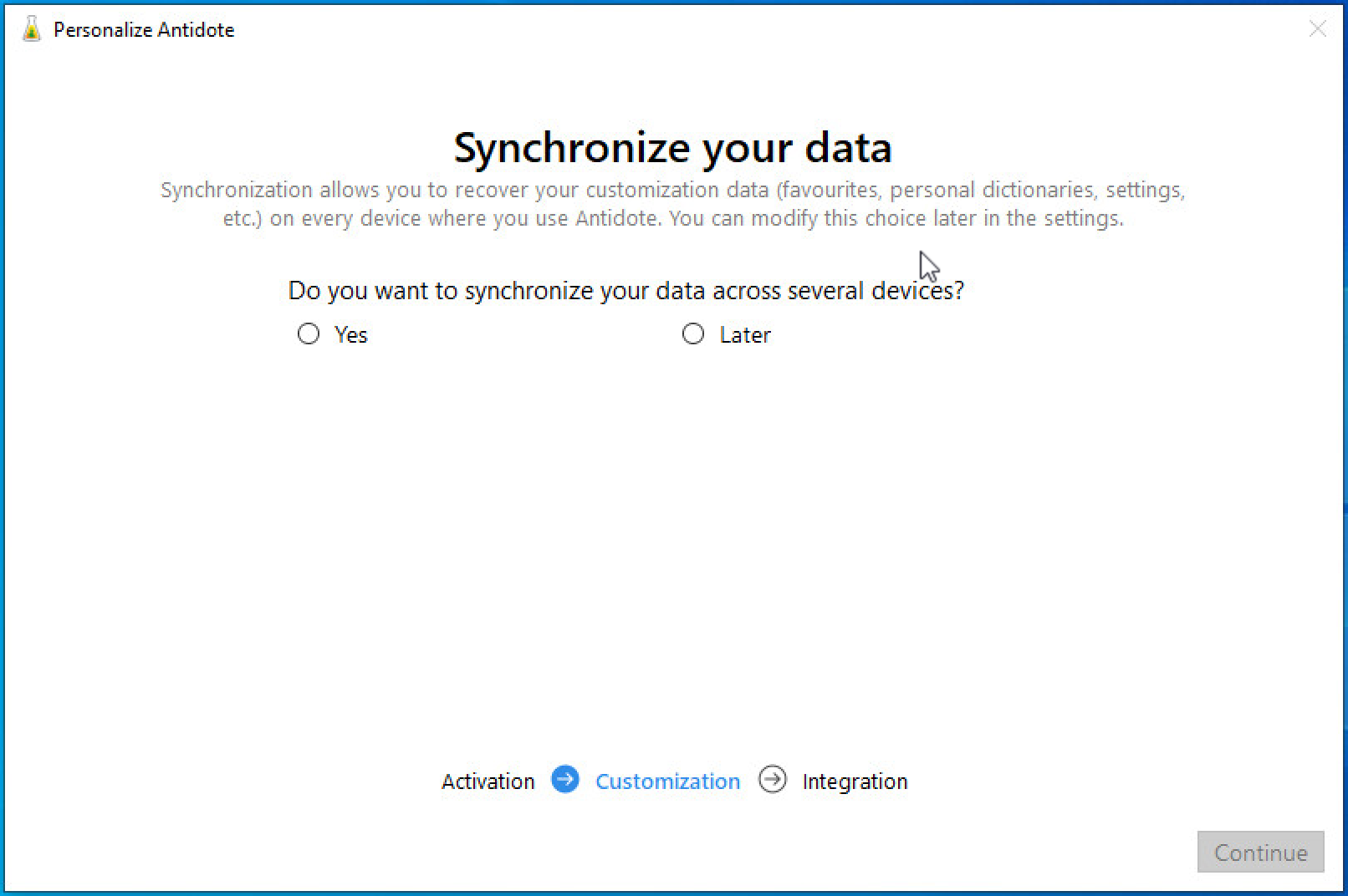
13 — After the activation, you will be asked if you wish to synchronize your data. With an Antidote+ subscription, a synchronization service enables you to share this information across all the devices where you use Antidote.
Note — Synchronization is an optional service offered with a subscription.
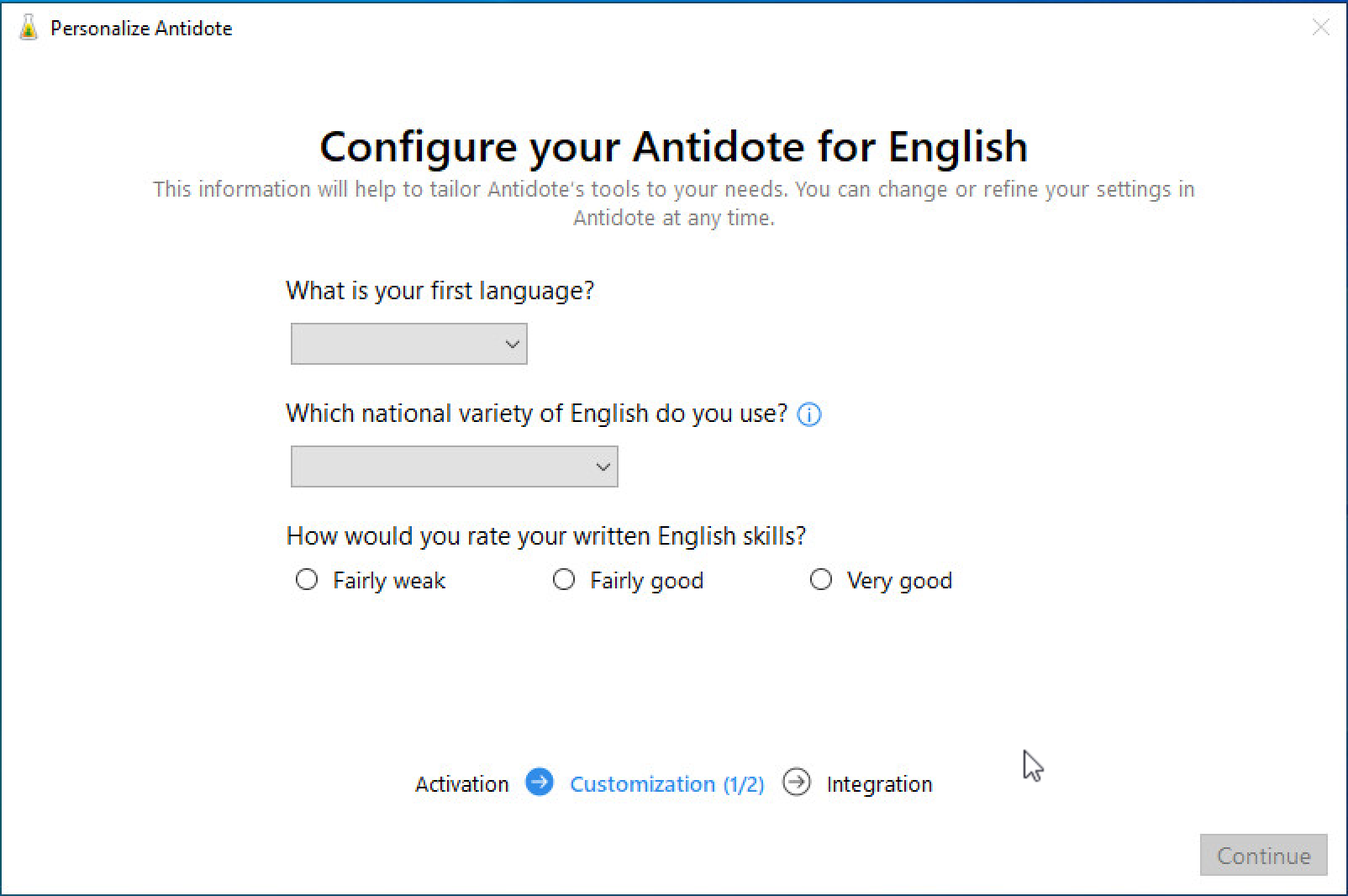
14 — After the synchronization, Antidote will ask a few language questions to configure some settings.
Note — The number of panels varies based on the languages handled by your Antidote.
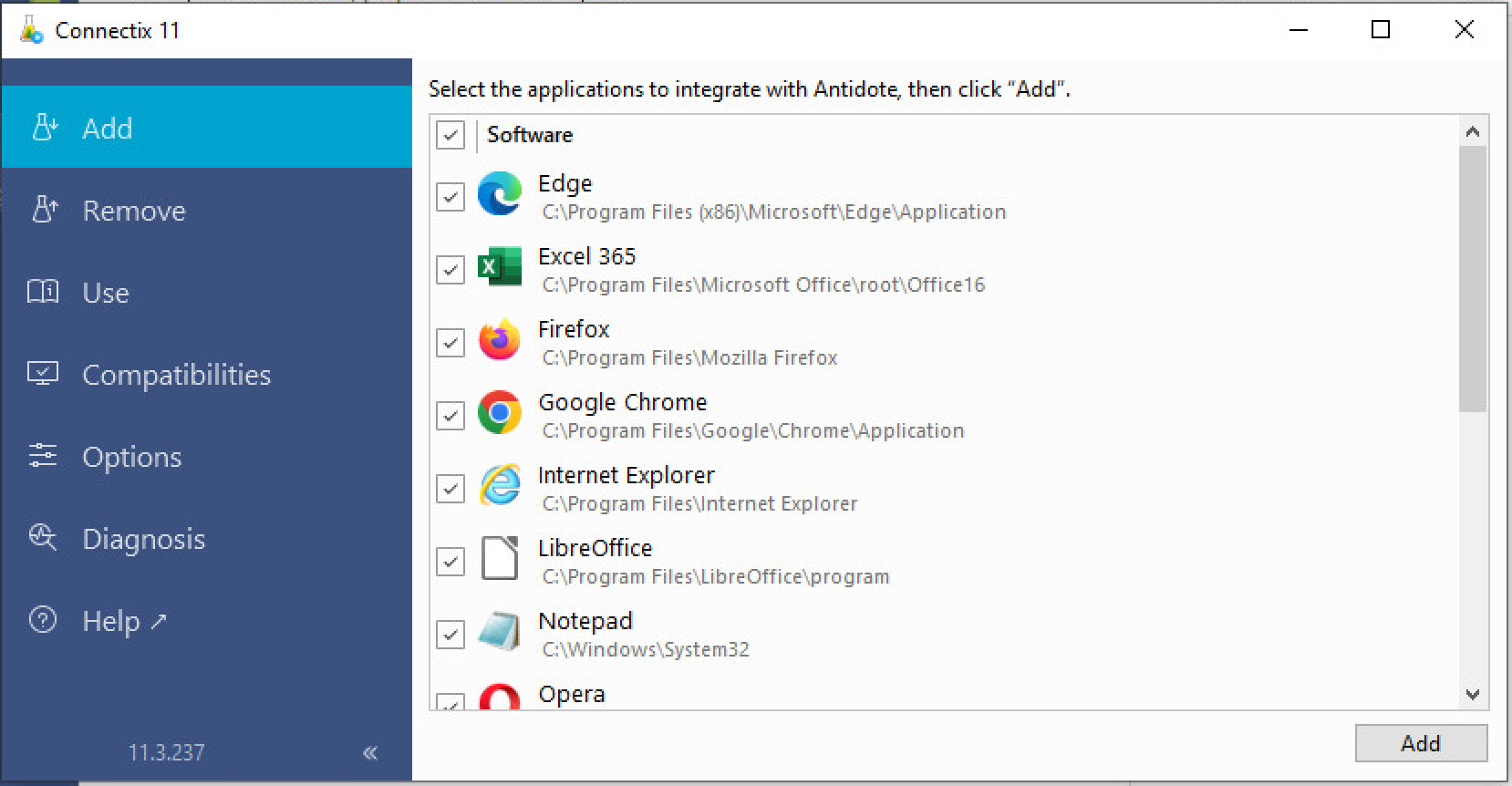
15 — Then, launch Connectix as indicated. It lists all the connectors available for software installed on your computer. Select the software into which you want to integrate Antidote and click Add.
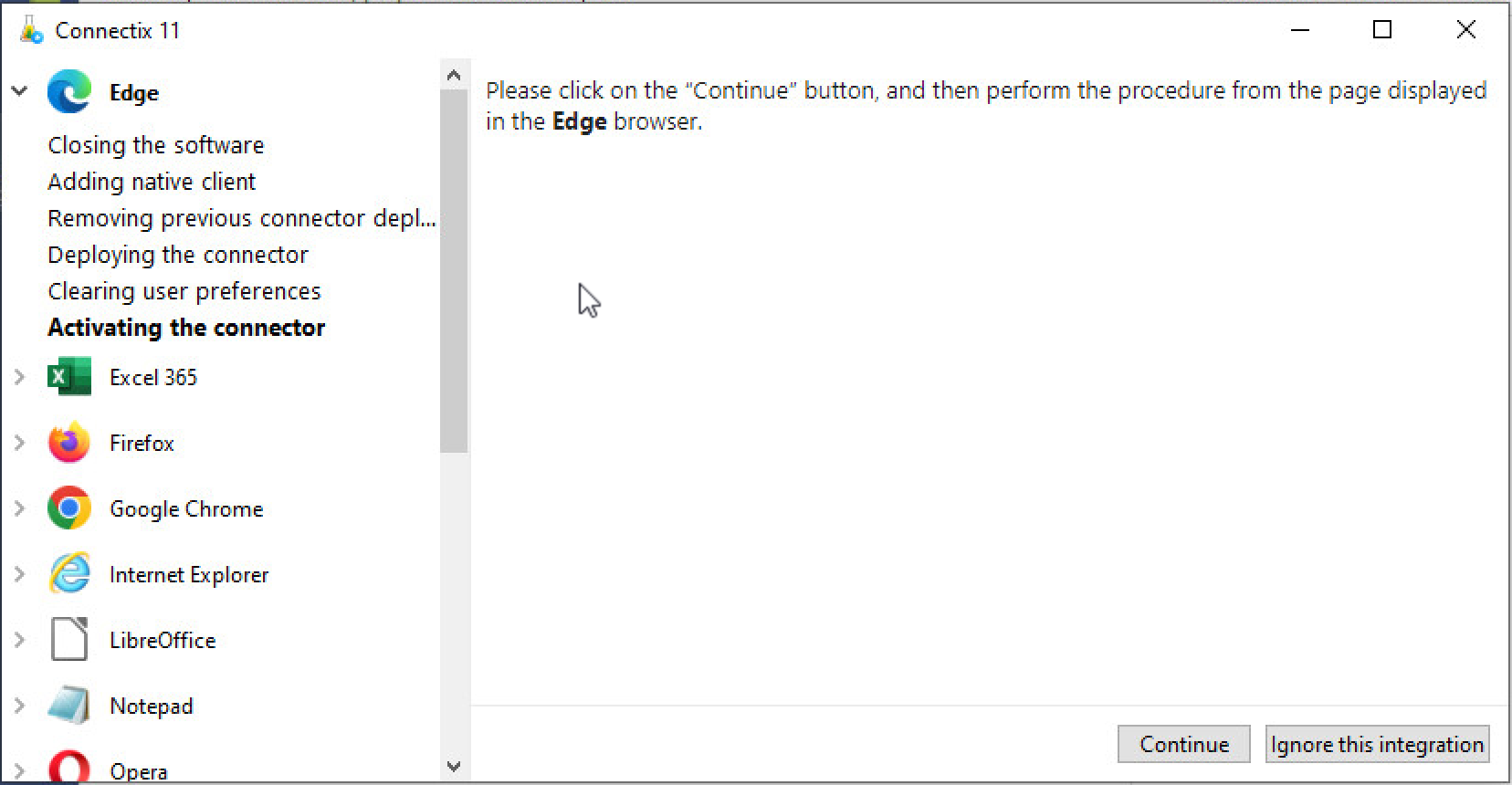
16 — Follow the instructions for each software.
Connectix can open software, such as browsers, to activate connectors. In that case, follow the instructions in the new window.
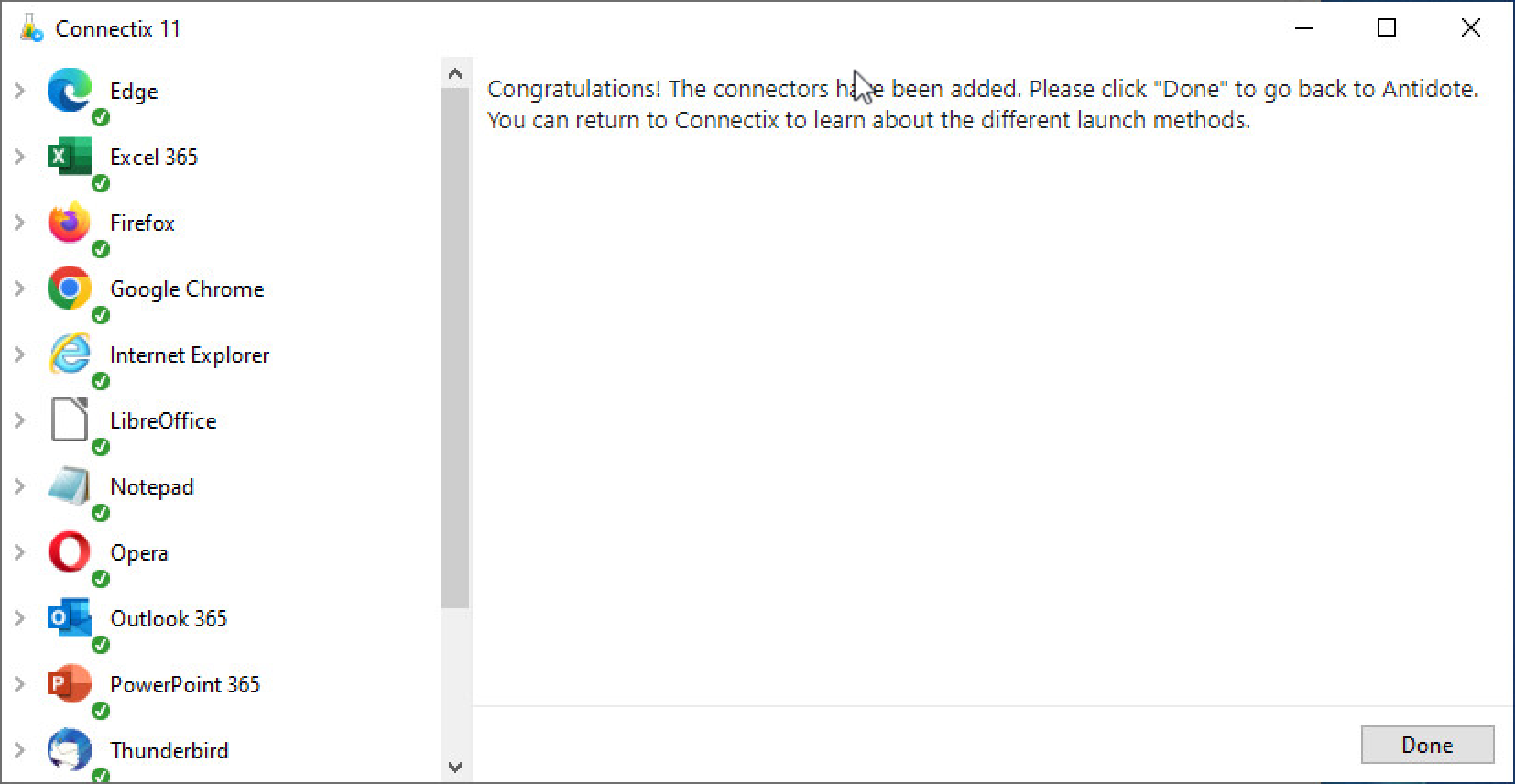
17 — Click Done and close the Connectix 11 window to access Antidote.
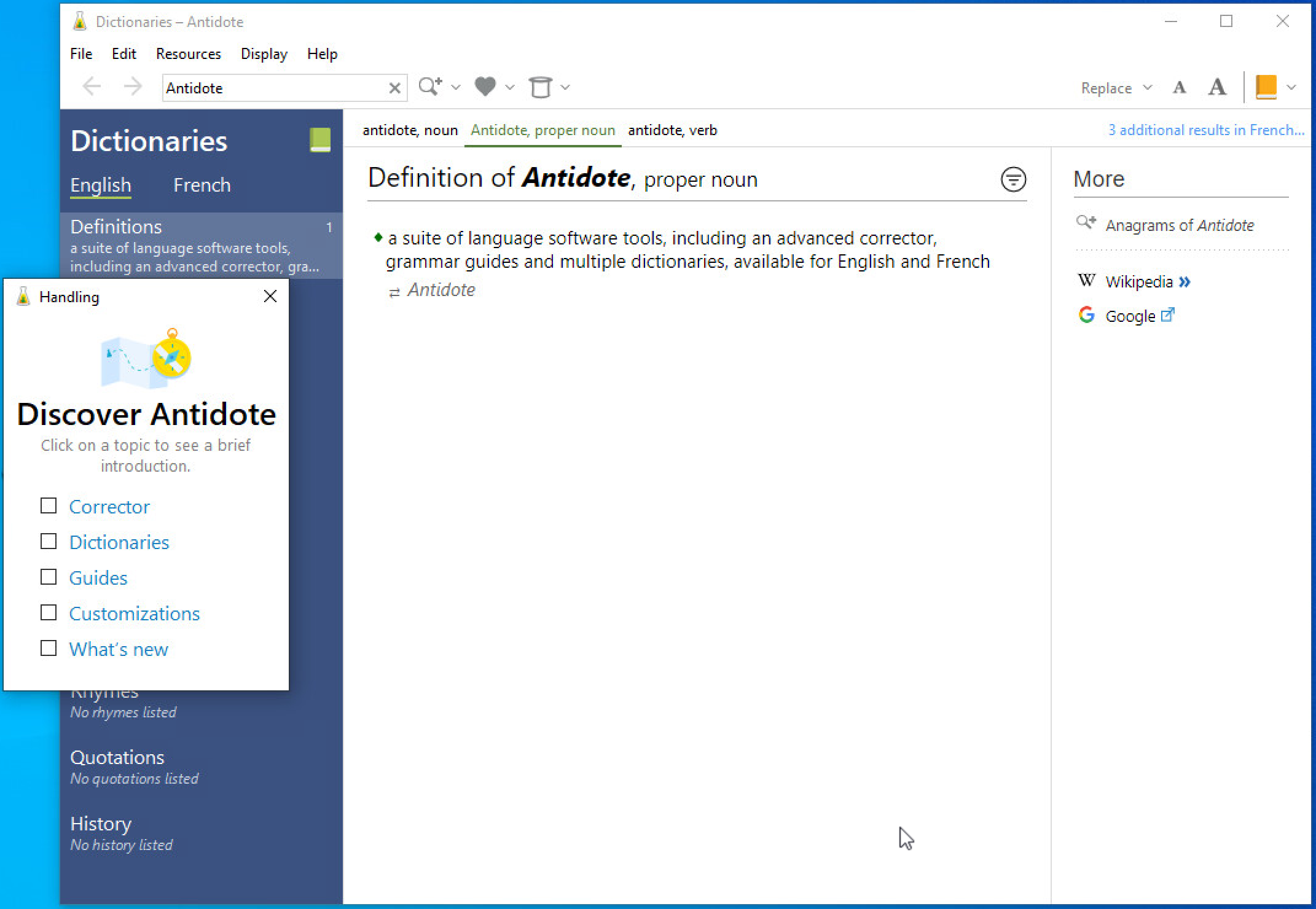
18 — Your Antidote is now ready!
Advice — Check out the subjects in the Discover Antidote window, also available on our website. You’ll find short introduction videos, among others.
Recommendations
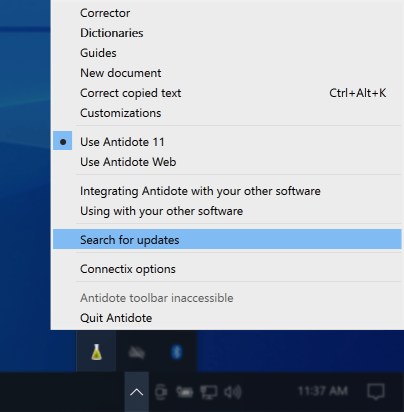
-
Make sure to keep your Antidote software up to date. To check whether updates are offered for your version of Antidote, right-click on the Connectix Agent (the small flask in the notification zone) and select Search for updates. This function is also offered in the Antidote 11 Help menu.
-
To know more about the ways to run Antidote and its use with different software, select Using with your other software section in the Connectix Agent menu.
-
To know all about Antidote 11 functions, consult the user guide, also available under the Help menu.