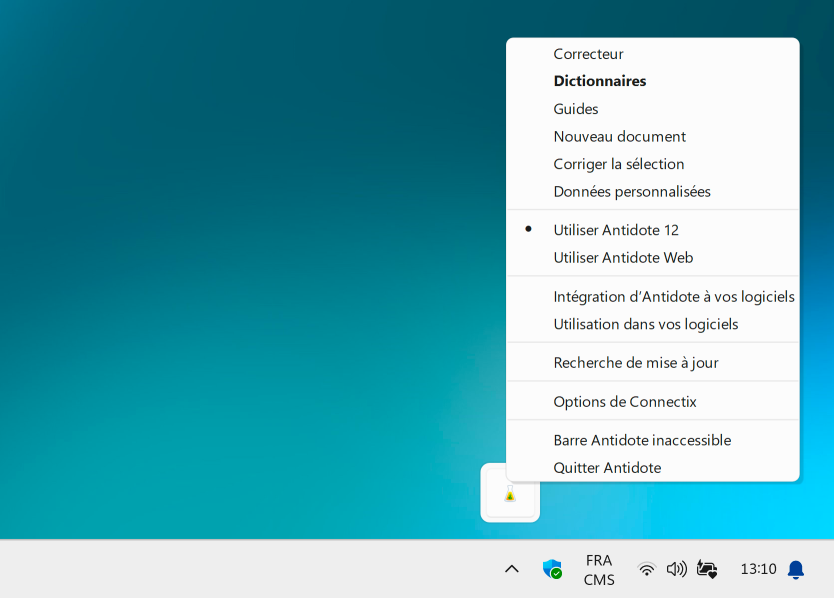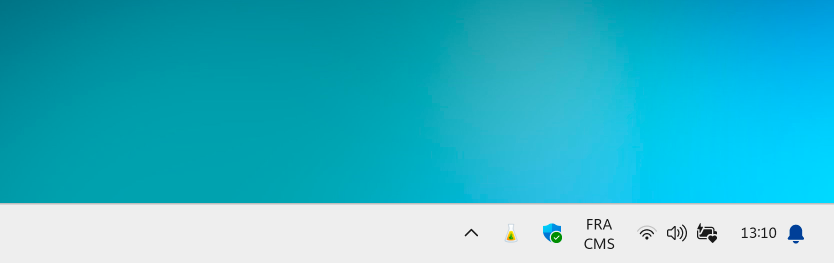Word
Particularités
- Antidote respecte le formatage des textes avec Word (gras, italique, etc.). Ceci peut cependant ralentir l’analyse du texte et provoquer un léger délai.
Le menu Antidote
Si ce n’est déjà fait, ajoutez le Connecteur Antidote pour Word, Excel, PowerPoint et One Note.
Sélectionnez le texte à corriger ou le mot à chercher, puis :
- Cliquez sur l’onglet Antidote.
- Sélectionnez l’outil d’Antidote désiré.
Lorsque vous éditez le texte dans le correcteur, toutes les modifications s’appliquent automatiquement au texte d’origine. Il n’est pas nécessaire de copier-coller.
Important — Un panneau Antidote s’affiche à droite : gardez-le ouvert pour conserver la communication entre les deux applications. Vous pouvez aussi utiliser ces boutons pour accéder à Antidote.
-
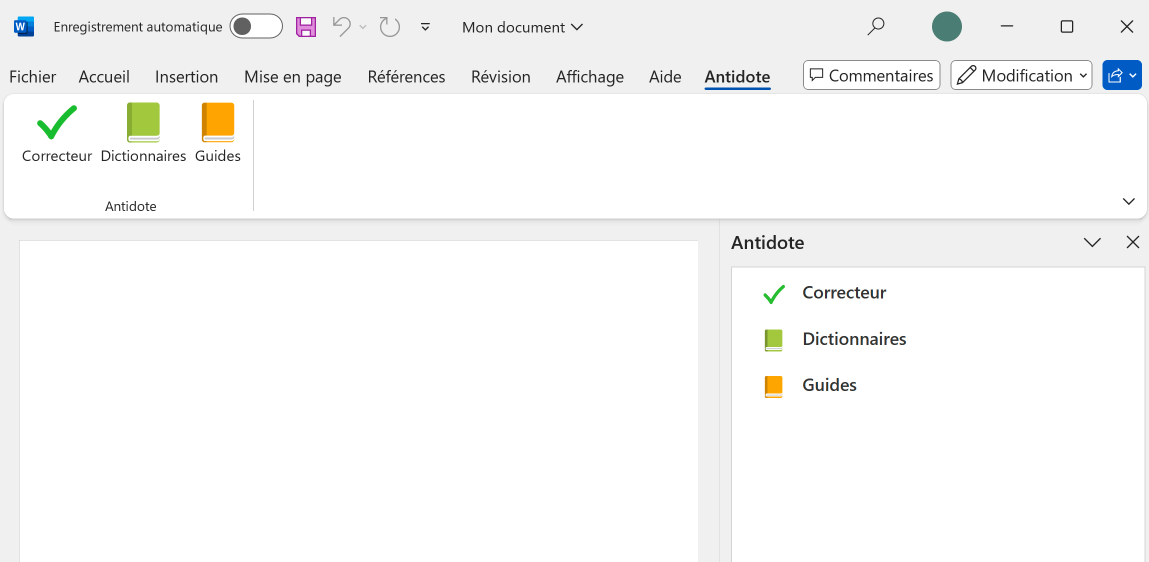 12
12
L’Agent Antidote
Dans la zone de notification de la barre des tâches située en bas à droite de l’écran, une petite fiole représente l’Agent Antidote. Au besoin, cliquez sur le chevron pour dévoiler toutes les icônes de la zone de notification. Faites un clic droit sur l’icône de la fiole d’Antidote pour ouvrir le menu. Il permet d’accéder aux ouvrages d’Antidote, et bien plus.
Astuce — Épinglez la fiole pour y avoir accès plus facilement! Cliquez sur le chevron pour dévoiler l’icône d’Antidote, puis glissez-déposez la fiole dans la zone de notification.
Pour lancer Antidote sur un texte à corriger ou un mot à chercher :
- Sélectionnez le texte.
- Cliquez sur l’icône de la fiole d’Antidote avec le bouton droit.
- Sélectionnez l’ouvrage désiré.
Ajouter le Connecteur Antidote pour Word, Excel, PowerPoint et OneNote
Il y a un seul connecteur pour Word, Excel, PowerPoint et OneNote. Il fonctionne autant pour les logiciels installés sur votre ordinateur que pour les applications en ligne. Vous devez l’ajouter à chacune des applications, sauf s’il a déjà été ajouté grâce à la synchronisation. Vous n’aurez à faire cette opération qu’une seule fois.
- Rendez-vous sous l’onglet Accueil.
- Cliquez sur l’icône Compléments .
- Tapez Antidote dans la barre de recherche.
- Cliquez sur le bouton Ajouter du Connecteur Antidote.
-
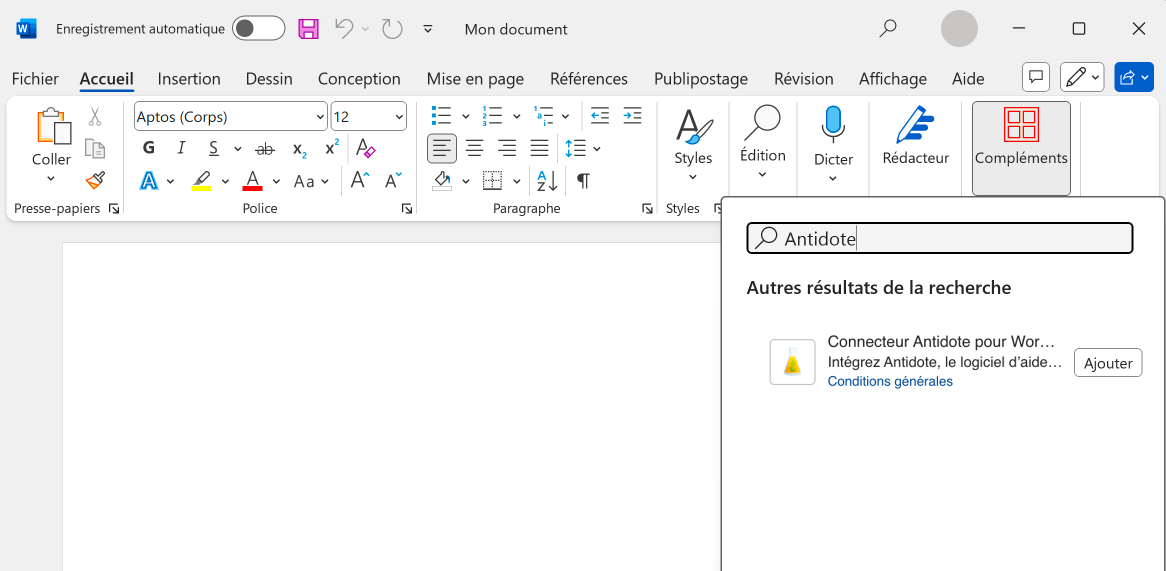 1234
1234