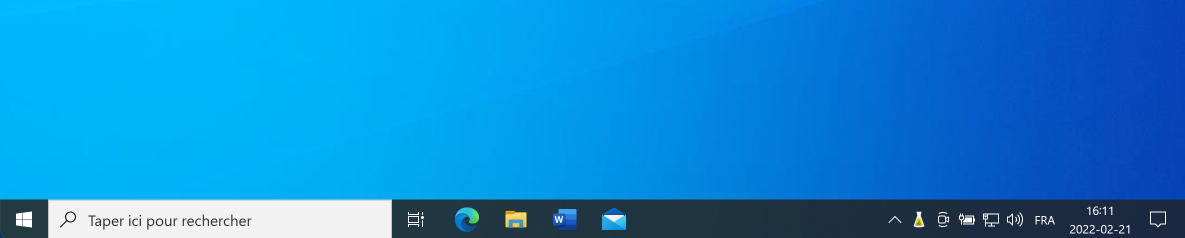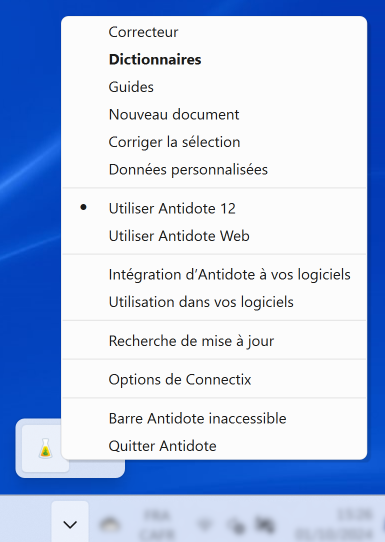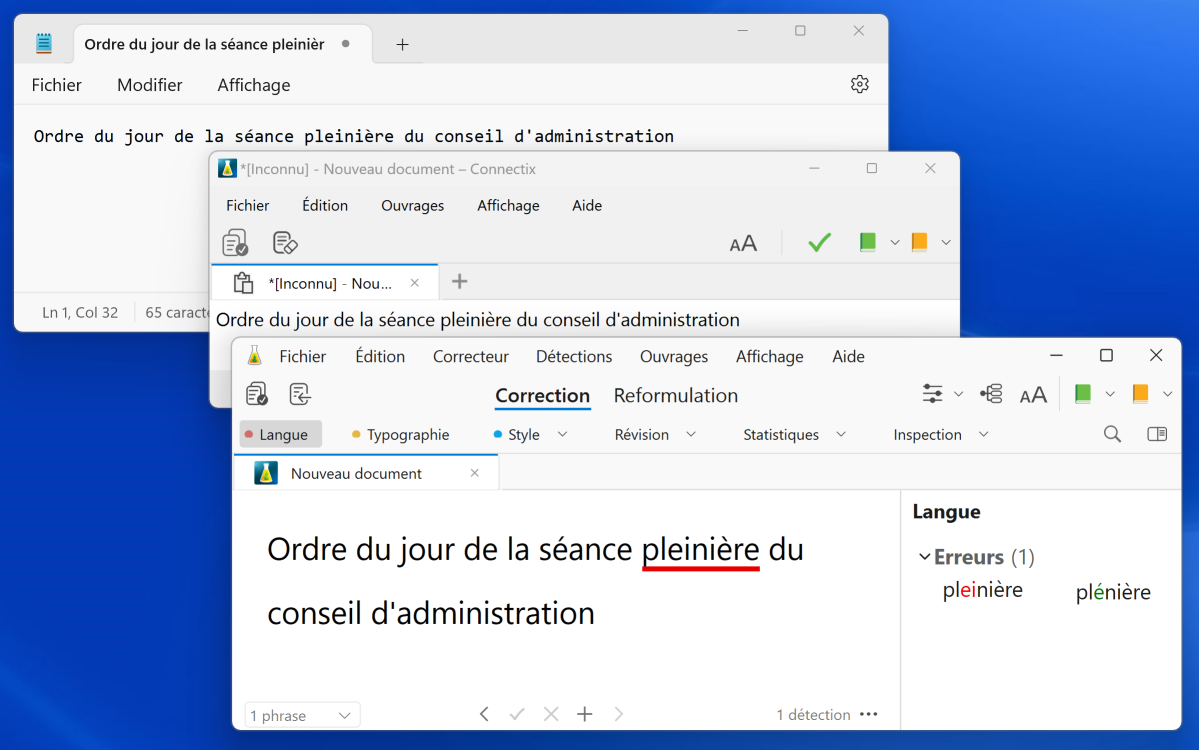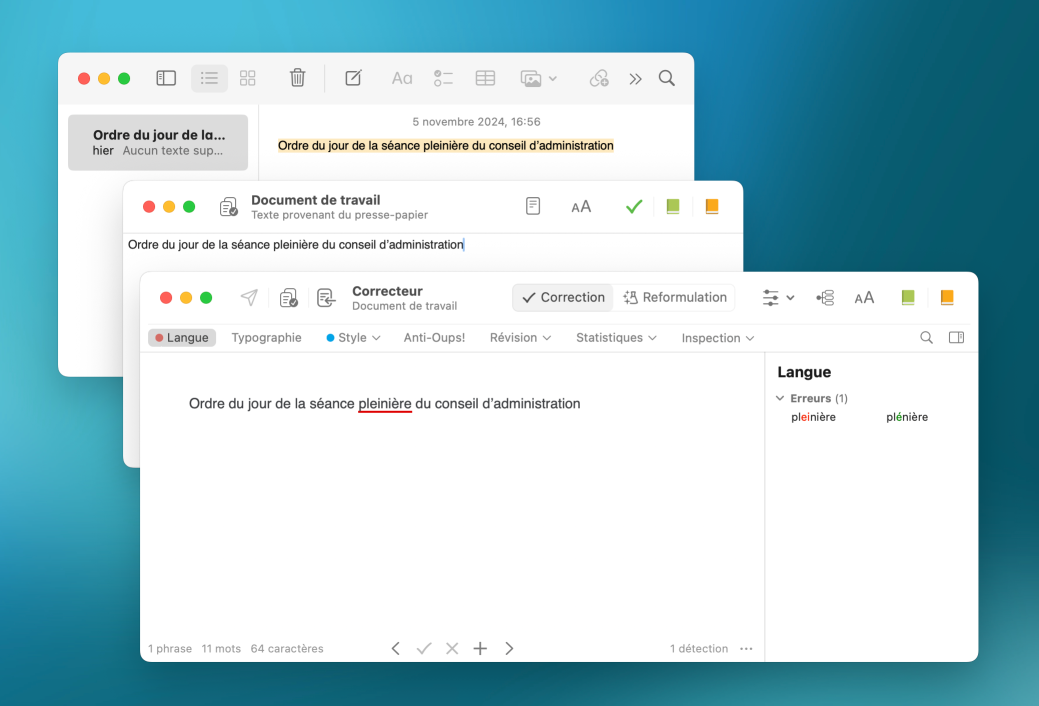Agent Antidote
L’Agent Antidote supervise l’intégration avec vos logiciels. Il gère entre autres l’Anti-Oups! et offre des accès rapides et directs aux ouvrages d’Antidote.
L’Agent Antidote est toujours facile d’accès grâce à sa présence sous la forme d’une petite fiole dans l’affichage du système d’exploitation.
Choisissez le volet correspondant à votre système d’exploitation (Windows ou Mac).
Windows
Mac
Accès à l’Agent Antidote
L’Agent Antidote se trouve dans la zone de notification près de l’horloge, en bas à droite. Cliquez sur la petite fiole avec le bouton droit sur pour ouvrir le menu.
Astuce — La fiole peut se trouver parmi les icônes cachées. Cliquez sur le chevron pour les dévoiler. Ensuite, glissez-déposez la fiole directement dans la zone de notification. Elle sera ainsi toujours à portée de main.
Que faire si l’icône de l’Agent Antidote ne s’affiche plus?
Ouvrez l’utilitaire Connectix à partir du menu Démarrer (1) > Antidote (2) > Connectix 12 (3). Sélectionnez l’onglet Options (4), puis désactivez l’option Cacher l’icône de l’Agent Antidote (5) et cliquez sur Sauvegarder (6).
-
 123456
123456
Le menu de l’Agent Antidote
Le menu de l’Agent Antidote permet notamment d’accéder aux ouvrages d’Antidote, d’effectuer certaines configurations, et de corriger un texte depuis n’importe où sur votre ordinateur.
Les ouvrages d’Antidote
Tout en haut du menu, vous reconnaitrez les trois grands outils linguistiques d’Antidote. Il s’agit d’une façon directe d’y accéder.
Correcteur : Lance le correcteur à partir de l’application active.
Dictionnaires et Guides : Ouvre directement les ouvrages en question.
Il est possible d’ajouter un sous-menu pour les dictionnaires et les guides dans les options de Connectix.
Nouveau document
Ouvre un nouveau document vide, pour taper ou coller du texte que vous souhaitez éditer avec l’aide d’Antidote.
Corriger la sélection
Ouvre le correcteur d’Antidote, accompagné d’un document interne, pour analyser directement le texte sélectionné, peu importe où il se trouve.
Sélectionnez le texte puis choisissez cet élément du menu, ou utilisez le raccourci-clavier Ctrl + C + C.
Une fois votre correction terminée, cliquez sur l’icône pour copier le texte et fermer le correcteur en une opération pour Antidote 12. Pour Antidote Web, utilisez l’icône pour copier le texte. Vous n’avez ensuite qu’à le coller là où vous le désirez.
Attention : certains formatages peuvent être perdus.
Données personnalisées
Ouvre directement la fenêtre de vos données personnalisées, contenant vos dictionnaires et vos règles.

Utiliser Antidote 12 / Utiliser Antidote Web
Cet aiguilleur vous permet d’indiquer quelle application vous souhaitez utiliser sur l’appel d’Antidote, si vous détenez les deux.
Intégration d’Antidote à vos logiciels
Ouvre l’onglet Ajout de Connectix, qui permet de voir et d’ajouter les connecteurs disponibles pour les logiciels installés sur votre ordinateur.
Utilisation dans vos logiciels
Ouvre l’onglet Utilisation de Connectix, pour savoir comment appeler Antidote à partir de différents logiciels.
Recherche de mise à jour
Vérifie si des mises à jour sont disponibles pour Antidote, Connectix et les connecteurs.
Options de Connectix
Ouvre les options de Connectix.
Cacher/Afficher la barre Antidote pour [application active]
Cet élément du menu varie selon l’application active sur votre ordinateur. Pour les applications qui prennent en charge la barre Antidote, comme Bloc-notes, il indique Cacher/Afficher la barre Antidote pour Bloc-notes. Autrement, l’élément porte la mention Barre Antidote inaccessible.
Quitter Antidote
Vous pouvez quitter le logiciel Antidote à partir de ce menu, sans toutefois quitter l’Agent Antidote.
Accès à l’Agent Antidote
L’Agent Antidote se trouve dans la barre des menus, en haut à droite. Cliquez sur la petite fiole pour ouvrir le menu.
Astuce — Si vous avez plusieurs icônes dans la barre des menus, déplacez la fiole vers la droite pour qu’elle soit toujours visible. Enfoncez la touche Commande (⌘) et cliquez-glissez l’icône vers la droite.
Que faire si l’icône de l’Agent Antidote ne s’affiche plus?
Ouvrez l’utilitaire Connectix depuis votre dossier Applications (1) > Antidote (2) > Connectix 12 (3). Sélectionnez l’onglet Réglages (4), puis cochez la case Afficher un menu Antidote à droite de la barre de menus (5) et cliquez sur Sauvegarder (6).
-
 123456
123456
Le menu de l’Agent Antidote
Le menu de l’Agent Antidote permet notamment d’accéder aux ouvrages d’Antidote, d’effectuer certaines configurations, et de corriger un texte depuis n’importe où sur votre ordinateur.
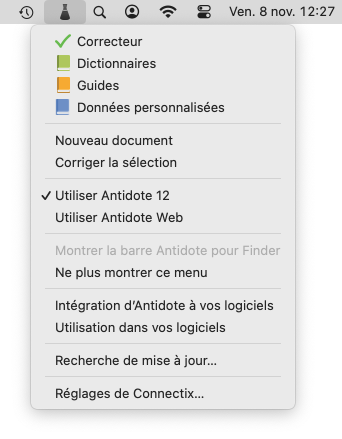
Les ouvrages d’Antidote
Tout en haut du menu se trouvent les grands outils linguistiques d’Antidote. Il s’agit d’une façon directe d’y accéder.
Correcteur : Lance le correcteur à partir de l’application active.
Dictionnaires, Guides et Données personnalisées : Ouvre directement les ouvrages en question.
Il est possible d’ajouter un sous-menu pour les dictionnaires et les guides dans les options de Connectix.
Nouveau document
Ouvre un nouveau document vide, pour taper ou coller du texte que vous souhaitez éditer avec l’aide d’Antidote.
Corriger la sélection
Ouvre le correcteur d’Antidote, accompagné d’un document interne, pour analyser directement le texte sélectionné, peu importe où il se trouve.
Sélectionnez le texte puis choisissez cet élément du menu, ou utilisez le raccourci-clavier ⌘ + C + C.
Une fois votre correction terminée, cliquez sur l’icône pour copier le texte et fermer le correcteur en une opération pour Antidote 12. Pour Antidote Web, utilisez l’icône pour copier le texte. Vous n’avez ensuite qu’à le coller là où vous le désirez.
Attention : certains formatages peuvent être perdus.
Utiliser Antidote 12 / Utiliser Antidote Web
Cet aiguilleur vous permet d’indiquer quelle application vous souhaitez utiliser sur l’appel d’Antidote, si vous détenez les deux.
Montrer/Masquer la barre Antidote pour [application active]
Cet élément du menu varie selon l’application active sur votre ordinateur. Par exemple, il sera grisé pour Finder comme dans l’image montrée en exemple, car cette application n’est pas prise en charge par Antidote. Par contre, il indiquera Masquer la barre Antidote pour Microsoft Word lorsqu’il s’agit de l’application active.
Ne plus montrer ce menu
Masque le menu de l’Agent Antidote et la fiole dans la barre des menus. Voyez la section Accès à l’Agent Antidote pour savoir comment afficher l’icône et le menu à nouveau.
Intégration d’Antidote à vos logiciels
Ouvre l’onglet Ajout de Connectix, qui permet de voir et d’ajouter les connecteurs disponibles pour les logiciels installés sur votre ordinateur.
Utilisation dans vos logiciels
Ouvre l’onglet Utilisation de Connectix, pour savoir comment appeler Antidote à partir de différents logiciels.
Recherche de mise à jour
Vérifie si des mises à jour sont disponibles pour Antidote, Connectix et les connecteurs.
Réglages de Connectix
Ouvre les réglages de Connectix.