Interface d’Antidote Web
L’interface d’Antidote Web s’adapte au format d’écran de l’appareil que vous utilisez. Consultez l’onglet approprié ci-dessous, soit Sur un écran régulier ou Sur un écran étroit.
Sur un écran régulier
Sur un écran étroit
-
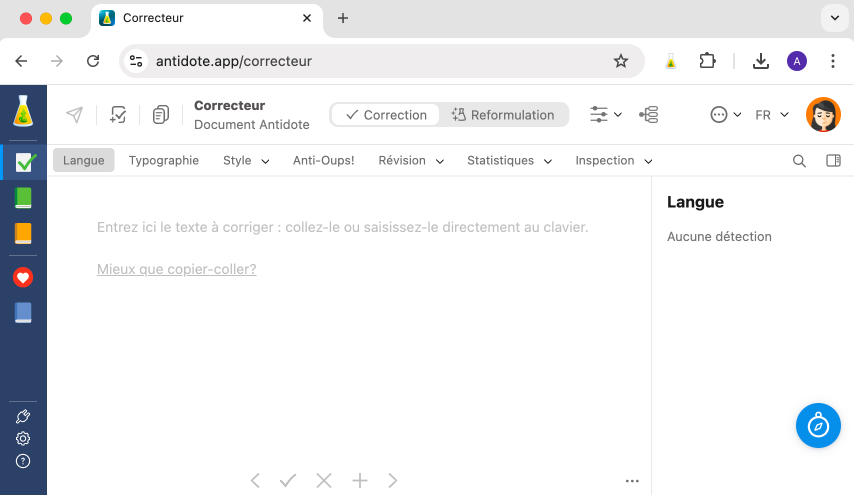 123456789101112
123456789101112
1. Accédez à Antidote Web
Entrez l’adresse antidote.app dans votre navigateur, puis connectez-vous.
2. Corrigez un nouveau texte ou récupérez un texte récent
Corrigez un nouveau texte ou reprenez la correction d’un texte récemment analysé, par exemple en cas d’interruption de votre connexion pendant que vous travaillez dans Antidote Web. Pour plus d’information, consultez la section Corriger un nouveau texte ou récupérer un texte récent, présentée plus bas.
Note — La récupération de texte récent n’est pas offerte pour Antidote Web en organisation.
3. Basculez vers le mode Reformulation
Profitez de suggestions de reformulation créées par l’intelligence artificielle (IA) générative pour améliorer vos écrits. Le mode Reformulation d’Antidote propose cinq volets qui répondent chacun à des besoins précis : Réécrire, Retoucher, Épicéniser, Modérer et Raccourcir. Pour plus d’information, consultez le chapitre Mode Reformulation du guide d’utilisation d’Antidote 12.
4. Utilisez le correcteur
Le correcteur d’Antidote se divise en deux modes : Correction et Reformulation. En mode Correction, il souligne un vaste registre de fautes, de l’accent oublié à l’accord difficile. Après l’orthographe et la grammaire, corrigez la typographie et le style, dont les répétitions et les verbes ternes. Cliquez sur l’icône de crochet vert pour accéder ou revenir au correcteur. Pour plus d’information, consultez le chapitre Correcteur du guide d’utilisation d’Antidote 12.
5. Consultez les dictionnaires
Les dictionnaires vous offrent tous les trésors de la langue grâce à de puissants moteurs de recherche. Pour plus d’information, consultez le chapitre Dictionnaires du guide d’utilisation d’Antidote 12.
6. Référez-vous aux guides
Les guides linguistiques présentent des articles détaillés sur tous les aspects de la langue. Pour plus d’information, consultez le chapitre Guides linguistiques du guide d’utilisation d’Antidote 12.
7. Gérez vos favoris
Les favoris permettent de regrouper vos entrées de dictionnaires et de guides préférées. Pour plus d’information, consultez la section sur les favoris du guide d’utilisation d’Antidote 12.
8. Créez vos données personnalisées
Ajoutez des mots à vos dictionnaires personnels et vos propres règles au correcteur. Pour plus d’information, consultez la section sur le chapitre Données personnalisées du guide d’utilisation d’Antidote 12.
9. Ajoutez les connecteurs
Téléchargez Connectix pour intégrer Antidote à vos logiciels. Consultez la section Ajouter les connecteurs de ce guide pour en savoir plus.
10. Ajustez vos réglages
Les réglages permettent d’ajuster la finesse de la correction à vos besoins. Pour plus d’information, consultez le chapitre Réglages du guide d’utilisation d’Antidote 12.
11. Obtenez de l’aide
Accédez à de nombreuses ressources : vidéos d’introduction, guide d’utilisation, questions fréquentes, etc.
12. Accédez à votre profil
Cliquez sur votre avatar pour accéder à votre profil, pour consulter vos autorisations (compte d’organisation seulement), pour obtenir des informations complémentaires ou pour vous déconnecter.
Corriger un nouveau texte ou récupérer un texte récent
Cliquez sur l’icône pour ouvrir la fenêtre Corriger un texte. À partir de celle-ci, vous pouvez corriger un nouveau texte ou reprendre la correction d’un texte récemment analysé. La récupération de texte récent n’est toutefois pas offerte pour Antidote Web en organisation.
-
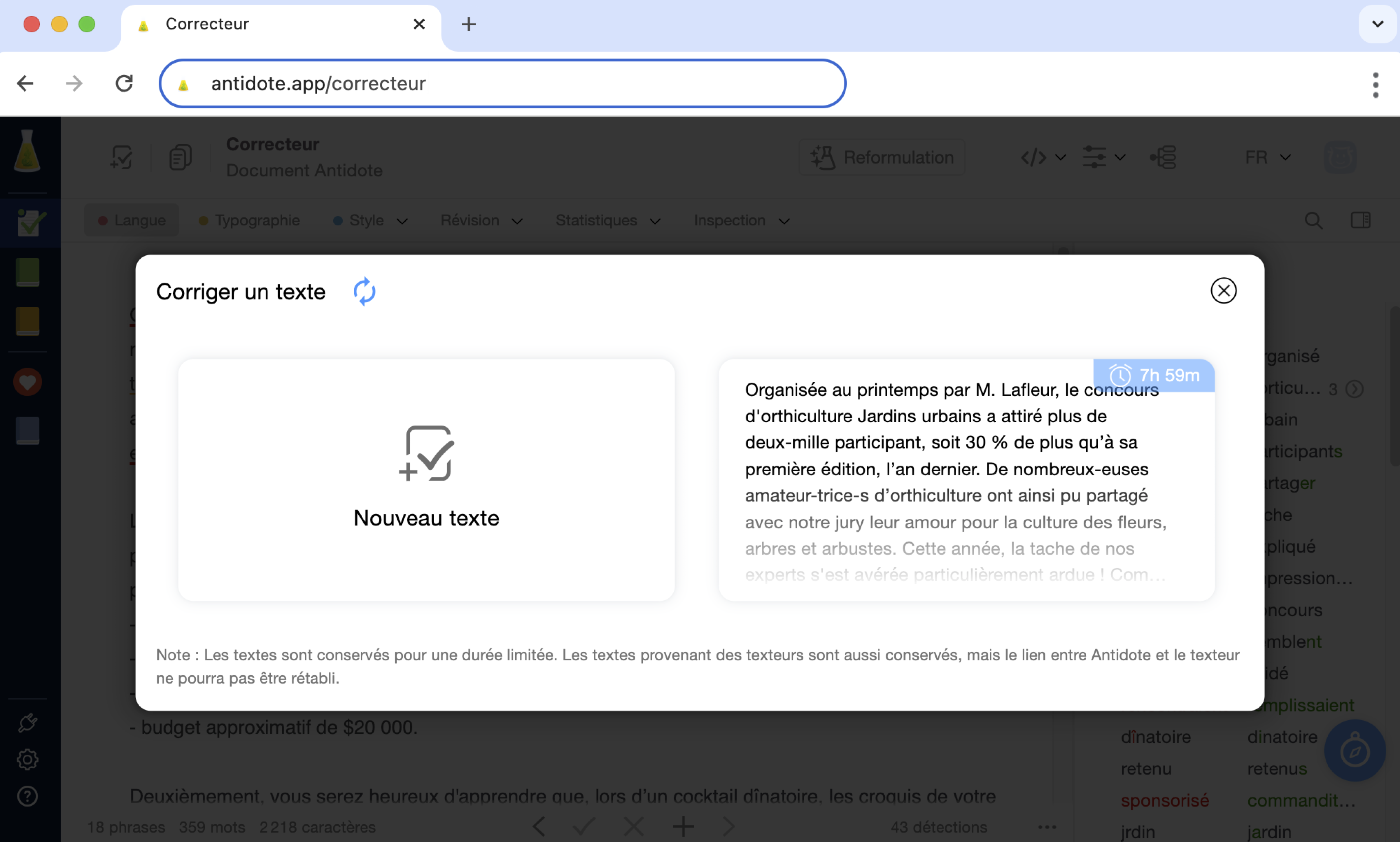 ABC
ABC
Cliquez sur le pavé Nouveau texte (A) pour effacer le texte dans le correcteur ou ouvrir le correcteur dans un nouvel onglet.
Cliquez sur le second pavé (B) pour récupérer le texte le plus récent ayant été sauvegardé dans Antidote Web (sauf en organisation). Les textes s’affichent du plus récent au plus ancien et sont conservés pendant huit heures.
Un décompte s’affiche en heures et en minutes dans le coin supérieur droit de chaque pavé (C). Il indique pendant combien de temps ce texte sera encore disponible.
Important — Un texte provenant d’un logiciel local (comme Word) et transmis à Antidote Web grâce à un connecteur sera conservé dans les textes récents. Cependant, le lien avec le logiciel ne sera pas rétabli si vous reprenez la correction de ce texte.
1. Accédez à Antidote Web
Entrez l’adresse antidote.app dans votre navigateur, puis connectez-vous.
-
 1
1
2. Naviguez dans l’application
Appuyez sur l’icône de menu pour afficher la navigation.
3. Corrigez un nouveau texte ou récupérez un texte récent
Corrigez un nouveau texte ou reprenez la correction d’un texte récemment analysé, par exemple en cas d’interruption de votre connexion pendant que vous travaillez dans Antidote Web. Pour plus d’information, consultez la section Corriger un nouveau texte ou récupérer un texte récent, présentée plus bas.
Note — La récupération de texte récent n’est pas offerte pour Antidote Web en organisation.
-
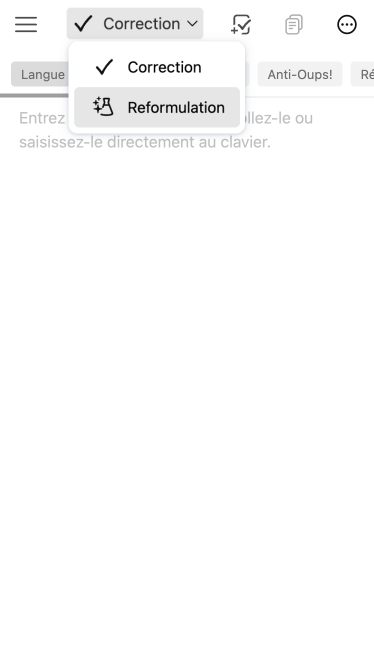 234
234
-
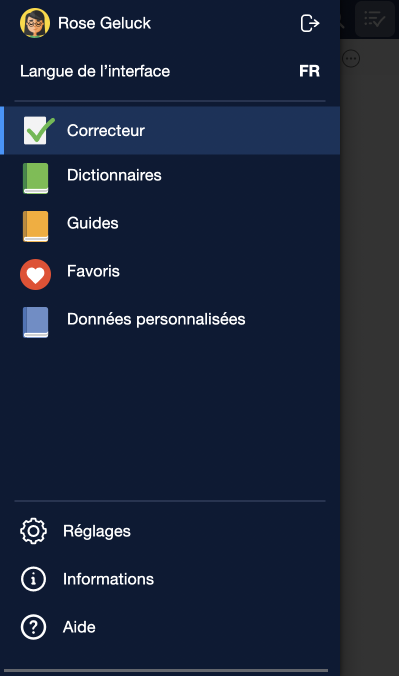 5678910111213
5678910111213
4. Basculez vers le mode Reformulation
Profitez de suggestions de reformulation créées par l’intelligence artificielle (IA) générative pour améliorer vos écrits. Le mode Reformulation d’Antidote propose cinq volets qui répondent chacun à des besoins précis : Réécrire, Retoucher, Épicéniser, Modérer et Raccourcir. Pour plus d’information, consultez le chapitre Mode Reformulation du guide d’utilisation d’Antidote 12.
5. Utilisez le correcteur
Le correcteur d’Antidote se divise en deux modes : Correction et Reformulation. En mode Correction, il souligne un vaste registre de fautes, de l’accent oublié à l’accord difficile. Après l’orthographe et la grammaire, corrigez la typographie et le style, dont les répétitions et les verbes ternes. Cliquez sur l’icône de crochet vert pour accéder ou revenir au correcteur. Pour plus d’information, consultez le chapitre Correcteur du guide d’utilisation d’Antidote 12.
6. Consultez les dictionnaires
Les dictionnaires vous offrent tous les trésors de la langue avec de puissants moteurs de recherche. Pour plus d’information, consultez le chapitre Dictionnaires du guide d’utilisation d’Antidote 12.
7. Référez-vous aux guides
Les guides linguistiques présentent des articles détaillés sur tous les aspects de la langue. Pour plus d’information, consultez le chapitre Guides linguistiques du guide d’utilisation d’Antidote 12.
8. Gérez vos favoris
Les favoris permettent de regrouper vos entrées de dictionnaires et de guides préférées. Pour plus d’information, consultez la section sur les favoris du guide d’utilisation d’Antidote 12.
9. Créez vos données personnalisées
Ajoutez des mots à vos dictionnaires personnels et vos propres règles au correcteur. Pour plus d’information, consultez la section sur le chapitre Données personnalisées du guide d’utilisation d’Antidote 12.
10. Ajustez vos réglages
Les réglages permettent d’ajuster la finesse de la correction à vos besoins. Pour plus d’information, consultez le chapitre Réglages du guide d’utilisation d’Antidote 12.
11. Accédez à de l’information complémentaire
Consultez vos autorisations (compte d’organisation seulement), lisez les conditions d’utilisation et la politique de confidentialité ou voyez la fenêtre À propos.
12. Obtenez de l’aide
Découvrez des ressources utiles : vidéos d’introduction, guide d’utilisation, questions fréquentes, etc.
13. Déconnectez-vous
Appuyez sur l’icône pour vous déconnecter.
Corriger un nouveau texte ou récupérer un texte récent
Appuyez sur l’icône pour ouvrir le menu au bas de l’écran et choisissez parmi les trois options suivantes.
A) Nouveau correcteur ouvre le correcteur dans un nouvel onglet.
B) Corriger un texte permet de corriger un nouveau texte dans le même onglet ou de récupérer un texte récemment analysé. La récupération de texte récent n’est toutefois pas offerte pour Antidote Web en organisation.
C) Tout sélectionner permet de sélectionner l’ensemble du texte qui se trouve dans la fenêtre du correcteur.
-
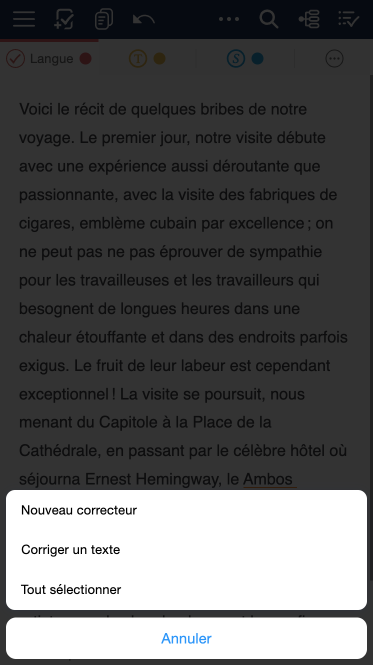 ABC
ABC
-
 DEF
DEF
Après avoir appuyé sur Corriger un texte (B), un nouveau menu s’affiche.
D) Appuyez sur le pavé Nouveau texte pour effacer le texte dans le correcteur ou ouvrir le correcteur dans un nouvel onglet.
E) Appuyez sur le second pavé pour récupérer le texte le plus récent ayant été sauvegardé dans Antidote Web (sauf en organisation). Les textes s’affichent du plus récent au plus ancien et sont conservés pendant huit heures.
F) Un décompte s’affiche en heures et en minutes dans le coin supérieur droit de chaque pavé. Il indique combien de temps il reste avant que le texte ne soit plus disponible.